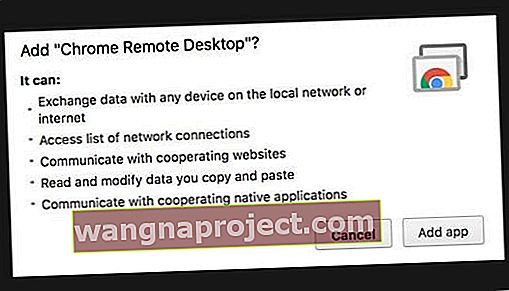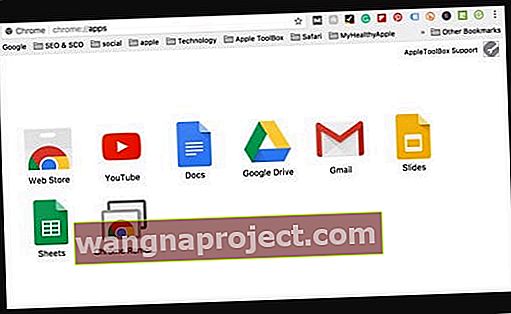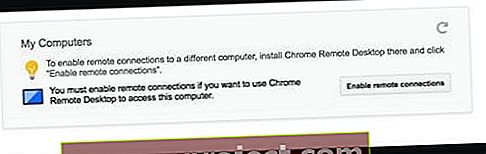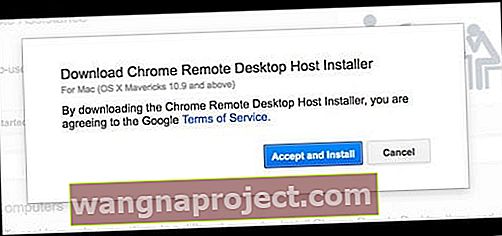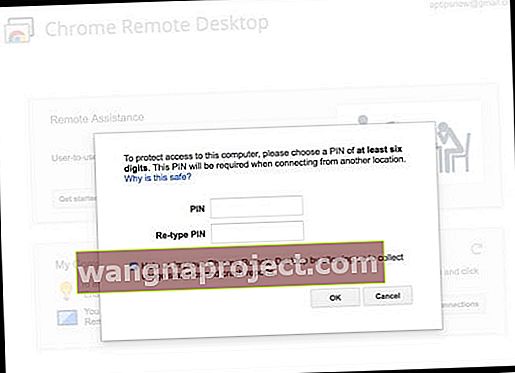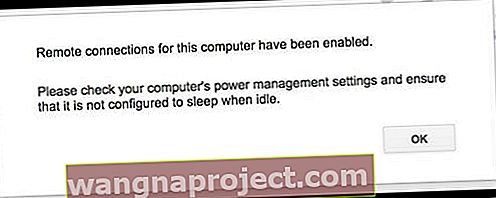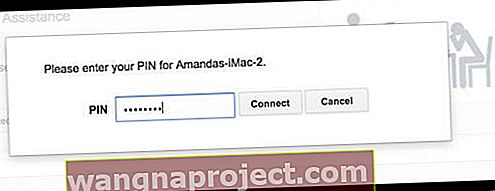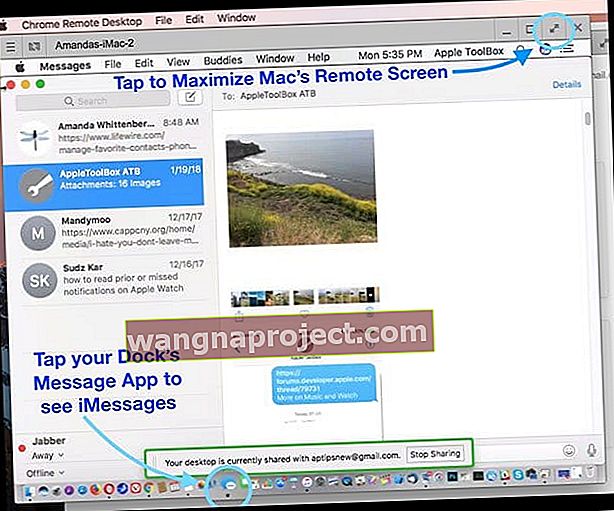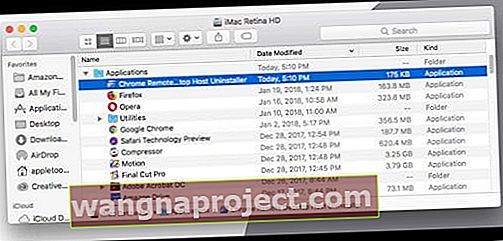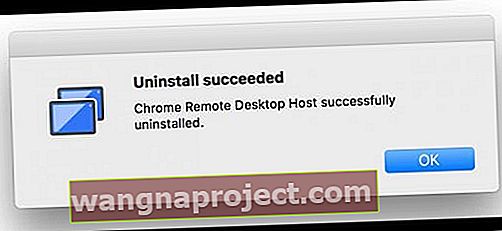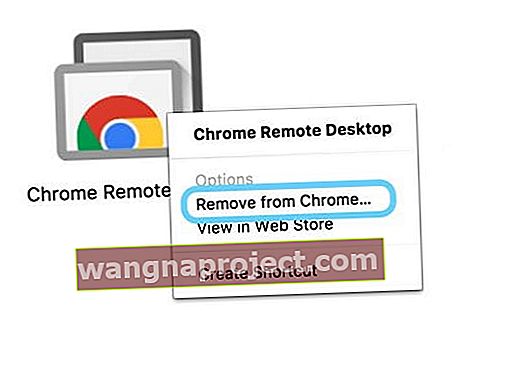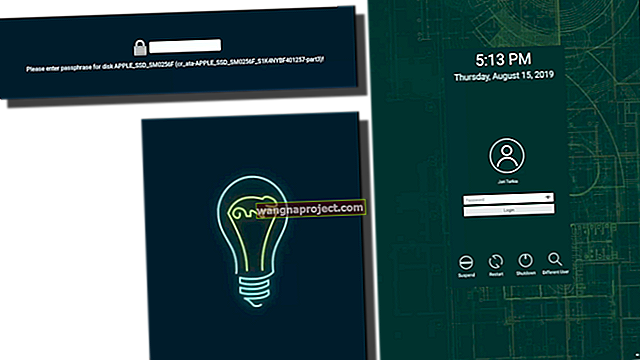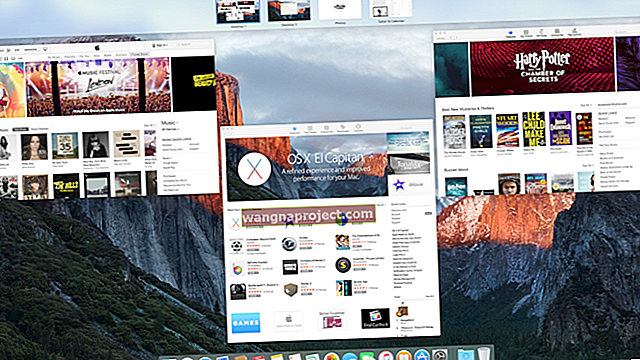Завдяки свіжим оновленням iMessage багато користувачів iPhone та інших користувачів iDevice хочуть отримати доступ до iMessage на своїх персональних комп’ютерах чи комп’ютерах на робочому місці, тому спілкування з друзями та родиною триває на всіх типах пристроїв - вдома та на роботі.
У багатьох із нас iFolks є комп’ютери Apple, тому не відставати від iMessage дуже просто. Але є також досить багато з нас, хто має ПК з ОС Windows, як вдома, так і особливо на роботі. Тож як ми змусимо iMessage розмовляти на ВСІХ наших машинах
- Встановіть розширення віддаленого робочого столу Chrome на своєму Mac і діліться iMessages з усіма комп’ютерами через Chrome та Інтернет
- Для телефонів Jailbroken iPhone використовуйте програму віддалених повідомлень
Що можна сказати про iMessage на основі браузера?
Можна подумати, що у Apple буде інтернет-сервіс для iMessage на основі браузера, тому перевірити, де б ми не знаходились, легко. Але на жаль, наразі не існує служби отримання iMessages в Інтернеті!
Загальноприйнята думка полягає в тому, що Apple хоче обмежити свої послуги лише власними комп'ютерами iDevices та Mac. Це залишає мільйони з нас, можливо, навіть мільярди з нас у темряві, не в змозі отримати доступ до iMessage, коли ми працюємо або використовуємо домашній ПК з Windows.
Виконання цих відносно простих кроків полегшує, ніж будь-коли, підтримувати зв’язок з людьми, які є найбільш важливими на вашому iPhone, iPad, iPod touch, Mac і навіть на вашому власному ПК з Windows.
Отже, без зайвих сумнівів, ось як ми це робимо.
Що тобі потрібно
По-перше, вам знадобиться принаймні один Mac (на роботі, вдома, в школі чи іншим способом), якщо ви не хочете робити джейлбрейк телефону.
Коротке слово для користувачів персональних комп'ютерів Mac
Ще в 2012 році Apple випустила iMessage як запасний додаток у Mountain Lion (10.8.). Починаючи з цієї ОС, програма "Повідомлення" на Mac дозволяє вам розпочинати розмови на вашому комп'ютері саме там, де ви зупинилися на своїх iPhone, iPad і iPod touch. Повідомлення для Mac повністю безкоштовні і працюють з усіма, у кого активовано iMessage на своїх пристроях iOS, OS X та macOS.
Щоб отримати iMessage на комп’ютері Mac
Спочатку переконайтеся, що програма є на вашому комп'ютері. Шукайте “Повідомлення” в Spotlight Search або через папку Програми. Якщо у вас не встановлено Повідомлення, переконайтесь, що у вас запущена ОС Mountain Lion (10.8) або новішої. Якщо ні, завантажте останню ОС, яку дозволяє ваш комп’ютер Mac.
Припустимо, ваша ОС оновлена, і ви все ще не маєте Повідомлень, відвідайте Mac App Store і завантажте звідти програму Повідомлення.
Коли Messages буде на вашому комп’ютері, відкрийте програму та увійдіть за допомогою свого Apple ID та пароля. Повідомлення працюють лише з вашим ідентифікатором Apple та паролем, тому ви повинні мати обліковий запис, щоб використовувати iMessage на будь-якому пристрої, включаючи iPhone, iDevices та комп’ютери.
Якщо у вас немає ідентифікатора Apple, перегляньте це посилання, щоб створити свій. Пам’ятайте, що кожен ідентифікатор Apple безкоштовно надає 5 ГБ пам’яті iCloud.
Після входу за допомогою свого ідентифікатора Apple та пароля Messages автоматично завантажує та синхронізує всі попередні розмови, використані з цим ідентифікатором Apple. Отже, ви продовжуєте там, де зупинились, і ця нова розмова синхронізується з усіма вашими iDevices та комп’ютерами, пов’язаними з тим самим ідентифікатором Apple.
Ви навіть можете надсилати текстові SMS-повідомлення на своєму Mac за допомогою функції, що називається Безперервність!
Після налаштування програми Повідомлення ви можете надсилати текстові повідомлення, голосові повідомлення, зображення та відео через Інтернет.
А як щодо кількох ідентифікаторів Apple та iMessage
Ви не можете ввійти в кілька облікових записів одночасно . Ви можете використовувати більше одного ідентифікатора Apple з повідомленнями та iMessage. Але ви повинні переключатися між цими ідентифікаторами Apple і паролями вручну кожного разу, коли ви хочете використовувати інший ідентифікатор Apple.
Як отримати доступ до iMessage та повідомлень за допомогою ПК з Windows
iMessage через віддалений доступ до Mac
Одним з обхідних шляхів отримання iMessage на вашому ПК є використання чудової функції віддаленого робочого столу Chrome. Для цього вам потрібен комп’ютер Mac для налаштування. Віддалений робочий стіл Chrome забезпечує доступ до iMessages шляхом віддаленого підключення ПК з ОС Windows до комп’ютера Mac.
Основним недоліком є те, що ви можете отримати доступ до iMessages лише тоді, коли комп'ютер Mac увімкнено (не спить) і підключений до Інтернету. І вам потрібен ваш ідентифікатор Apple.
З віддаленим робочим столом Chrome усі підключення повністю захищені. Доступ до інших комп’ютерів або навіть дозволити іншому користувачеві безпечно отримати доступ до вашого комп’ютера через Інтернет. Все робиться через браузер Chrome.
Використання віддаленого робочого столу Chrome
№1: Налаштування віддаленого робочого столу Chrome
- Увійдіть в Google у браузері Chrome (або створіть новий обліковий запис Google)
- Завантажте додаток віддаленого робочого столу Chrome з магазину Chrome App Store (ПОВИНЕН ВИКОРИСТОВУВАТИ ХРОМ ЯК БРАУЗЕР!)
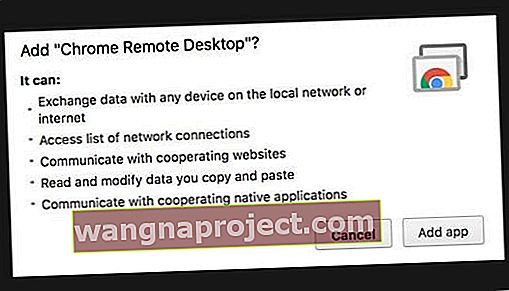
- Виберіть Додати додаток до Chrome
- Якщо ви налаштовуєте вперше, ви можете побачити повідомлення з проханням авторизації. Натисніть "Продовжити", якщо побачите це повідомлення:

- Якщо ви налаштовуєте вперше, ви можете побачити повідомлення з проханням авторизації. Натисніть "Продовжити", якщо побачите це повідомлення:
- Програма віддаленого робочого столу Chrome з’являється у вашому списку chrome: // apps
- Клацніть на програму
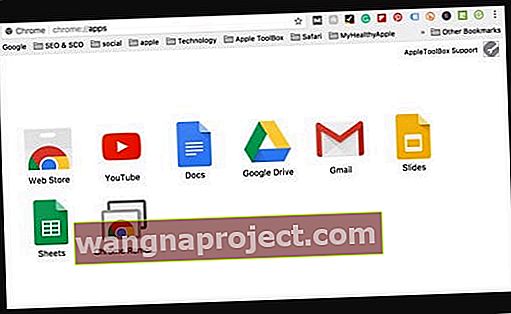
- Клацніть на програму
- У спливаючому вікні в розділі Мої комп’ютери торкніться Почати
- Виберіть Увімкнути віддалені підключення
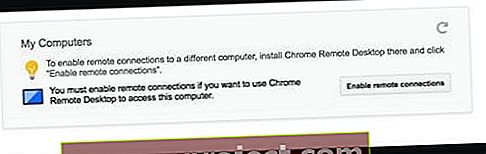
- Дотримуйтесь інструкцій на екрані, щоб завантажити інсталятор віддаленого хосту Chrome
- Виберіть Увімкнути віддалені підключення
- У Завантажте інсталятор хосту віддаленого робочого столу Chrome виберіть Прийняти та встановити
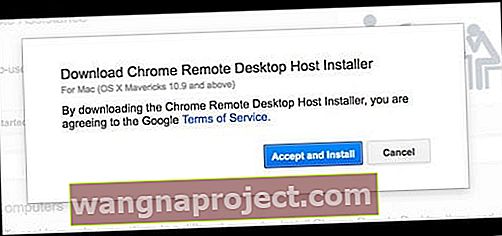
- Збережіть файл chromremotesektop на робочий стіл, папку для завантажень або бажане місце призначення
- Після завантаження файлу відкрийте його
- Двічі клацніть пакет хосту віддаленого робочого столу Chrome
- Дотримуйтесь інструкцій на екрані для встановлення
- На запит введіть пароль адміністратора
- Після успішної інсталяції знову відкрийте програму віддаленого робочого столу Chrome
- Торкніться Увімкнути віддалені підключення
- Створіть новий PIN-код із щонайменше 6 цифр
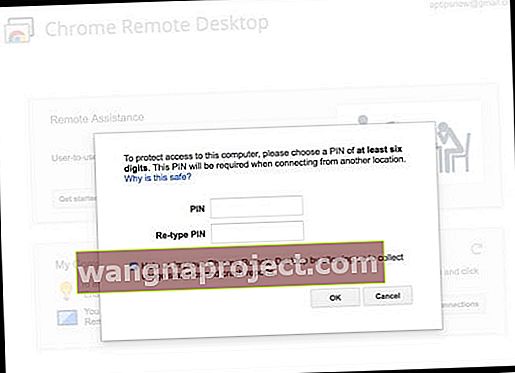
- Цей PIN вам знадобиться для підключення з іншого комп’ютера
- Виберіть щось, що запам’ятаєте, або запишіть, і захистіть
- Введіть пароль адміністратора свого Mac, якщо вас попросять
- У разі успіху з’являється повідомлення з повідомленням про те, що віддалене з’єднання ввімкнено
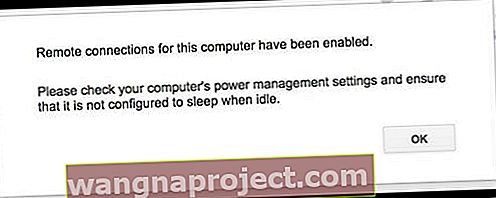
- Під час віддаленого доступу до свого Mac переконайтесь, що він увімкнений, підключений до Інтернету та не перебуває у режимі сну в режимі очікування для забезпечення доступу
№2: Використовуйте віддалений робочий стіл Chrome на іншому комп’ютері
- Щоб отримати доступ до свого Mac на іншому комп’ютері, відкрийте Chrome і увійдіть, використовуючи той самий ідентифікатор Google, який ви використовували для налаштування віддаленого робочого столу Chrome
- Відкрийте програму віддаленого робочого столу Chrome або введіть chrome: // apps в адресному рядку, щоб знайти програму
- Шукайте свій Mac у розділі Мої комп’ютери
- Двічі клацніть, щоб встановити з'єднання
- Якщо відображається Початок роботи, клацніть спочатку, а потім двічі клацніть ім’я віддаленого комп’ютера
- Введіть свій PIN-код і торкніться Підключити
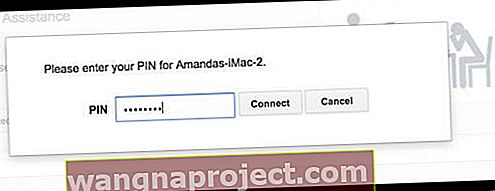
- Ви побачите робочий стіл свого Mac після встановлення зв’язку
- Розгорніть вікно на весь екран, щоб краще бачити робочий стіл вашого Mac
- Щоб перевірити свої повідомлення iMessages, торкніться програми повідомлень у док-станції Mac (якщо вона доступна) або торкніться панелі запуску, щоб знайти програму повідомлень
- Ваші повідомлення iMessages повинні відображатися на екрані в Chrome
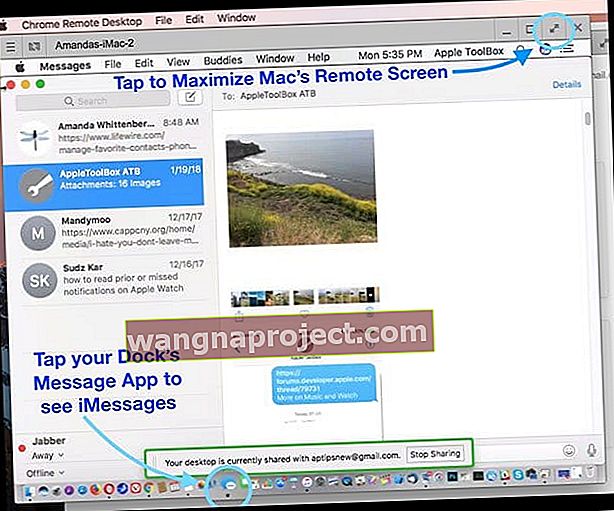
- Щоб припинити з’єднання з вашим Mac, натисніть кнопку «Зупинити спільний доступ», розташовану внизу спільного екрана
- Якщо ви випадково закінчили сеанс, виберіть Повторне підключення (введіть свій PIN-код ще раз)
Видаліть віддалений робочий стіл Chrome зі свого Mac
- Спочатку видаліть програму хосту віддаленого робочого столу Chrome
- У папці програм вашого Mac знайдіть програму видалення хостів віддаленого робочого столу Chrome
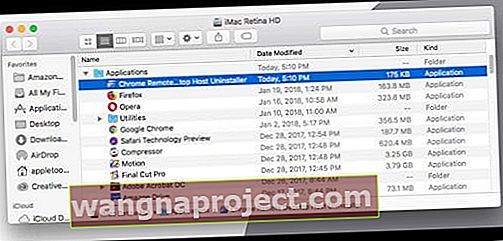
- Запустіть програму видалення та натисніть Видалити
- Введіть пароль адміністратора свого Mac, якщо вас попросять
- У разі успіху з’являється повідомлення, що підтверджує видалення
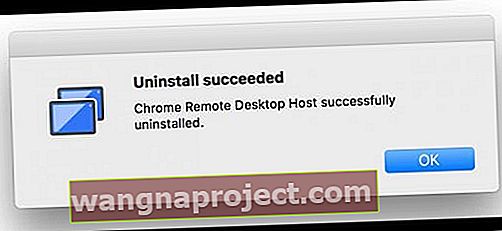
- У папці програм вашого Mac знайдіть програму видалення хостів віддаленого робочого столу Chrome
- Потім видаліть програму віддаленого робочого столу Chrome зі свого облікового запису Google
- На вашому Mac відкрийте Chrome
- Знайдіть програму віддаленого робочого столу Chrome або введіть chrome: // apps в адресному рядку
- Клацніть на додатку (або клацніть правою кнопкою миші) і виберіть Видалити з Chrome
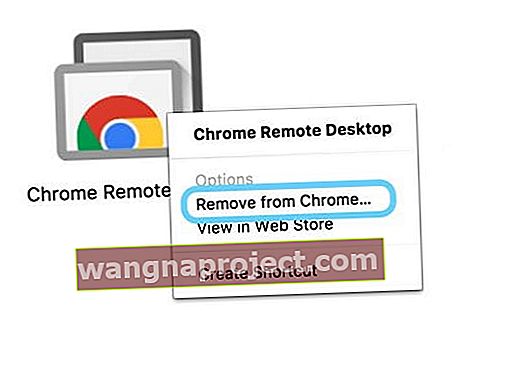
- У діалоговому вікні натисніть Видалити
Нагадуємо, під час впровадження цього методу вам потрібен доступ до комп’ютера Mac. І що Mac слід увімкнути та підключити до Інтернету В іншому випадку; ця порада не буде працювати.
Віддалений робочий стіл Chrome також повністю крос-платформний, надаючи віддалену допомогу користувачам Windows, Mac та Linux та доступ до ваших робочих столів Windows (XP +) та Mac (OS X 10.6+) у будь-який час, і все з браузера Chrome.
Як отримати доступ до iMessage та повідомлень через джейлбрейк
Що таке джейлбрейк?
В даний час єдиним іншим способом доступу до iMessage у веб-переглядачі є джейлбрейк вашого iPhone. Jailbreaking - це в основному заміна фактичної iOS новою операційною системою, що забезпечує більшу гнучкість.
Ви змінюєте зовнішній вигляд вашого iDevice і вибираєте купу користувацьких програм, налаштувань та доповнень, які недоступні в офіційному магазині Apple App.
Jailbreaking дає вам тип налаштування, до якого звикли користувачі Android. І серед цих багатьох налаштувань є можливість використання iMessages з будь-якої точки Інтернету. Пізніше ви навіть повернете iPhone до заводських налаштувань.
Слово обережності
Ми НЕ рекомендуємо більшості користувачів робити джейлбрейки своїх iPhone чи інших iDevices. Джейлбрейк автоматично анулює вашу гарантію та будь-які додатково придбані AppleCare +.
Ви також ризикуєте "замурувати" свій iDevice, зіткнувшись з великою кількістю помилок, а також підвищуючи ризик порушень безпеки та встановлених шкідливих програм.
Тож джейлбрейк вашого iPhone справді призначений для iFolks, які почуваються дуже комфортно під час роботи та усунення несправностей своїх iPhone та інших iDevices.
Йду на це
Для сміливих сердець, готових зробити джейлбрейковий стрибок, також є маса плюсів. Влаштовані телефони iPhone мають доступ до Cydia, альтернативи Apple App Store для “jailbroken” iDevices.
Cydia недоступна в магазині програм. Натомість він встановлюється на вашому iPhone за допомогою інструменту “джейлбрейк”, такого як Pangu, TaiG та інші.
Jailbreaking дозволяє налаштувати ваш iPhone на свій смак і навіть завантажувати програми, заборонені Apple на даний момент. Цей джейлбрейк включає такі речі, як налаштування екрана блокування, налаштування власних програм за замовчуванням, налаштування центру управління, додавання Touch ID або 3D Touch навіть для старих пристроїв, а також створення ярликів та інших налаштувань інтерфейсу користувача.
І, звичайно, джейлбрейк вашого iPhone або іншого iDevice дає вам доступ до iMessage на всіх типах пристроїв.
Як зробити джейлбрейк вашого iPhone або іншого iDevice
Перш ніж ви навіть задумаєтесь про джейлбрейк вашого iPhone, переконайтеся, що ви робите резервні копії вашого поточного iDevice, бажано принаймні в 2 місцях (на базі хмари та локально). Перегляньте нашу статтю про створення резервних копій, дотримуючись нашого правила 2X2.
Після створення резервних копій найкращою практикою є відновлення iDevice за допомогою iTunes. Якщо ваш iDevice чистий, ви отримаєте кращі результати з джейлбрейка.
Наступним кроком є завантаження програмного забезпечення для джейлбрейка на ваш комп’ютер, Windows або Mac. Запустіть програмне забезпечення та дотримуйтесь інструкцій, щоб пройти процес в’язниці.
Після встановлення джейлбрейкової ОС шукайте піктограму під назвою Cydia. Якщо його немає, завантажте його. Cydia - це, в основному, ваш розбитий магазин додатків.
Далі вам потрібно придбати програму під назвою Віддалені повідомлення. За допомогою цієї програми iMessages доступна вам в Інтернеті для всіх типів пристроїв та комп’ютерів, включаючи Windows.
Все, що вам потрібно зробити, - це надати облікові дані для автентифікації, а потім використати IP-адресу вашого iPhone у браузері, а потім - 333. Ви повинні увійти в систему, щоб мати повний доступ до iMessages.
iMessage для користувачів Android
 джерело: imessageonandroid.com
джерело: imessageonandroid.com
Ми сподівалися, що iOS 11 включає випуск iMessage для користувачів Android. Але, на жаль, ні! Отже, для тих, хто користується телефонами Android, є кілька варіантів для вас, включаючи програми, такі як iMessage Android та інші, доступні в Google Play Store.
Використання цих програм дозволяє вам передавати повідомлення iMessage між iPhone, іншими iDevices, комп’ютерами Mac та вашими телефонами Android. Це означає, що ви надсилаєте тексти користувачам iDevice з вашого телефону Android - справжній досвід спілкування на різних пристроях.
Резюме
Ми сподіваємось, що коли-небудь Apple випустить кроссплатформенну версію iMessage для всіх типів пристроїв та операційних систем. Інтернет-служба обміну повідомленнями ідеально підходить для того, щоб ми мали доступ до наших повідомлень iMessages та розмов у будь-який час, з будь-якого місця, включаючи роботу.
На жаль, цього дня ще немає, тому нам доводиться застосовувати такі обхідні шляхи, як віддалений робочий стіл Chrome.
Однак існує маса додатків повідомлень, які не належать Apple, які вже перетинають усі платформи та включають підтримку ПК. Whatsapp, Viber, Kik, Facebook Messenger, Telegram і навіть Skype - одні з найпопулярніших альтернатив iMessage.
Facebook Messenger і Telegram особливо надійні, майже працюють над будь-чим через веб-браузер. Ми любимо це! Повідомте нас у коментарях, якщо у вас є улюблений додаток для обміну повідомленнями, який працює на всіх ваших пристроях та ПК - ми любимо чути від усіх вас.
Щасливих iMessaging та обміну повідомленнями (якщо використовуються альтернативи iMessage)!