Деякі з наших читачів повідомляють, що їхні пристрої (iPad або iPhone) застрягли або закріплені на піктограмі резервної копії iCloud, іноді із попереджувальним повідомленням із повідомленням „Резервне копіювання iCloud. Цей iPad (або iPhone) не створював резервних копій протягом XX днів (або тижнів.) Резервні копії відбуваються, коли цей iPhone (або iPad) підключено до мережі, заблоковано та підключено до Wi-Fi ».
І коли ви натискаєте кнопку OK, вікно повідомлення залишається, і ви не можете вийти з нього на будь-який інший екран! Користувачі також повідомляють, що просто натиснення кнопки головного не працює.
Виправте повідомлення резервної копії iCloud вашого iPhone, яке не зникне
Зверніть увагу, що в цьому повідомленні про стан повідомляється, що пристрій не здійснив резервне копіювання за вказану кількість тижнів.
Тож найкраще - дозволити iDevice зробити резервну копію на iCloud - підключіть його до джерела живлення, переконайтеся, що він підключений до Wi-Fi, натисніть кнопку живлення, щоб перевести його в режим сну (заблокований режим), а iCloud зробить решту.
ЗАБЛОКОВАНО = СОН (дисплей вимкнено, пристрій не використовується активно)
Однак, якщо це повідомлення iCloud повідомлення (або піктограма) не зникне
Будь ласка, зробіть примусовий перезапуск
- На iPhone 6S або нижче, а також на всіх iPad з домашніми кнопками та iPod Touch 6-го покоління та нижче, одночасно натискайте «Дім» та «Живлення», поки не з’явиться логотип Apple
- Для iPhone 7 або iPhone 7 Plus та iPod touch 7-го покоління: Натисніть і утримуйте обидві бокові кнопки та кнопку зменшення гучності принаймні 10 секунд, поки не з’явиться логотип Apple
- На iPad без кнопки додому та моделях iPhone 8 та новіших версій: натисніть і швидко відпустіть кнопку збільшення гучності. Потім натисніть і швидко відпустіть кнопку зменшення гучності. Нарешті, натисніть і утримуйте кнопку Side / Top, поки не побачите логотип Apple

Скиньте налаштування мережі
Якщо це не допомогло, спробуємо скинути налаштування мережі. Перейдіть до Налаштування> Загальне> Скинути> Скинути налаштування мережі. Після скидання знову підключіться до WiFi, а потім виконайте резервне копіювання iCloud вручну. Перейдіть до Налаштування> Профіль Apple ID> iCloud> Резервне копіювання iCloud> Резервне копіювання зараз.
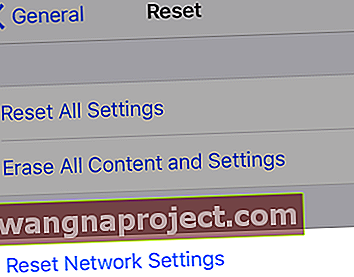
Достатнє сховище iCloud
Надто часто резервне копіювання iCloud виходить з ладу, оскільки у вас просто недостатньо місця в вашому обліковому записі iCloud.
Всі ідентифікатори Apple мають безкоштовний план зберігання iCloud на 5 Гб, але це не багато місця, особливо якщо ви робите фотографії та відео або зберігаєте всі свої повідомлення.
Щоб перевірити свою пам’ять, перейдіть у Налаштування> Профіль Apple ID> iCloud і подивіться на верхній графік розподілу пам’яті або торкніться Керування сховищем, щоб побачити докладнішу інформацію.
 Перевірте використання iCloud у налаштуваннях пристрою.
Перевірте використання iCloud у налаштуваннях пристрою.
Якщо ви користуєтесь безкоштовним тарифом, і ця цифра наближається до 5 ГБ, у вашому тарифному плані iCloud, ймовірно, більше немає місця для резервного копіювання даних.
У вас є кілька варіантів - або збільшити обсяг пам’яті iCloud до платного плану - 50 ГБ зараз складають 0,99 доларів США на місяць.
АБО скоротити те, що зберігає iCloud, видаливши кількість програм, які зберігають дані у вашому обліковому записі iCloud.
Перейдіть до Налаштування> Apple ID> iCloud> Керування сховищем та перегляньте свої найбільші космічні свині - це, швидше за все, Фотографії, Повідомлення та Резервні копії.
Якщо ви не бажаєте платити за план, подумайте про завантаження цих резервних копій в інший хмарний обліковий запис, такий як Google, Dropbox, OneDrive або щось інше. Або подивіться на нашу статтю про те, як скасувати передплату на iCloud Storage, не втрачаючи дані
Перегляньте цю статтю, щоб отримати поради щодо зменшення обсягу зберігання iCloud.

Вийдіть із iCloud, а потім знову ввійдіть
Одним із способів вирішення проблем i резервних копій iCloud є вихід із системи та повторний вхід в iCloud. Це часто усуває різні проблеми з обліковим записом, через які перевірка та резервне копіювання не працюють.
Це трохи трудомістко, але часто це єдине, що робить фокус!
Просто перейдіть до Налаштування> Профіль Apple ID> Вийти (прокрутіть сторінку профілю до кінця).
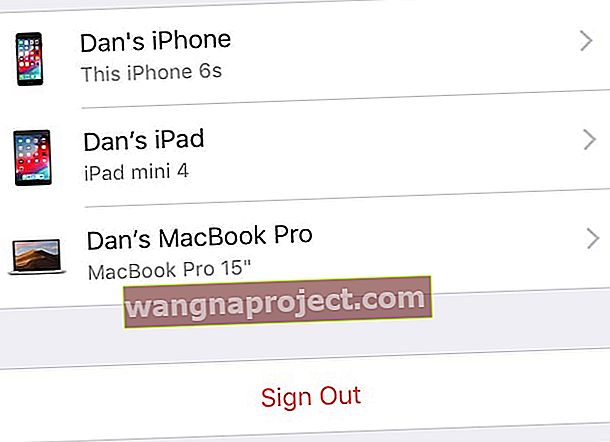 Торкніться Вийти внизу налаштувань Apple ID.
Торкніться Вийти внизу налаштувань Apple ID.
Введіть свій пароль Apple ID. І вирішіть зберігати всі файли на своєму iPhone. Після повного виходу зі свого ідентифікатора Apple, увійдіть знову.
Напишіть нам рядок!
Сподіваємось, одна з цих порад працює для вас, і що ваші iPhone, iPod та iPad тепер автоматично створюють резервні копії в iCloud щовечора або принаймні раз на тиждень.
Якщо ви знайшли інший спосіб вивести це повідомлення з екрана, повідомте нам про це та надішліть цю підказку всім нашим читачам!



