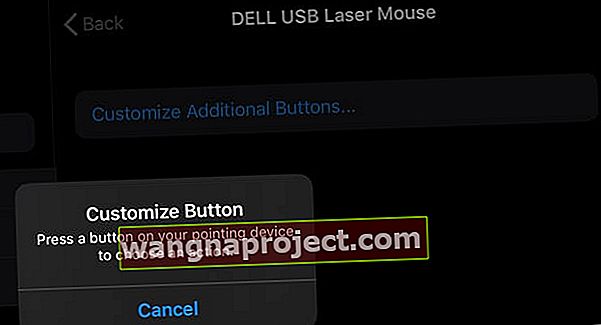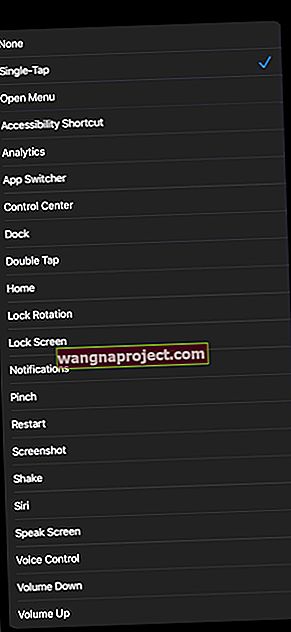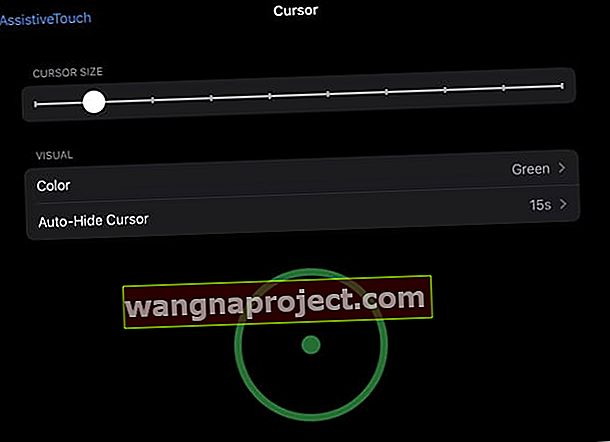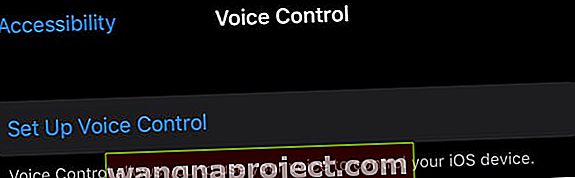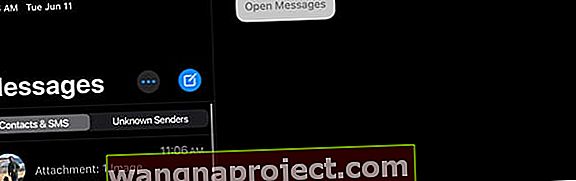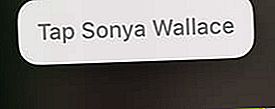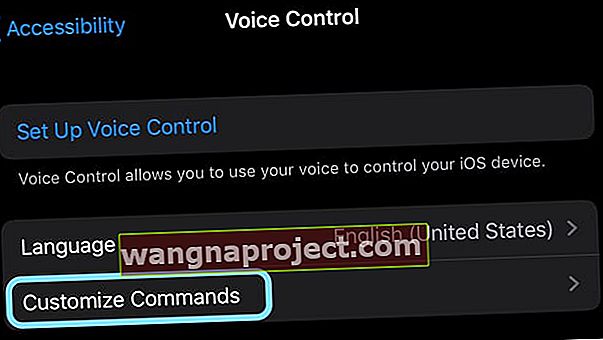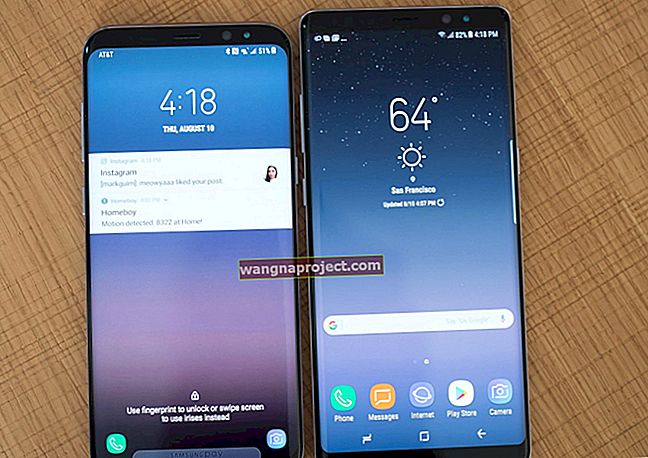Я ділюся своїм iPad Pro (а іноді і iPhone) зі своєю бабусею, тому налаштування деяких функцій доступності є критично важливим у нашому домогосподарстві. Без таких функцій, як більший динамічний шрифт, жирний текст, сенсорне розміщення та масштабування, моя бабуся не отримає великого користі від цього спільного iPad. Ось чому доступність має значення в моєму домогосподарстві.
Перше, що я роблю після оновлення iOS свого iPad (або в даному випадку iPadOS), це перейдіть у звичайний додаток «Налаштування»> «Загальне»> «Доступність» , щоб переконатися, що всі налаштування моєї бабусі перенесені.
Але після оновлення до iPadOS та iOS 13 я дотримувався цієї звичної процедури, лише виявивши, що цих налаштувань доступності там не було!
Хороша новина полягає в тому, що їх було легко знайти - вони були переміщені (рухаються вгору) в головне меню налаштувань. І я думаю, що це просто чудово!
Отже, щоб перейти до погоні, щоб знайти свої налаштування доступності в iOS 13 або iPadOS, просто перейдіть до Налаштування> Доступність!
Там ви знайдете всі загальні функції доступності, налаштовані в новому меню зі спеціальними піктограмами. Крім того, Apple пропонує нам кілька чудових додаткових можливостей для iPadOS та iOS 13.
Тож давайте дійдемо до цього!
Що нового в Доступності з iOS 13?
Словом, БАГАТО!
Ось короткий огляд основних нових функцій доступності, які постачаються з iOS 13 та iPadOS 13
- Нове меню доступності, підменю та піктограми
- Розширені функції голосового управління
- Підтримка вказівних пристроїв, таких як миша (бездротова та дротова!)
- Тактичні відгуки для Face ID, де пристрій злегка вібрує, коли ваш iPhone розблоковується
- Перемикач, щоб вимкнути автоматичне відтворення попереднього перегляду відео
- Нові варіанти диференціації без кольору для людей з дальтонізмом
- Нові підказки щодо функцій доступності, коли ви вперше налаштовуєте пристрій Apple з першого дня
Перемикач ігор: підтримка миші надходить до iPad та iPhone
Приховане всередині нового меню Touch Access - це функція AssistiveTouch, яка називається Pointer Devices, що дозволяє користувачам iPhone та iPad підключати до своїх пристроїв як бездротових, так і дротових мишей!
Сюди входять трекпади, такі як Magic Trackpad від Apple, і навіть може включати стару дротову мишу USB та новіші миші Bluetooth. Наприклад, я без проблем підключив стару мишу Dell USB до свого iPad Pro 11 дюймів!
Скажи що?
Так, нарешті, ми отримуємо підтримку миші в iOS13 та iPadOS. І так, хоча Apple розробила цю опцію для людей, які мають проблеми з торканням екрану, це приємна функція для всіх.
Ми вважаємо, що це зміна гри для тих, хто використовує такі програми, як Excel на своїх iPad!
Як підключити мишу до iPad або iPhone за допомогою iPadOS або iOS 13 та новіших версій
- Перейдіть до Налаштування> Доступність
- Виберіть Touch
- Торкніться AssistiveTouch
- Увімкніть AssistiveTouch

- Прокрутіть униз до підзаголовка «Вказівні пристрої»
- Торкніться Пристрої
- Щоб додати дротову мишу USB, підключіть мишу до iPad або iPhone, і якщо вона підтримується, вона з’явиться
- Щоб додати мишу або трекпад Bluetooth , виберіть Пристрої Bluetooth
- Виберіть мишу або трекпад
- Після підключення з’являється повідомлення про натискання однієї з кнопок миші до першої дії
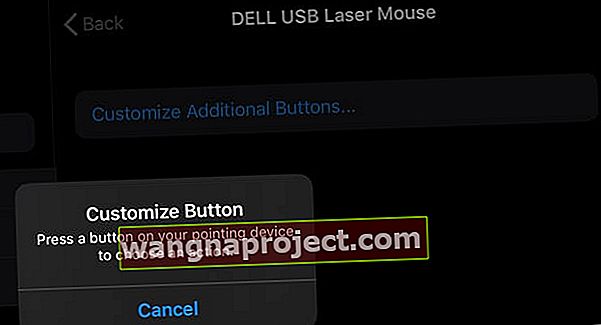
- Виберіть дію кнопки 1 зі списку доступних дій - цей список містить ті самі дії, що й AssistiveTouch
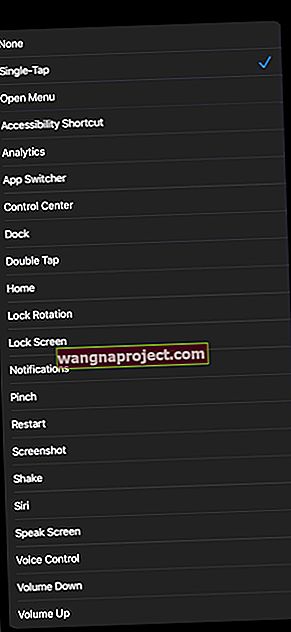
- Натисніть Налаштувати додаткові кнопки, щоб додати додаткові дії - кожна дія вимагає іншої кнопки. Не можна призначити кілька дій одній кнопці миші
- Перейдіть до Налаштування> Доступність> Дотик> Допоміжні дотики> Стиль вказівника, щоб налаштувати зовнішній вигляд вказівника відповідно до розміру курсора, кольору та як довго курсор залишається на екрані, перш ніж він ховається через бездіяльність
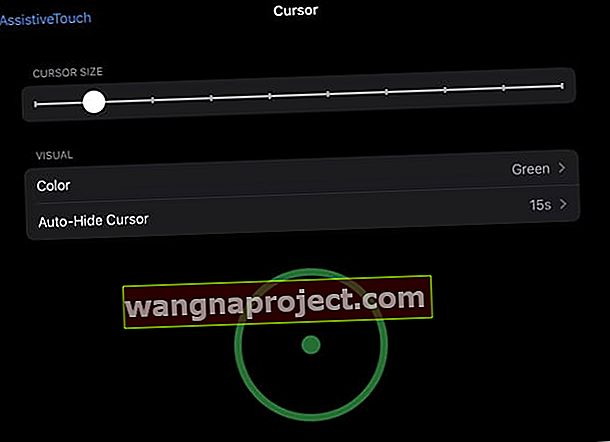
Дуже важливо, щоб ви поєднали мишу або трекпад у налаштуваннях доступності, а НЕ використовували в налаштуваннях Bluetooth.
Входи та виходи iPadOS та iOS 13 підтримують мишу
Це не ідеально підходить для миші вашого Mac або ПК, і це, звичайно, не красиво. Замість корисного стрілочного вказівника або курсора, вказівник миші iOS відображається як велике цілеподібне коло.
Подумайте про мишку свого iPad або iPhone як про палець!
Підтримка миші iPadOS та iOS13 імітує ваш палець та ваш дотик, тому будь-який додаток, яким ви торкаєтеся пальцем, буде працювати за допомогою миші, трекпада або іншого вказівного пристрою.
Вибирати текст - це трохи більше незручно!
Замість простого перетягування потрібно двічі клацнути мишею (і налаштувати один дотик як дію кнопки), а потім перетягнути його або клацнути, щоб вибрати потрібний текст.
Мені було важко змусити це працювати! 
Потрібно прокрутити?
Якщо у вашої миші колесо прокрутки, чудово! Колеса прокрутки дуже добре працюють з iPadOS.
Але якщо у вашої миші немає колеса прокрутки? Погані новини!
Для прокрутки потрібно встановити одну з кнопок миші на одне натискання, а потім натиснути та утримувати цю кнопку миші для прокрутки на екрані.
Отже, зараз прокрутка на iPadOS - це клацання та перетягування, що не ідеально!
Швидкий ярлик до дому!
Коли ви використовуєте iPadOS за допомогою миші, просто клацніть мишею один із нижніх кутів iPad, щоб перейти на головний екран.
Підтримка миші набагато краща за допомогою клавіатури!
А для користувачів iPad, поєднавши мишу та клавіатуру, ви отримуєте ще більше способів навігації за допомогою комбінацій клавіш!
І так, ви все ще можете торкатися екрана І використовувати мишу або трекпад!
Для мене це спочатку не спрацювало. Але після перезапуску це спрацювало!
Проблеми з підключенням Apple Magic Mouse або Trackpad до iPad?
Якщо ви не можете успішно поєднати свою чарівну мишку або трекпад з iPadOS, ми маємо кілька порад для вас!
- Переконайтеся, що ви ввімкнули AssitiveTouch та створили пару за допомогою Accessibility> AssistiveTouch> Вказівні пристрої
- Якщо він запитує PIN-код, введіть 0000, щоб створити пару вашої чарівної миші або трекпада
- Вийміть і замініть батареї миші або трекпада, щоб примусити їх перейти в режим пошуку. Після виймання та заміни акумуляторів перезапустіть iPad
- Якщо ваша миша або трекпад має порт блискавки, підключіть Lightning до USB-кабелю або USB-C до Lightning Cable до порту Lightning на миші / трекпаді, а другий кінець підключіть до iPad, щоб допомогти з'єднатися з двома пристроями
Де функція автоматичного відповіді на дзвінки в iOS 13?
Це ще одна область, де ви помічаєте зміни. Якщо ви використовуєте функцію автоматичної відповіді на дзвінки, а відповіді на дзвінки здійснюються автоматично через динамік, ви помічаєте, що розташування цих налаштувань було змінено в iOS 13 порівняно з iOS 12.
У iOS 12 виклик із автоматичною відповіддю був доступний у меню Загальне> Доступність> Маршрутизація аудіовикликів .
 Налаштування> Доступність> Торкніться, щоб налаштувати функцію автоматичної відповіді
Налаштування> Доступність> Торкніться, щоб налаштувати функцію автоматичної відповіді
В iOS 13 це переходить до Налаштування> Спеціальні можливості> Сенсорне . Функція автоматичної відповіді на всі знаходиться внизу екрана під час прокрутки вниз.
Голосове керування iPadOS та iOS 13 забезпечує всім місце за столом 
Гаразд, голосове управління існує вже давно. Це дозволяє використовувати голосові команди для здійснення дзвінків та керування відтворенням музики, не запитуючи Siri. Найкраще, голосове управління працює навіть тоді, коли у вас немає підключення до Інтернету.
Протягом багатьох років голосове управління було функцією обмеженої доступності - якою користувалися деякі, але не багато хто. І це мало багато обмежень та недоліків - зокрема, голосові команди часто не розпізнавались, і багато людей мали проблеми з тим, щоб голосове управління робило майже все, що завгодно.
Але не більше! Представивши iOS та iPadOS 13 І macOS Catalina, оновлений голосовий контроль допомагає користувачам орієнтуватися та керувати своїми пристроями, не торкаючись екрана і навіть без підключення до Інтернету або Siri.
Голосове управління iOS та iPadOS 13 дозволяє користувачам:
- Прокиньте пристрій і переведіть його в режим сну
- Відкривайте елементи екрана, програми, параметри спільного доступу та налаштування системи та взаємодійте з ними
- Повернутися до попередніх екранів та програм
- Контролюйте та орієнтуйтеся по всій iOS та iPadOS, використовуючи лише звук голосу
- Використовуйте інструменти редагування насиченого тексту, такі як диктування та редагування слів на екрані, включаючи переміщення курсору до різних точок
- Змініть гучність, налаштуйте параметри блокування екрана, зробіть знімки екрана або зробіть екстрені дзвінки
Як налаштувати та ввімкнути голосове управління на iPadOS та iOS 13
- Зайдіть в Налаштування
- Торкніться Доступність
- У розділі Фізичний та Руховий підзаголовки виберіть Голосове управління
- Натисніть Налаштувати голосове управління , якщо це потрібно
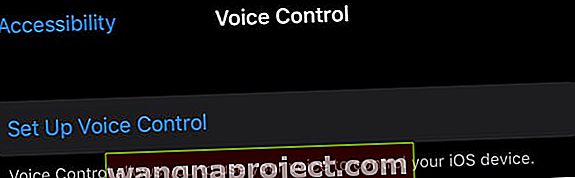
Після налаштування голосового управління не потрібно повторно переглядати ці налаштування. Подібно до того, як Siri “ увімкне голосове управління ”, і ви вже на шляху до управління пристроєм лише за допомогою голосу. Приємно!
Як вимкнути голосове управління?
Щоб вимкнути голосове управління, ви можете попросити Siri вимкнути голосове управління АБО з увімкненим голосовим управлінням, ви можете просто скористатися голосовою командою “ вимкнути голосове управління ”.
Як створювати команди та розмовляти з голосовим управлінням iPadOS та iOS
Існує різниця між тим, як ми говоримо з Siri, і тим, як ми говоримо за допомогою голосового управління!
З Siri ми просто вимовляємо команду, на зразок "SMS Sonya".
Але за допомогою голосового управління нам потрібно дотримуватися покрокової процедури, використовуючи голосові команди для речей, які зазвичай потребують дотику.
Так, наприклад, щоб надіслати SMS-повідомлення Соні за допомогою голосового управління, ми використовуємо такі команди:
- Скажіть "відкрити повідомлення".
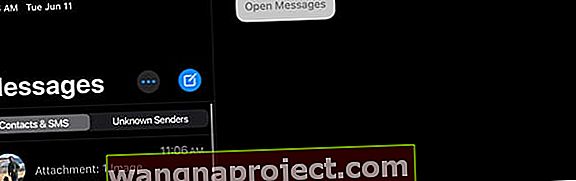
- Щойно додаток Повідомлення заповниться, скажіть: "торкніться Соня".
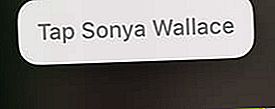
- Щоб озвучити повідомлення, скажіть: «Зустрінемось о п’ятій замість четвертої сьогодні вдень».

У iOS13 та iPadOS доступна ціла нова група команд голосового управління! 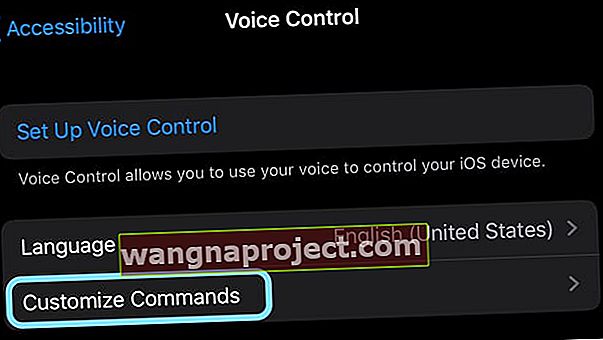
Знайдіть і дізнайтеся про них у Налаштуваннях> Доступність> Голосовий контроль> Налаштування команд.
Ще більш приголомшливим є те, що ви можете створювати свої власні унікальні команди, використовуючи функцію Створити нову команду - тож буквально все можливо!
Перегляньте відео Apple про те, як iOS13 та iPadOS покращують доступність завдяки новому голосовому керуванню!
Доступність iOS та iPadOS - це добре для всіх!
Функції доступності можуть допомогти нам усім, якщо ми не поспішаємо побачити, що пропонується.
Деякі з нас хочуть сміливіший або більший текст, обмежують програми, на які проводять час наші діти, потрібно збільшувати контрастність екрана або коригувати дальтонізм, або просто хочуть використовувати мишу з нашим пристроєм. У доступності нашого пристрою так багато варіантів, що це вражає!
Apple продовжує вражати прагненням зробити свій пристрій простішим у користуванні для всіх типів людей.
Отже, яка ваша улюблена функція доступності? Без чого ти не можеш жити?
Повідомте нас у коментарях!