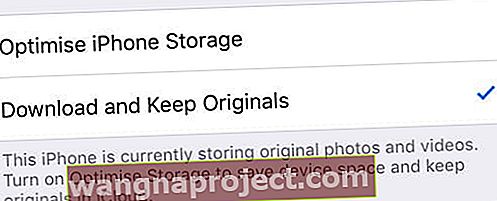Для більшості людей камера на їхньому iPhone - найкраща, що їм коли-небудь належало. Але це не багато для чого, якщо ви не можете зберегти ці прекрасні фотографії на свій ПК, як це має місце для багатьох користувачів, які знайшли, що їх папка iPhone DCIM була порожньою!
В папці DCIM, де ваш iPhone, IPad або IPod Touch зберігає свої D igital C Amera IM -якого віку. Ви повинні знайти всі фотографії з вашого пристрою в папці DCIM, коли ви підключаєте його до ПК.
То як ця папка DCIM може бути порожньою, якщо на вашому iPhone сотні фотографій !? Це те, що ми тут дізнаємось.
 Ми узагальнили цю публікацію до кількох коротких порад на випадок, якщо у вас немає часу прочитати всі подробиці:
Ми узагальнили цю публікацію до кількох коротких порад на випадок, якщо у вас немає часу прочитати всі подробиці:
- Вимкніть iCloud Photos або виберіть Завантажити та зберігати оригінали.
- Вимкніть Photo Stream для всіх своїх iDevices.
- Скиньте налаштування розташування та конфіденційності на своєму iDevice.
- Переінсталюйте USB-драйвер Apple Mobile Device на вашому ПК.
- Показати приховані файли у Провіднику файлів на вашому ПК.
Як знайти папку iPhone DCIM на ПК?
Для тих, хто ще не знає, давайте хвилинку, щоб пояснити, як підключити iDevice до ПК та знайти папку DCIM. Не соромтеся пропустити цей розділ, якщо ви вже знайомі з процесом.
Як відкрити папку DCIM на ПК:
- Увімкніть і розблокуйте iPhone, iPad або iPod touch.
- Використовуйте кабель, що постачається з вашим пристроєм, для підключення його до ПК.
- Якщо буде запропоновано, торкніться на своєму пристрої Довіряти цьому комп’ютеру .
- Відкрийте Провідник файлів на ПК і перейдіть до:
Комп’ютер / [iDevice] / Внутрішня пам’ять / DCIM
- Тепер ви повинні побачити папки з усіма вашими фотографіями.
 Знайдіть папку iPhone DCIM за допомогою Провідника файлів Windows. Зображення з How-to Geek.
Знайдіть папку iPhone DCIM за допомогою Провідника файлів Windows. Зображення з How-to Geek.
Ви також можете імпортувати фотографії з iDevice на ПК за допомогою програми Фото. Як пояснено на веб-сайті служби підтримки Windows.
Чому моя папка DCIM для iPhone порожня?
Ви не єдині, хто знайшов порожню папку DCIM на своєму iPhone. Понад 2000 інших користувачів мали таке трапилося з ними. Проте, на відміну від того, як здається, проблема в програмному забезпеченні Apple, мабуть, не існує. Це передбачувана функція.
 Багато інших користувачів Apple стикалися з цією ж проблемою.
Багато інших користувачів Apple стикалися з цією ж проблемою.
І я не називаю це особливістю іронічно. Це те, що багато хто з нас отримує користь щодня: iCloud Photos.
Чому iCloud Photos означає, що моя папка iPhone DCIM порожня?
iCloud Photos виконує дві основні функції:
- Він синхронізує ваші фотографії та відео на всіх ваших пристроях.
- Це економить внутрішню пам’ять на ваших пристроях, завантажуючи ці фотографії та відео в iCloud.
Як ви вже здогадалися, це друга функція, яка спорожнює папку DCIM на вашому iPhone, iPad або iPod touch.
Якщо iCloud Photos увімкнено, ваш iDevice зберігає лише попередній перегляд фотографій у вашій бібліотеці. Він завантажує версію з повною роздільною здатністю з iCloud щоразу, коли ви відкриваєте фотографію, показану білим кружком завантаження внизу праворуч.
 Під час завантаження з iCloud у програмі «Фотографії» з’являється коло завантаження.
Під час завантаження з iCloud у програмі «Фотографії» з’являється коло завантаження.
У папці DCIM зберігаються фотографії, які ваш iDevice нещодавно завантажив або ще не завантажив у iCloud. Зазвичай це невеликий вибір з вашої фототеки. Ось чому папка DCIM порожня, коли ви підключаєте iPhone до ПК.
Якщо ви впевнені, що ви вимкнули iCloud Photos, перейдіть до нашого розділу з усунення несправностей нижче.
Як завантажити iCloud Photos на ПК?
Я знаю, я знаю. Це насправді не допомагає питанням. Звичайно, тепер ми знаємо, чому ваша папка iPhone DCIM порожня. Але ви не ближче переносите ці фотографії на свій ПК.
Що ж, у нас є кілька рішень і для цього:
- Змініть налаштування iCloud Photos.
- Завантажуйте фотографії безпосередньо з iCloud Photos.
Як змінити налаштування iCloud Photos для передачі фотографій?
 Виберіть, щоб завантажити всі свої фотографії iCloud на ваш iDevice.
Виберіть, щоб завантажити всі свої фотографії iCloud на ваш iDevice.
Частина iCloud Photos, яка зберігає всі ваші фотографії та відео, що зберігаються в хмарі, є необов’язковою. Звичайно, для деяких з нас це краще: я не можу помістити свою бібліотеку фотографій на 100 Гб на своєму iPhone на 64 Гб без iCloud Photos.
Але якщо у вас є достатньо вільного місця для зберігання, і ви хочете, щоб ваші фотографії зберігалися на вашому iDevice, вам просто потрібно змінити налаштування і дочекатися їх завантаження. Потім ви можете скопіювати їх із папки DCIM на ПК.
Увімкніть завантаження та зберігання оригіналів на своєму iDevice:
- На вашому iPhone, iPad або iPod touch перейдіть до Налаштування> Фотографії .
- У розділі iCloud виберіть Завантажити та зберегти оригінали .
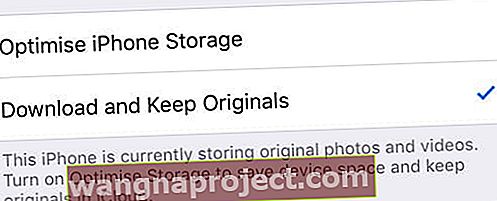
- Ваш iDevice завантажує фотографії при підключенні до Wi-Fi.
- Це може зайняти кілька днів залежно від швидкості вашого Інтернету та розміру бібліотеки.
- Перевірте хід завантаження, прокрутивши внизу програми Фото.
Оскільки всі ваші фотографії та відеозаписи завантажуються, вони заповнюють папку DCIM на вашому iDevice. Потім ви можете підключити його до ПК і передати фотографії через.
Як завантажити фотографії безпосередньо з iCloud Photos на ПК?
Чому б не вирізати середнього чоловіка? Якщо ви зберігаєте свої фотографії в iCloud, завантажуйте їх прямо з хмари на свій комп’ютер. Немає необхідності переносити через ваш iPhone, iPad або iPod touch взагалі!
Завантажте невеликий вибір фотографій з веб-сайту iCloud:
Якщо ви хочете перенести лише вибрані фотографії на свій ПК (менше 1000 фотографій одночасно), ви можете зробити це безпосередньо з веб-сайту iCloud.
- Перейдіть до Фотографії .
- Клацніть фотографію, щоб вибрати її, або утримуйте Shift, щоб вибрати кілька фотографій.
- Клацніть на іконку Завантажити у верхньому правому куті вікна.
 iCloud дозволяє завантажувати оригінальні або відредаговані версії ваших фотографій.
iCloud дозволяє завантажувати оригінальні або відредаговані версії ваших фотографій.
Завантажте всі свої фотографії за допомогою iCloud для Windows:
Найпростіший спосіб завантажити всю бібліотеку фотографій - це використання iCloud для Windows.
- Завантажте, встановіть та відкрийте iCloud для Windows на своєму ПК.
- Увійдіть у iCloud, використовуючи дані свого Apple ID.
- Біля Фотографії натисніть Параметри… та ввімкніть iCloud Photos .
- У розділі Завантажити нові фотографії та відео на мій ПК натисніть Змінити…
- Виберіть, куди ви хочете зберігати завантажені фотографії та відео.
- Відкрийте вікно Провідника файлів .
- У розділі Вибране клацніть Фотографії iCloud на бічній панелі.
- У верхньому лівому куті вікна виберіть Завантажити фотографії та відео .
- Виберіть « Все» та натисніть « Завантажити» .
 Виберіть, щоб завантажити всі свої фотографії, або йдіть рік за роком. Зображення від Tech Advisor.
Виберіть, щоб завантажити всі свої фотографії, або йдіть рік за роком. Зображення від Tech Advisor.
Що робити, якщо iCloud Photos вимкнено?
Деякі з вас можуть виявити, що папка DCIM вашого iPhone залишається порожньою, навіть коли ви вимикаєте iCloud Photos. Це може здатися кінцем рядка, але фокусів у нас поки не закінчилося.
Спробуйте запропоновані нижче варіанти усунення несправностей і повідомте нам у коментарях, яка з них вам підходить.
Слідкуйте за Photo Stream
 Photo Stream використовує iCloud для показу останніх фотографій, зроблених на всіх ваших пристроях. Зображення від Apple.
Photo Stream використовує iCloud для показу останніх фотографій, зроблених на всіх ваших пристроях. Зображення від Apple.
Навіть якщо ви вимкнули iCloud Photos, можливо, вас все одно обдурить Photo Stream. Ця функція iCloud дозволяє переглядати нещодавні фотографії з усіх ваших iDevices у програмі Photos, незалежно від того, де вони насправді збережені.
Це означає, що при увімкненому Photo Stream деякі фотографії, які ви переглядаєте на своєму iPad, насправді можуть бути на вашому iPhone. Або навпаки. Вам потрібно з’ясувати, на якому пристрої є ваші фотографії, та підключити цей пристрій до ПК.
Найпростіший спосіб дізнатись, де насправді зберігаються фотографії, - вимкнути Photo Stream на всіх своїх пристроях.
Вимкніть Photo Stream на своїх iDevices:
- На вашому iPhone, iPad або iPod touch перейдіть до Налаштування> Фотографії .
- Вимкніть завантаження в My Photo Stream .
- Фотографії не видаляються, але тепер ви можете переглядати лише фотографії на iDevice, які його зробили.
Переконайтеся, що iDevice дозволяє вашому ПК отримати до нього доступ
 Ви не можете передавати фотографії, якщо ваш iPhone не довіряє вашому ПК.
Ви не можете передавати фотографії, якщо ваш iPhone не довіряє вашому ПК.
Можливо, ваш ПК не має дозволу переглядати папку DCIM на вашому iPhone, тому він здається порожнім. Ви можете скинути ці налаштування безпеки, скориставшись параметром Скинути розташування та конфіденційність у налаштуваннях iDevice.
Після скидання налаштувань Розташування та конфіденційності підключіть iDevice до ПК і торкніться Довіряти цьому комп’ютеру, коли з’явиться відповідний запит.
Скиньте налаштування розташування та конфіденційності на своїх iDevices:
- На вашому iPhone, iPad або iPod touch перейдіть до Налаштування> Загальні> Скинути .
- Торкніться Скинути місцезнаходження та конфіденційність .
- Якщо буде запропоновано, введіть свій пароль.
- Підтвердьте, що хочете скинути налаштування .
Перевірте свій драйвер USB для мобільних пристроїв Apple
 Видаліть USB-драйвер Apple Mobile Device. Зображення від VK Repair.
Видаліть USB-драйвер Apple Mobile Device. Зображення від VK Repair.
Хоча вам не потрібен iTunes для передачі фотографій на ваш ПК, вам потрібні невеликі шматочки програмного забезпечення, що йдуть в комплекті. Сюди входить USB-драйвер Apple Mobile Device, який вчить ваш ПК розмовляти з пристроями Apple.
Переконайтесь, що на вашому ПК встановлена остання версія iTunes. Потім виконайте наведені нижче дії, щоб переінсталювати USB-драйвер Apple Mobile Device.
Переінсталюйте USB-драйвер Apple Mobile Device на вашому ПК:
- Підключіть iDevice до ПК, закрийте iTunes, якщо він відкриється.
- Клацніть правою кнопкою миші кнопку Пуск і відкрийте Диспетчер пристроїв .
- Знайдіть свій iDevice у розділі Портативні пристрої .
- Клацніть правою кнопкою миші ваш iDevice і виберіть Видалити пристрій .
- Установіть прапорець Видалити програмне забезпечення драйвера для цього пристрою .
- Натисніть OK , відключіть пристрій від мережі та перезавантажте ПК.
- Драйвер перевстановлюється, коли ви знову підключаєте iDevice.
Вміст DCIM може бути прихований
Не питайте мене як. Не питайте мене чому. Просто знайте, що деякі користувачі виявили, що фотографії на їх iDevice були приховані від їх ПК. Ось чому папка DCIM на їхньому iPhone показалася порожньою.
Таємничим воно є, це легко вирішити, використовуючи параметри у Провіднику файлів Windows.
Показати приховані елементи у Провіднику файлів:
- Відкрийте Провідник файлів на своєму ПК.
- Перейдіть до Перегляд> Показати / Сховати .
- Позначте поле Приховані елементи .
 Поставте галочку, щоб побачити Приховані елементи у папці iPhone DCIM на iPhone. Зображення з How-to Geek.
Поставте галочку, щоб побачити Приховані елементи у папці iPhone DCIM на iPhone. Зображення з How-to Geek.
Папка iPhone DCIM все ще порожня? Ви все ще можете передавати фотографії на свій ПК за допомогою програми Фото. Або якщо це не допомогло, перегляньте наш обширний посібник з усунення несправностей для передачі фотографій.
І, як завжди, повідомте нам, як ви працюєте в коментарях!