Коли це працює, iCloud здається магією. Створіть нотатку за допомогою Apple Watch, вона готова і чекає, коли ви відкриєте свій MacBook. Зробіть знімок на своєму iPhone, він автоматично з’явиться на вашому iPad. Те саме стосується контактів, календарів, файлів тощо.
Як я вже сказав: коли це працює, iCloud відчуває себе як магія. Але це не завжди працює.
Іноді з iCloud виникає проблема синхронізації; в інший час це взагалі не синхронізується! Фотографії не вдається завантажити, ви отримуєте дублікати документів, і на ваших пристроях Apple і ПК є змішаний вміст.
Це не весела ситуація, і це далеко від хмарної утопії, яку передбачала Apple. Але ми тут, щоб повернути вас на правильний шлях. Якщо у вас є проблеми із синхронізацією iCloud на вашому iPhone, iPad, Mac або ПК, просто виконайте вказівки в цьому посібнику, щоб їх виправити.
Оновіть програмне забезпечення, щоб вирішити проблеми із синхронізацією iCloud
Apple часто випускає нові оновлення для iOS, iPadOS та macOS. Багато з цих оновлень забезпечують закулісні вдосконалення таких служб, як iCloud, а інколи Apple випускає оновлення для виправлення конкретних проблем із синхронізацією iCloud.
Якщо ваші пристрої не оновлені, ви можете страждати від застарілих проблем iCloud, які Apple вже виправила.
 Apple постійно випускає нові оновлення програмного забезпечення, переконайтесь, що ваші пристрої оновлені.
Apple постійно випускає нові оновлення програмного забезпечення, переконайтесь, що ваші пристрої оновлені.
Як оновити iPhone, iPad або iPod?
- Переконайтеся, що пристрій підключено до Інтернету.
- Перейдіть до Налаштування> Загальне> Оновлення програмного забезпечення.
- Завантажте та встановіть будь-які доступні оновлення.
Як оновити свій Mac?
- Переконайтеся, що пристрій підключено до Інтернету.
- У рядку меню перейдіть до > Системні налаштування…> Оновлення програмного забезпечення.
- Завантажте та встановіть будь-які доступні оновлення.
Як оновити iCloud для Windows на моєму ПК?
- Переконайтеся, що пристрій підключено до Інтернету.
- Відкрийте програму Apple Software Update на своєму ПК.
- Завантажте та встановіть будь-які доступні оновлення.
Перевірте правильність дати та часу, якщо iCloud не синхронізується
 Встановіть дату та час автоматично, щоб переконатися в їх правильності.
Встановіть дату та час автоматично, щоб переконатися в їх правильності.
Іноді iCloud не може синхронізуватись через неправильні налаштування дати та часу на вашому пристрої. Це може бути пов’язано з тим, як iCloud спілкується із сервером Apple, який завжди використовує правильну дату та час (для свого місцезнаходження).
Виправте вручну дату та час або встановіть їх автоматично на своєму пристрої.
Як виправити дату та час на моєму iPhone, iPad або iPod?
- Перейдіть до Налаштування> Загальне> Дата та час.
- Увімкніть автоматичне встановлення.
Як виправити дату та час на своєму Mac?
- У рядку меню перейдіть до > Системні налаштування…> Дата та час.
- Клацніть на замок, щоб внести зміни, і введіть пароль адміністратора.
- Виберіть вкладку Часовий пояс і встановіть прапорець Автоматично встановлювати часовий пояс.
Як виправити дату та час на моєму ПК?
- У правому нижньому куті екрана клацніть час правою кнопкою миші.
- Виберіть Налаштувати дату / час у спливаючому меню.
- Увімкніть "Встановити час автоматично" та "Встановити часовий пояс автоматично".
Переконайтеся, що всі ваші пристрої підключені до Інтернету
Помилку зробити легко, але iCloud матиме проблеми із синхронізацією, якщо ваш пристрій не підключено до Інтернету. Вам потрібно переконатися, що всі ваші пристрої в мережі, щоб iCloud міг завантажувати вміст як вгору, так і внизу .
З кожного свого пристрою завантажте свіжу веб-сторінку, щоб переконатися, що ви в мережі. Ми також рекомендуємо передавати потокове відео, щоб переконатися, що ваше з’єднання має розумну швидкість.
 Ви не можете синхронізуватися з iCloud без підключення до Інтернету.
Ви не можете синхронізуватися з iCloud без підключення до Інтернету.
Як підключити iPhone, iPad або iPod до Інтернету?
- Якщо у вас немає мобільного з’єднання для передачі даних, перейдіть у Налаштування> Wi-Fi.
- Знайдіть у списку свою мережу Wi-Fi та введіть пароль, якщо буде запропоновано.
Як підключити свій Mac до Інтернету?
- У рядку меню натисніть символ Wi-Fi.
- Знайдіть у списку свою мережу Wi-Fi та введіть пароль, якщо буде запропоновано.
Як підключити ПК до Інтернету?
- Клацніть піктограму Wi-Fi у нижньому правому куті екрана.
- Знайдіть у списку свою мережу Wi-Fi та введіть пароль, якщо буде запропоновано.
Що я можу зробити, якщо мій Інтернет не працює?
- Перезапустіть маршрутизатор і переконайтеся, що всі кабелі повністю вставлені.
- Від'єднайте всі інші пристрої від мережі, щоб перевірити, чи не є проблема з ними.
- Щоб отримати додаткову допомогу, зверніться до свого постачальника послуг Інтернету.
Перевірте, чи працює iCloud на сторінці стану системи Apple
Це рідко, але іноді проблеми із синхронізацією iCloud трапляються через проблеми із серверами Apple. Ви можете перевірити статус сервера в будь-який час, відвідавши сторінку стану системи Apple.
На цій сторінці перераховані всі Інтернет-служби Apple, кожна з яких має відповідну кольорову форму, що вказує на її статус. Якщо все зелене, проблем бути не повинно.
Але якщо поруч із будь-якою із служб iCloud є жовта або червона фігури, вам слід почекати, поки Apple вирішить проблеми, перш ніж синхронізація зможе знову запрацювати.
 Зазвичай всі системи Apple працюють в Інтернеті із зеленими колами поруч.
Зазвичай всі системи Apple працюють в Інтернеті із зеленими колами поруч.
Переконайтеся, що всі ваші пристрої використовують один і той же обліковий запис iCloud
 Відвідайте налаштування Apple ID на кожному пристрої в обліковому записі iCloud, який він використовує.
Відвідайте налаштування Apple ID на кожному пристрої в обліковому записі iCloud, який він використовує.
Працюючи в магазині Apple, я часто зустрічав клієнтів, які помилково створили два облікові записи Apple ID, навіть не підозрюючи про це. Кожен обліковий запис пов’язаний з іншою адресою електронної пошти, іноді лише з однією буквою.
Як ви можете собі уявити, це спричинило багато плутанини і часто було причиною того, що iCloud не синхронізувався. Найпростішим рішенням є переконатися, що всі пристрої використовують один і той же обліковий запис, і повністю припинити використання іншого.
Якщо хтось із них відрізняється, навіть за допомогою одного листа, вам потрібно вийти та ввійти знову за допомогою правильної адреси електронної пошти.
Як перевірити обліковий запис iCloud на своєму iPhone, iPad або iPod?
- Перейдіть до Налаштування> [Ваше ім'я].
- Знайдіть свою електронну адресу Apple ID, зазначену під вашим ім’ям, у верхній частині сторінки.
- Якщо це неправильно, прокрутіть вниз і торкніться Вийти та ввійдіть знову за допомогою потрібного облікового запису.
Як перевірити обліковий запис iCloud на своєму Mac?
- У рядку меню перейдіть до > Системні налаштування> Apple ID.
- Знайдіть адресу електронної пошти Apple ID, вказану під вашим ім’ям, ліворуч у вікні.
- Якщо це неправильно, натисніть Вийти та ввійдіть знову за допомогою правильного облікового запису.
Як перевірити обліковий запис iCloud на моєму ПК?
- Відкрийте програму iCloud для Windows.
- Знайдіть адресу електронної пошти Apple ID, вказану під вашим ім’ям, ліворуч у вікні.
- Якщо це неправильно, натисніть Вийти та ввійдіть знову за допомогою правильного облікового запису.
Перегляньте налаштування iCloud на кожному пристрої
Оскільки так багато пристроїв у грі, одному з них легко використовувати неправильні налаштування. Якщо синхронізацію iCloud не ввімкнено на певному пристрої, це може пояснити ваші проблеми із синхронізацією. Перевірте налаштування кожного пристрою, з яким ви хочете використовувати iCloud.
Ви також хочете переконатися, що у вашому сховищі iCloud є достатньо вільного місця. Якщо ви близькі до обмеження, пристрої намагаються завантажити новий вміст у iCloud для синхронізації. Вам потрібно видалити вміст із iCloud або придбати більше сховища.
 Переконайтеся, що всі служби, якими ви хочете користуватися, увімкнені для кожного пристрою iCloud.
Переконайтеся, що всі служби, якими ви хочете користуватися, увімкнені для кожного пристрою iCloud.
Як переглянути параметри iCloud на моєму iPhone, iPad або iPod?
- Перейдіть до Налаштування> [Ваше ім'я]> iCloud.
- Знайдіть доступне сховище, перелічене у верхній частині сторінки.
- Перемістіть сторінку вниз, увімкнувши синхронізацію iCloud для кожної програми, з якою ви хочете її використовувати.
- Обов’язково увімкніть iCloud Photos абоЗавантажте в My Photo Stream, але не обидва.
Як переглянути параметри iCloud на своєму Mac?
- У рядку меню перейдіть до > Системні налаштування…> Apple ID.
- Виберіть iCloud на бічній панелі, знайдіть доступне сховище, перераховане внизу вікна.
- Увімкніть iCloud для кожної програми, з якою ви хочете його використовувати.
- Обов’язково увімкніть такі підпараметри:
- iCloud Drive> Папки робочого столу та документів
- Фотографії> Фотографії iCloud абоMy Photo Stream (не обидва).
Як переглянути параметри iCloud на моєму ПК?
- Відкрийте програму iCloud для Windows.
- Знайдіть доступне сховище, перераховане внизу вікна.
- Перемістіть сторінку вниз, увімкнувши iCloud для кожної програми, з якою ви хочете її використовувати.
- Обов’язково увімкніть iCloud Photos абоMy Photo Stream, але не обидва.
Погляньте, що вже є на веб-сайті iCloud
Коли ваш вміст iCloud не залишається синхронізованим, корисно з’ясувати, що вже було завантажено до iCloud, а що ще не було. Найпростіший спосіб зробити це - відвідати веб-сайт iCloud.
Для цього ви можете використовувати будь-який веб-браузер, але це найпростіше на Mac або ПК. Зайдіть на сайт www.iCloud.com і увійдіть, використовуючи дані свого Apple ID.
Ви повинні мати можливість переглядати весь вміст iCloud через цей веб-сайт: календарі, контакти, нотатки, документи, фотографії та багато іншого. Все, що відсутнє на веб-сайті, ще не завантажено, тому вам слід ще раз перевірити пристрій, з якого він надходить.
 Ви можете переглянути весь вміст iCloud з будь-якого комп’ютера, увійшовши на веб-сайт iCloud.
Ви можете переглянути весь вміст iCloud з будь-якого комп’ютера, увійшовши на веб-сайт iCloud.
Вимкніть та ввімкніть окремі налаштування синхронізації iCloud
Іноді вміст не завантажується в iCloud або завантажується нормально, але не синхронізується з іншими пристроями. Коли це трапиться, ви можете змусити його завантажити або синхронізувати знову, вимкнувши iCloud у своїх налаштуваннях.
Погляньте на налаштування iCloud для конкретного пристрою, який не синхронізується, для цього скористайтеся наведеними вище інструкціями. Знайдіть відповідний додаток і вимкніть для нього синхронізацію iCloud. Зачекайте кілька хвилин, а потім знову увімкніть. Це повинно змусити його спробувати іншу синхронізацію.
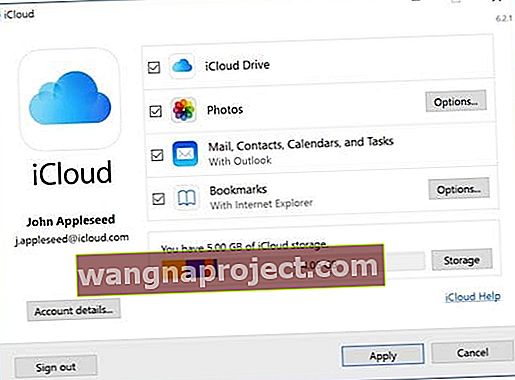 Зніміть прапорці, щоб вимкнути синхронізацію iCloud для кожної служби, а потім поставте прапорець, щоб увімкнути її, і повторіть спробу.
Зніміть прапорці, щоб вимкнути синхронізацію iCloud для кожної служби, а потім поставте прапорець, щоб увімкнути її, і повторіть спробу.
Вийдіть із iCloud, перезавантажте пристрої та ввійдіть знову
 Вийдіть зі свого Apple ID та iCloud, перезапустіть пристрій і повторіть спробу синхронізації.
Вийдіть зі свого Apple ID та iCloud, перезапустіть пристрій і повторіть спробу синхронізації.
Моя улюблена порада щодо усунення несправностей - перезапустити проблемний пристрій. Оскільки ви не можете зайти на сервери Apple і перезапустити iCloud, наступне найкраще - вийти з системи на всіх своїх пристроях, а потім увійти знову.
Роблячи це, ви тимчасово втрачаєте доступ до всього свого вмісту iCloud. Він не видаляється, він все ще зберігається на серверах Apple, але вам потрібно почекати, поки ваш пристрій ввійде та синхронізується знову, перш ніж ви зможете його побачити.
Залежно від того, скільки вмісту у вас є, і швидкості вашого Інтернету, iCloud може повторно синхронізувати все після входу в систему через кілька годин. Зачекайте, поки у вас буде багато часу, перш ніж спробувати цей крок.
Як я можу вийти з iCloud на своєму iPhone, iPad або iPod?
- Перейдіть до Налаштування> [Ваше ім'я].
- Прокрутіть униз сторінки та торкніться Вийти.
- Якщо буде запропоновано, введіть свій ідентифікатор Apple і пароль.
- Виберіть, чи хочете ви зберігати дані iCloud на своєму пристрої, і торкніться Вийти.
- Після завершення виходу утримуйте бічну кнопку та будь-яку кнопку гучності, щоб перезапустити пристрій.
- Після перезапуску відкрийте програму Налаштування, щоб знову ввійти в iCloud.
Як вийти з iCloud на своєму Mac?
- У рядку меню перейдіть до > Системні налаштування…> Apple ID.
- Виберіть Огляд на бічній панелі та натисніть Вийти, введіть свій пароль Apple ID, якщо буде запропоновано.
- Виберіть, чи хочете ви зберігати дані iCloud на своєму Mac, і натисніть «Вийти».
- Коли вихід завершено, перейдіть до > Перезапустити…, щоб перезапустити Mac.
- Після перезапуску відкрийте налаштування Apple ID, щоб знову ввійти в iCloud.
Як я можу вийти з iCloud на своєму ПК?
- Відкрийте програму iCloud для Windows.
- Клацніть «Вийти» та введіть свій пароль Apple ID, якщо з’явиться відповідний запит.
- Виберіть, чи хочете ви зберігати дані iCloud на своєму ПК, і натисніть «Вийти».
- Після завершення виходу натисніть кнопку Пуск і перезавантажте ПК.
- Після перезапуску відкрийте iCloud для Windows і ввійдіть в iCloud знову.
Залиште достатньо часу, щоб iCloud закінчив синхронізацію
 Потягніть на свої календарі, щоб вони знову синхронізувались із iCloud.
Потягніть на свої календарі, щоб вони знову синхронізувались із iCloud.
Синхронізація даних із iCloud та з нього займає багато часу. Іноді це займає кілька днів. Якщо ви виконали всі наведені вище дії, переконайтеся, що ви надаєте достатньо часу, щоб ваш вміст завантажився в iCloud і став доступним на всіх ваших пристроях.
Іноді ви можете допомогти процесу, відкривши програми, з якими ви хочете синхронізувати iCloud, і залишивши їх відкритими на своєму пристрої. Нещодавно мені довелося зробити це, щоб змусити Нотатки завантажувати мій вміст з iCloud - схоже, він не хотів робити це самостійно.
Якщо є кнопка оновлення або якщо ви можете натиснути вниз, щоб оновити, зробіть це, щоб змусити програму шукати новий вміст у iCloud. Це можливо на сторінці Групи в Контакти та, наприклад, зі списку календарів у Календарі.
Зверніться до служби підтримки Apple, якщо iCloud все ще не синхронізується
Якщо у вас все ще виникають проблеми з синхронізацією iCloud на всіх ваших пристроях, настав час поговорити безпосередньо з Apple. Ви можете легко зв’язатися зі службою підтримки Apple, відвідавши GetSupport.apple.com, а потім виберіть Apple ID> iCloud, FaceTime & Messages.
Ви можете поговорити з Apple прямо зараз або запланувати зворотний дзвінок на інший час. Експерти Apple можуть ознайомити вас із детальними кроками з виправлення неполадок, щоб виправити iCloud, але обов’язково прив’яжіть їх до цієї публікації, щоб вони знали, що ви вже пробували.
 Відвідайте веб-сайт Apple Support для отримання індивідуальної допомоги iCloud.
Відвідайте веб-сайт Apple Support для отримання індивідуальної допомоги iCloud.
Повідомте нас, які пропозиції Apple містяться в коментарях нижче, ми обов’язково включимо їх у цей пост. І зараз iCloud працює (сподіваємось), можливо, ви захочете дізнатись про те, які нові функції з’являються в ньому: ми вже писали про це тут.


