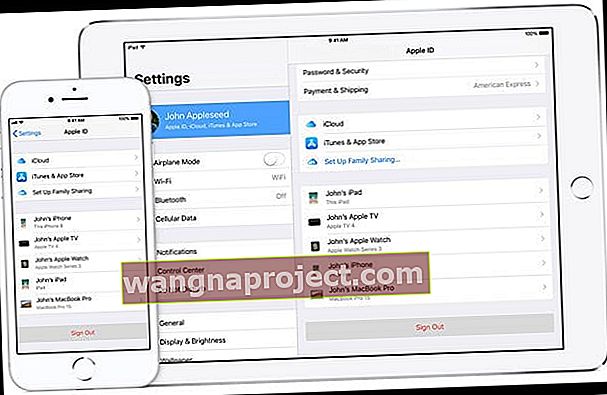Нещодавно ви оновлювали свою iOS або змінювали свій ідентифікатор Apple та пароль лише для того, щоб виявити, що iOS сірий у ваших налаштуваннях iCloud? Відвідавши додаток "Налаштування" на iPad, iPhone або iPod Touch і натиснувши налаштування Apple ID, iCloud або iTunes & App Store, вони відображаються сірими, тому ви не можете їх змінити. Якщо так, ви не самотні!
Кілька користувачів повідомили, що параметр iCloud у Налаштуваннях на iPhone / iPad / iPod неактивний або недоступний іншим способом і не працює.
Перевірте стан системи Apple 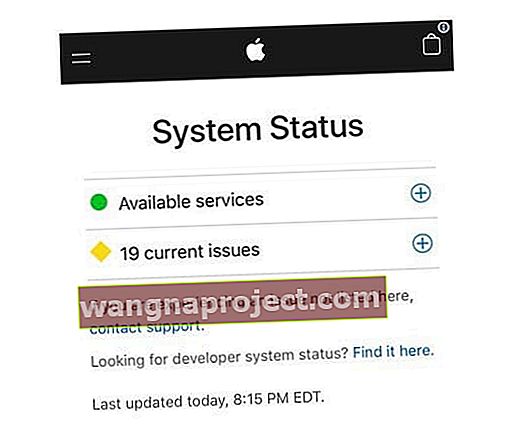
Можлива причина - власні сервери Apple. Тому перед усуненням неполадок перевірте, чи працює iCloud нормально (або виникають проблеми) на сторінці підтримки Apple System.
Щоб побачити конкретні проблеми, торкніться знака «Плюс» (+) і проскануйте ці проблеми на предмет переліку iCloud як проблем. 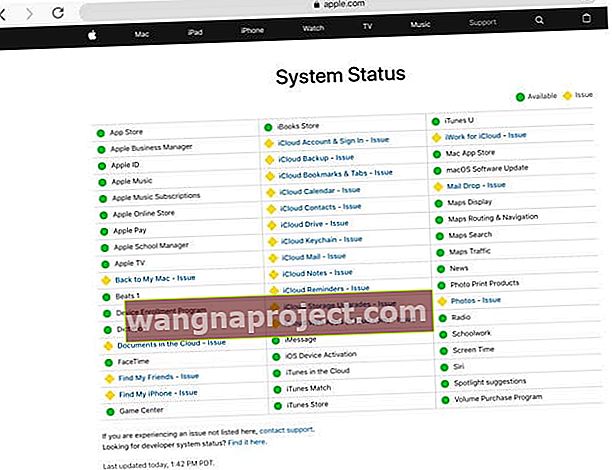
Чому мій iCloud неактивний? Посібник з усунення несправностей
Оновіть iOS
Переконайтеся, що на вашому пристрої зараз встановлена остання версія iOS.
- Перейдіть до Налаштування> Загальне> Оновлення програмного забезпечення, щоб перевірити

- Або підключіть пристрій до комп’ютера з iTunes і виберіть Перевірити наявність оновлень
Перевірте наявність встановлених сертифікатів безпеки або профілів
Якщо ви використовуєте VPN або ваш пристрій керує вашим роботодавцем або школою, на вашому пристрої, ймовірно, є профіль керування пристроєм або сертифікат безпеки. Apple називає це контрольованим пристроєм.
Коли ваш iPhone, iPad або iPod touch контролюється, організація, що є власником вашого пристрою, може встановити профіль конфігурації, який контролює, до яких функцій ваш пристрій має доступ.
Файли профілів конфігурації містять налаштування, що дозволяють роботодавцю обмежувати або обмежувати пристрої співробітників та керувати ними, включаючи такі параметри мережі, як налаштування мережі, облікові записи електронної пошти та обміну, параметри паролів, обмеження доступу до функцій пристрою та інші речі.
Як перевірити, чи контролюється ваш iPhone, iPad або iPod
- Відкрийте Налаштування
- Шукайте повідомлення у верхній частині екрана, щоб повідомити, що цей пристрій контролюється та управляється ним
- Для iOS 9 і старіших версій знайдіть повідомлення про нагляд у меню Налаштування> Загальні> Про програму
- Торкніться Налаштування> Загальне> Профілі (може також називатися Керуванням пристроями, Керування профілями або Керування профілями та пристроями)

- Якщо профіль встановлено, торкніться його, щоб побачити його деталі та встановлені обмеження
Навіть деякі програми встановлюють профілі конфігурації для моніторингу даних - Apple видалила більшість із цих програм із App Store, але вони все ще можуть бути на вашому пристрої.
Видаліть програми, які встановлюють конфігураційні профілі
- Натисніть і утримуйте програму, доки вона не змигнеться
- Потім натисніть X у верхньому лівому куті, щоб видалити його
- Якщо ви бачите повідомлення, "видалення цього додатка також видалить його дані", торкніться Видалити

Видаліть конфігураційні профілі
- Перейдіть до Налаштування> Загальне> Профілі (може також називатися Керуванням пристроями, Керування профілями або Керування профілями та пристроями)
- Торкніться імені профілю
- Виберіть Видалити профіль або Видалити профіль
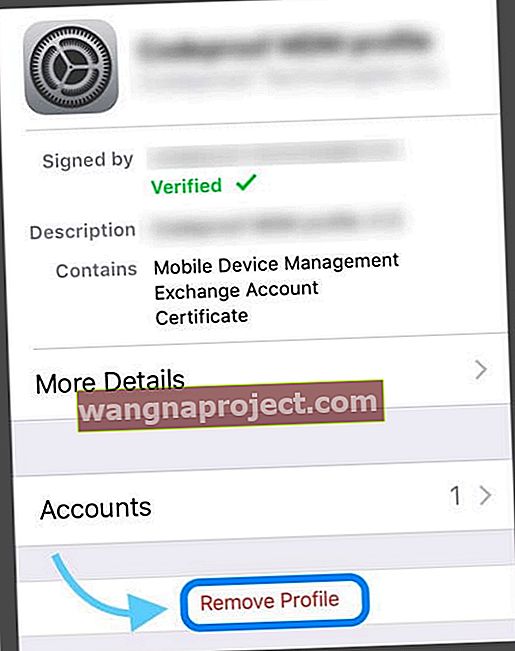
- Якщо з’явиться запит, введіть пароль пристрою, а потім торкніться Видалити
- Перезавантажте пристрій
Увімкніть стільникові дані
- Перейдіть до Налаштування> Стільниковий (або мобільний)> Стільникові дані
- Переконайтеся, що стільникові дані ввімкнено
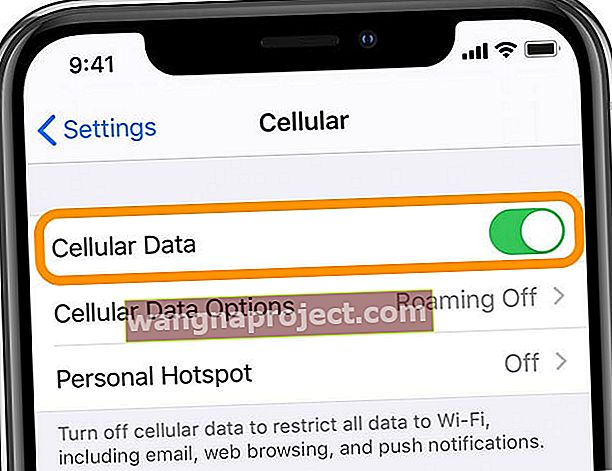
- Далі прокрутіть список програм вниз
- Переконайтеся, що додаток Налаштування також увімкнено
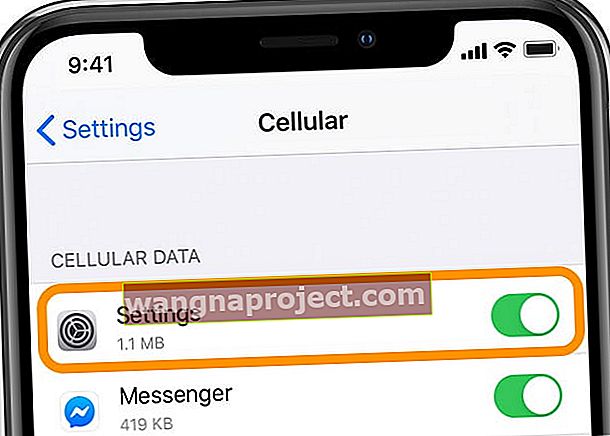
Спробуйте режим літака
- Увімкніть режим польоту, зачекайте кілька хвилин і поверніть його назад
- Найпростіший спосіб переключення режиму польоту - через Центр управління

Подивіться на налаштування резервного копіювання iCloud
- Перейдіть до Налаштування> Профіль Apple ID> iCloud> Резервне копіювання iCloud
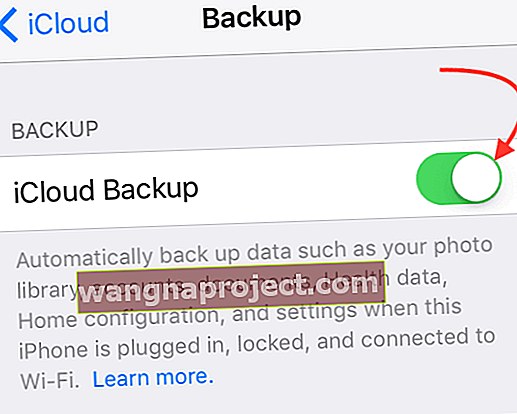
- Якщо в статусі вказано: « Відновлення програм із резервної копії », спробуйте скасувати або дочекатися відновлення всіх програм (це може зайняти деякий час).
- Як тільки він завершиться, ваш iCloud повинен працювати нормально і більше не відображатиметься як сірий
Перевірте наявність обмежень
- Можливо, обмеження було ввімкнено під час оновлення iOS. Щоб виправити це, вимкніть Обмеження
- Для iOS 12 та новіших версій перейдіть до Налаштування> Час використання> Обмеження вмісту та конфіденційності. Тимчасово вимкніть усі обмеження, а потім перевірте, чи доступний iCloud

- Для iOS 11 і старіших версій перейдіть до Налаштування> Загальні> Обмеження, тимчасово вимкніть усі обмеження, а потім перевірте, чи працює iCloud зараз
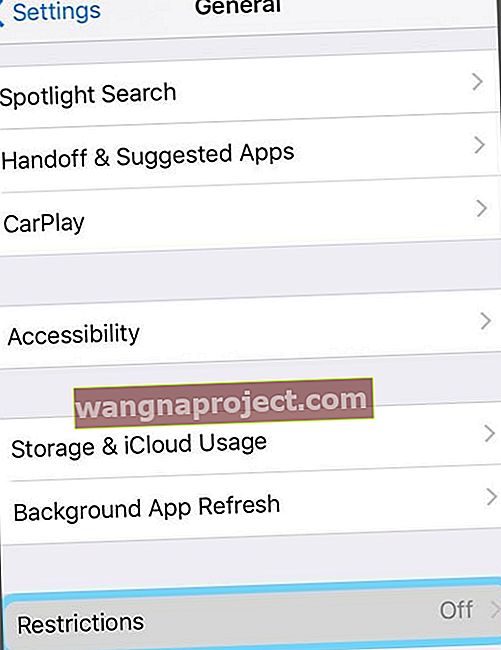
- Також перевірте Налаштування> Загальне> Обмеження> Облікові записи (унизу) і встановіть для цього значення Дозволити зміни

Якщо вимкнення обмежень не спрацювало, спробуйте тимчасово вимкнути Screen Time (для iOS 12 і новіших версій)
- Перейдіть до Налаштування> Час екрану та прокрутіть донизу, щоб знайти Вимкнути час екрану
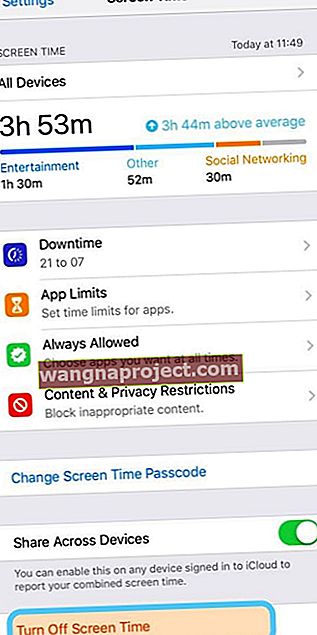
- Натисніть, щоб ввести пароль часу екрану, щоб вимкнути цю функцію
- Якщо ви не пам’ятаєте свій пароль доступу до екрану, ознайомтесь із цією статтею, щоб отримати поради щодо скидання пароля екранного часу
Скиньте налаштування мережі
- Перейдіть до Налаштування> Загальне> Скинути> Скинути налаштування мережі

- Ця дія також скидає мережі WiFi та паролі, налаштування стільникового зв'язку та налаштування VPN та APN, які ви використовували раніше
Скиньте всі налаштування
- Перейдіть до Налаштування> Загальні> Скинути> Скинути всі налаштування
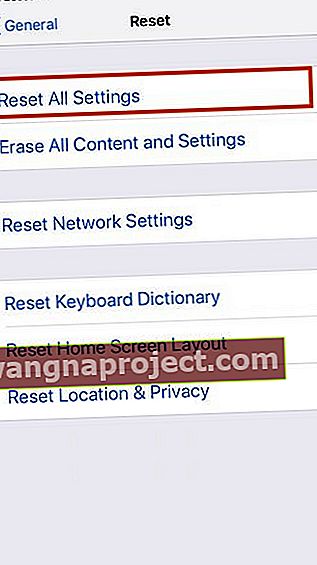 Використовуйте Скинути всі налаштування, щоб обійти цю помилку
Використовуйте Скинути всі налаштування, щоб обійти цю помилку - Це скидає за замовчуванням усе в налаштуваннях, включаючи сповіщення, сповіщення, яскравість та налаштування годинника, як-от будильники. Скидання всіх налаштувань також повертає всі ваші персоналізовані та налаштовані функції, такі як шпалери та функції доступності, до заводських значень за замовчуванням. Тому вам потрібно переналаштувати ці налаштування після перезапуску iPhone або iDevice.
Вийти зі свого ідентифікатора Apple (якщо можливо)
- Іноді вам потрібно запустити пристрій, вийшовши зі свого ідентифікатора Apple, а потім увійшовши знову. Перейдіть до Налаштування> Профіль Apple ID і прокрутіть донизу, щоб вийти
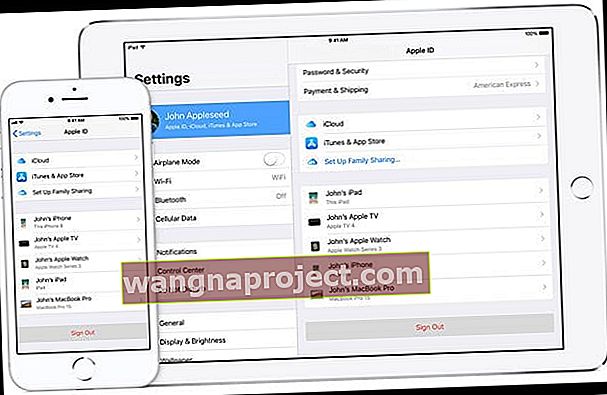
- Вам потрібно тимчасово вимкнути функцію Find My iPhone (iPad або iPod), щоб вийти зі свого ідентифікатора Apple
Ми сподіваємось, що ці поради допомогли вам знову запустити iCloud. Повідомте нас у коментарях, якщо ви знайшли ще щось, що спрацювало!

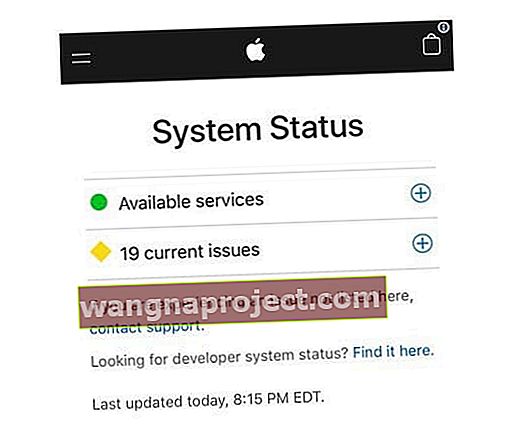



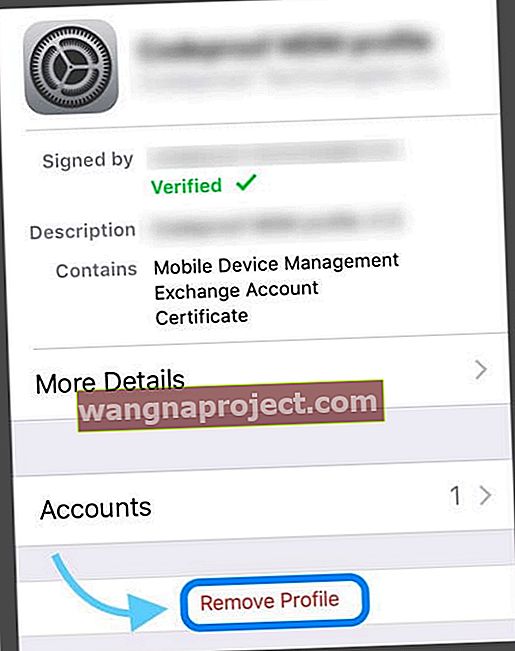
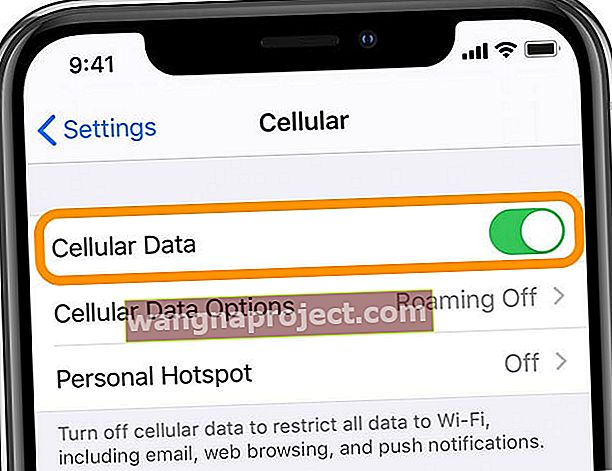
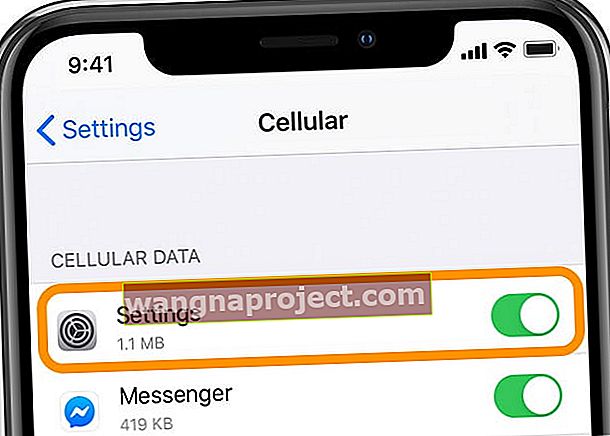

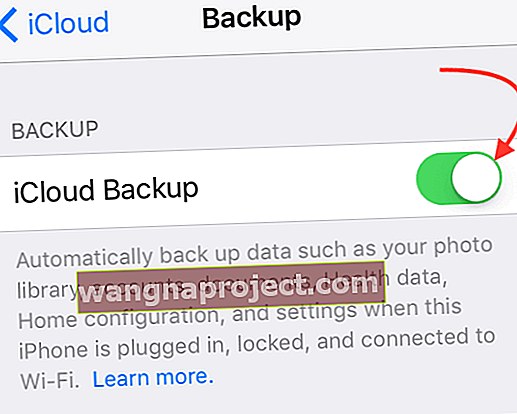

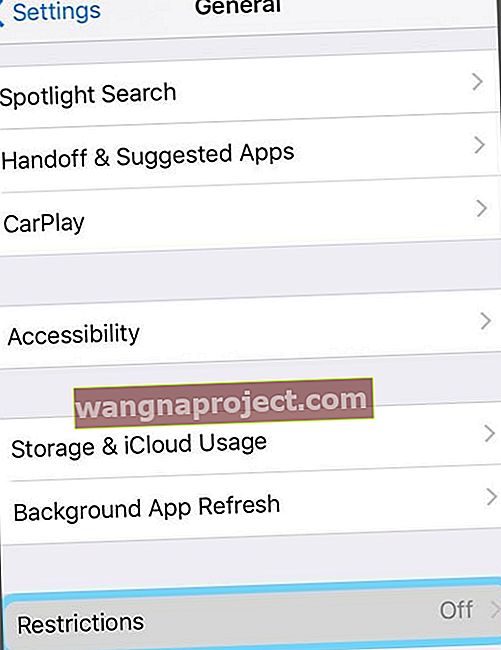

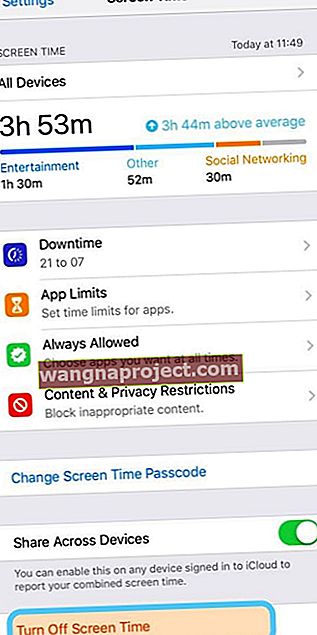

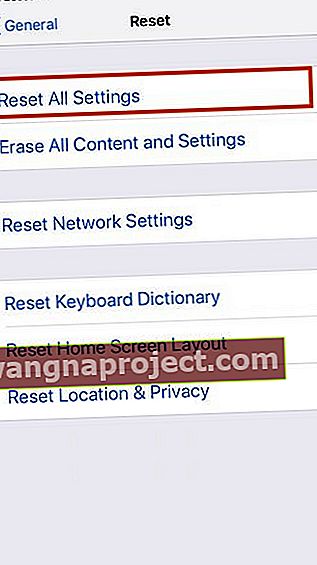 Використовуйте Скинути всі налаштування, щоб обійти цю помилку
Використовуйте Скинути всі налаштування, щоб обійти цю помилку