MacBook Pro настільки добре розроблений, що більшість користувачів проходять роки без жодних проблем. Але коли щось піде не так, ви хочете відразу дізнатися, що це таке. У цій статті ми пояснили, як провести повний діагностичний тест на апаратному забезпеченні MacBook Pro.
Запуск діагностики повідомляє, чи потрібно MacBook Pro ремонтувати апаратне забезпечення. У цьому випадку вам потрібно зв’язатися зі службою підтримки Apple, щоб домовитись про зустріч у барі Genius або в уповноваженому постачальнику послуг Apple.
Якщо діагностика апаратного забезпечення з’ясується чітко, причиною проблем із вашим MacBook Pro може бути програмне забезпечення. Це означає, що ви можете виправити це самостійно, безкоштовно! Ми показали вам, як це зробити, і в цій статті!
 Ось схема того, як запустити апаратну діагностику на вашому MacBook Pro. Ми детально все пояснили нижче:
Ось схема того, як запустити апаратну діагностику на вашому MacBook Pro. Ми детально все пояснили нижче:
- Запустіть Apple Diagnostics, утримуючи D під час завантаження MacBook Pro.
- Запустіть EtreCheck та coconutBattery для отримання додаткової діагностичної інформації.
- Вирішення проблем, пов’язаних із програмним забезпеченням, шляхом:
- скидання PRAM, NVRAM та SMC
- відновлення жорсткого диска в Disk Utility
- видалення елементів входу
- перевстановлення macOS.
- Забронюйте свій MacBook Pro для ремонту обладнання, якщо це необхідно.
Роздрукуйте ці інструкції
 Роздрукуйте ці інструкції, щоб ви могли слідувати їм, не використовуючи MacBook Pro.
Роздрукуйте ці інструкції, щоб ви могли слідувати їм, не використовуючи MacBook Pro.
Якщо ви читаєте ці інструкції на своєму MacBook Pro, радимо роздрукувати їх або завантажити на інший пристрій. Після запуску діагностики нижче ви не зможете прочитати це ще раз, поки вони не закінчать.
Щоб надрукувати цю сторінку, перейдіть у меню Файл> Друк із рядка меню у веб-браузері.
Крок 1. Запустіть Apple Diagnostics на вашому MacBook Pro
Apple Diagnostics вбудовано в кожен Mac з 2013 року або пізнішої версії. Він перевіряє все внутрішнє обладнання вашого MacBook Pro, перевіряючи наявність проблем з логічною платою, пам'яттю, картою Wi-Fi та іншими компонентами.
Після завершення діагностичних перевірок Apple Diagnostics надає вам список кодів помилок - якщо такі є - та посилання для зв’язку зі службою підтримки Apple.
Що робити, якщо мій MacBook Pro раніше 2013 року?
Ви можете перевірити рік випуску вашого MacBook Pro, перейшовши до > Про цей Mac. Якщо ваш MacBook Pro раніше 2013 року, ви можете використовувати Apple Hardware Test замість Apple Diagnostics.
 Тест апаратного забезпечення Apple був представлений разом з OS X Mountain Lion.
Тест апаратного забезпечення Apple був представлений разом з OS X Mountain Lion.
Apple Hardware Test - це, по суті, старіша версія Apple Diagnostics; він перевіряє кожен внутрішній компонент на вашому MacBook Pro, шукаючи будь-які проблеми.
Якщо ваш MacBook Pro працює під управлінням OS X 10.8.4 (Mountain Lion) або пізнішої версії, ви можете запустити Apple Hardware Test, використовуючи інструкції Apple Diagnostics нижче.
В іншому випадку вам потрібно використовувати диск або флеш-накопичувач USB, що постачаються з вашим Mac. Що ви можете зробити, утримуючи опцію, поки ваш Mac завантажується.
Як підготувати MacBook Pro до діагностики Apple?
Apple Diagnostics перевіряє лише внутрішнє обладнання вашого MacBook Pro. Від'єднайте від комп'ютера всі зовнішні пристрої, за винятком клавіатури, миші, дисплея або динаміків. В іншому випадку вони можуть заважати тестам.
Бажано підключити MacBook Pro до адаптера живлення, переконуючись, що він не розряджається під час діагностики.
Нарешті, переконайтеся, що ваш MacBook Pro добре провітрюється і розміщений на твердій, рівній та стійкій поверхні.
 Просторий стіл - ідеальне місце для проведення діагностики на вашому MacBook Pro.
Просторий стіл - ідеальне місце для проведення діагностики на вашому MacBook Pro.
Як запустити Apple Diagnostics або Apple Hardware Test?
- У рядку меню на вашому MacBook Pro перейдіть до > Перезапустити.
- Підтвердьте, що хочете перезапустити MacBook Pro, потім натисніть і утримуйте клавішу D, як тільки екран почорніє.
- Утримуйте D, поки не з’явиться екран з мовами.
- Виберіть бажану мову.
- Apple Diagnostics починається автоматично, але для Apple Hardware Test вам потрібно натиснути клавішу Return, щоб запустити її.
- Коли тести закінчаться - як правило, приблизно через десять хвилин - занотуйте всі отримані коди помилок.
- Якщо ви хочете домовитись про ремонт, натисніть «Почати» та дотримуйтесь вказівок на екрані, щоб замовити зустріч у Genius Bar.
- В іншому випадку виберіть `` Вимкнути '' або `` Перезапустити '' свій MacBook Pro.
 Обов’язково запишіть коди помилок, отримані в Apple Diagnostics.
Обов’язково запишіть коди помилок, отримані в Apple Diagnostics.
Що робити, якщо діагностика не спрацювала?
Якщо Apple Diagnostics або Apple Hardware Test не спрацювали, повторіть інструкції ще раз, але утримуйте опцію + D, коли ваш MacBook Pro замість цього завантажиться. Це запускає тести через Інтернет.
 Утримуйте ці клавіші під час завантаження MacBook Pro, щоб запустити Apple Diagnostics з Інтернету.
Утримуйте ці клавіші під час завантаження MacBook Pro, щоб запустити Apple Diagnostics з Інтернету.
Або ж вам може знадобитися вимкнути пароль мікропрограми на комп’ютері. Клацніть тут, щоб дізнатися, як це зробити, на веб-сайті Apple.
Крок 2. Використовуйте сторонні програми для повної перевірки обладнання
Наступним кроком є отримання більш повного уявлення про стан здоров’я вашого MacBook Pro за допомогою деяких сторонніх програм. Ми рекомендуємо EtreCheck та coconutBattery, які можна безкоштовно завантажити та встановити.
Жодна програма не вносить жодних змін у ваш MacBook Pro. Вони просто беруть показання на апаратному забезпеченні та подають їх так, щоб їх легше засвоювати.
Вам слід провести власне дослідження перед тим, як встановлювати сторонні програми.
Що робить EtreCheck?
 EtreCheck часто рекомендують у спільнотах підтримки Apple.
EtreCheck часто рекомендують у спільнотах підтримки Apple.
EtreCheck переглядає інформацію про вашу систему та - якщо ви дозволяєте доступ - ваші системні файли, щоб з’ясувати, чому ваш комп’ютер спрацьовує. На основі цієї інформації EtreCheck може діагностувати відсутність оперативної пам’яті, зараження рекламним ПЗ, несправність жорсткого диска або кілька інших потенційних проблем.
Як встановити EtreCheck?
Ви можете завантажити EtreCheck з веб-сайту EtreCheck або з магазину Mac App Store. Ми рекомендуємо завантажити його з веб-сайту, оскільки він не обмежений тими ж обмеженнями, що і версія Mac App Store.
Клацніть тут, щоб перейти на сторінку завантаження EtreCheck. Після завершення завантаження за допомогою Finder перетягніть EtreCheck із папки «Завантаження» у папку «Програми».
Коли ви вперше намагаєтесь відкрити EtreCheck, спливаюче вікно попереджає вас, що це невизнане програмне забезпечення. Ви все одно зможете натиснути «Відкрити».
EtreCheck Power User можна придбати в додатку, але він вам не потрібен.
Як використовувати EtreCheck для запуску діагностики на моєму MacBook Pro?
- Відкрийте EtreCheck.
- Якщо ви вперше використовуєте програму, прийміть Загальні положення та умови та відхиліть привітальне повідомлення.
- Відкрийте спадне меню, щоб вибрати проблему на вашому MacBook Pro, або виберіть "Без проблем - просто перевірка".
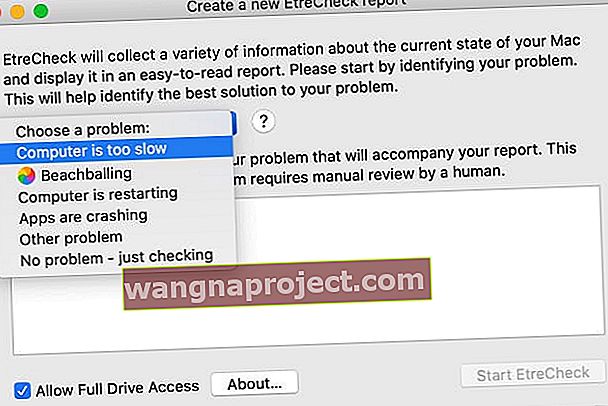
- Для повного сканування поставте прапорець біля пункту «Дозволити повний доступ до диска».
- Вам потрібно надати EtreCheck повний доступ до накопичувача через Системні налаштування.
- Прочитайте спливаюче вікно та натисніть "Дозволити".
- Ви перейдете на екран Повного доступу до диска у налаштуваннях конфіденційності.
- Клацніть на замок і введіть свій пароль, щоб розблокувати зміни.
- Установіть прапорець поруч із EtreCheck, щоб дозволити повний доступ до диска.
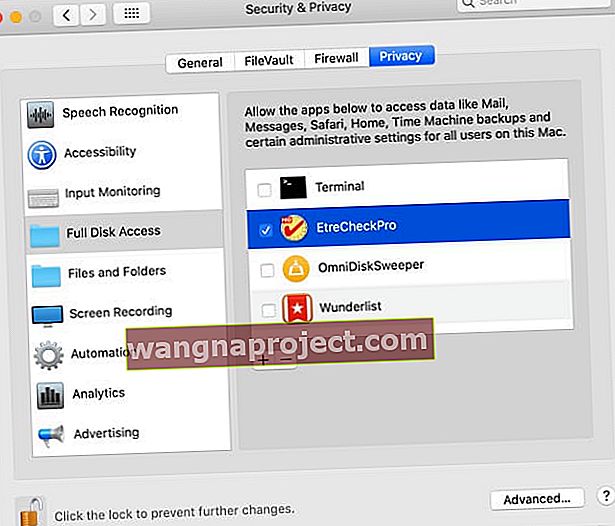
- Натисніть "Почати EtreCheck" і почекайте, поки сканування завершиться.
- Перегляньте основні та другорядні проблеми - якщо вони є - після сканування.
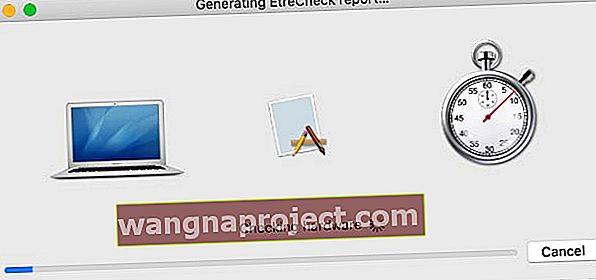 EtreCheck перевіряє все обладнання на вашому MacBook Pro на предмет виявлення несправностей.
EtreCheck перевіряє все обладнання на вашому MacBook Pro на предмет виявлення несправностей.
Що робить coconutBattery?
 Ви також можете використовувати coconutBattery для перевірки стану акумулятора ваших пристроїв iOS.
Ви також можете використовувати coconutBattery для перевірки стану акумулятора ваших пристроїв iOS.
Ця програма відображає актуальну інформацію про акумулятор у вашому MacBook Pro, включаючи кількість циклів зарядки, поточну максимальну ємність та оригінальну максимальну ємність.
Ви можете використовувати цю інформацію для визначення стану здоров'я та тривалості роботи акумулятора MacBook Pro. Допоможемо вам вирішити, чи варто замінювати акумулятор чи ні.
Як встановити coconutBattery?
Завантажити coconutBattery можна лише з їх веб-сайту; він недоступний у магазині Mac App Store. Доступна версія додатка "Плюс", але безкоштовна програма повинна бути всім необхідним.
Клацніть тут, щоб відвідати сторінку завантаження coconutBattery. Після завершення завантаження за допомогою Finder перетягніть coconutBattery із папки «Завантаження» у папку «Програми».
Коли ви вперше намагаєтесь відкрити coconutBattery, спливаюче вікно попереджає вас, що це невизнане програмне забезпечення. Натисніть OK, а потім перейдіть до Системних налаштувань> Конфіденційність та безпека> Загальне. У нижній частині вікна з'являється повідомлення про те, що coconutBattery заблоковано. Натисніть "Все одно відкрити".
 Якщо ви не можете відкрити coconutBattery, перевірте налаштування системи безпеки та конфіденційності.
Якщо ви не можете відкрити coconutBattery, перевірте налаштування системи безпеки та конфіденційності.
Як використовувати coconutBattery для запуску діагностики на моєму MacBook Pro?
 Цей відсоток відображає стан вашого акумулятора.
Цей відсоток відображає стан вашого акумулятора.
Коли ви відкриваєте coconutBattery, він одразу представляє вам спрощену інформацію про акумулятор MacBook Pro. Найважливіша деталь - ємність повного заряду порівняно з проектною ємністю, представлена другим процентним стовпчиком.
Чим менша ваша ємність повного заряду в порівнянні з проектною ємністю, тим більше старіє ваш акумулятор MacBook Pro. Це нормально для літій-іонного акумулятора у вашій машині, але це означає, що ваш акумулятор більше не може тримати стільки заряду.
Як правило, Apple вважає, що акумулятор сильно старіє, коли ємність повного заряду падає до менш ніж 80% від проектної ємності. Можливо, ви захочете розглянути питання про заміну акумулятора після цього.
Крок 3. Переконайтеся, що ваша проблема не пов’язана з програмним забезпеченням
Багато часу те, що здається апаратною проблемою вашого MacBook Pro, насправді є наслідком програмної помилки. Дивно, але помилки програмного забезпечення можуть впливати на все, від яскравості екрану, швидкості завантаження та часу автономної роботи.
Якщо жодна апаратна діагностика не викликала проблем з вашим MacBook Pro, існує велика ймовірність, що у вас проблема з програмним забезпеченням.
Гарна річ проблем, пов’язаних із програмним забезпеченням, полягає в тому, що ви можете їх самостійно виправити безкоштовно! Просто виконайте наведені нижче дії.
Переконайтеся, що у вас є нещодавня резервна копія вашого Mac перед початком роботи.
1. Скиньте налаштування PRAM, NVRAM та SMC на вашому MacBook Pro
PRAM, NVRAM та SMC зберігають невеликі фрагменти інформації та переваги щодо способу використання MacBook Pro. Вони включають такі речі, як яскравість екрану та завантажувальний диск, і вони можуть легко спричинити проблеми.
Ви повинні мати змогу скинути налаштування PRAM, NVRAM та SMC, не втрачаючи даних на своєму Mac, хоча це робить скидання деяких ваших налаштувань.
Як скинути налаштування PRAM та NVRAM?
- У рядку меню на вашому MacBook Pro перейдіть до > Перезапустити.
- Підтвердіть , що хоче , щоб перезавантажити MacBook Pro, а потім натисніть і утримуйте такі клавіші , як тільки екран стає чорним: опція + команда + P + R .
- Відпустіть клавіші, коли вдруге почуєте звуковий сигнал запуску або побачите логотип Apple.

Як скинути SMC?
- Вимкніть MacBook Pro та від'єднайте кабель живлення.
- Якщо у вас є знімний акумулятор: Вийміть акумулятор, а потім утримуйте кнопку живлення протягом п’яти секунд.
- Якщо у вас немає знімного акумулятора: натисніть і утримуйте опцію Shift + Control + зліва, а потім одночасно утримуйте кнопку живлення протягом десяти секунд.
2. Очистіть більше місця на жорсткому диску
Бажано тримати щонайменше 10% жорсткого диска порожнім, щоб MacBook Pro працював на оптимальних швидкостях. Це пов’язано з тим, що вашому Mac постійно потрібен простір для розширення папок, копіювання файлів та виконання інших завдань.
Перевірте, скільки вільного місця у вас є, перейшовши на to> Про цей Mac> Сховище. У цьому вікні натисніть Керувати, щоб побачити швидкі рішення щодо отримання більше безкоштовного сховища. Або подивіться на цю публікацію, щоб отримати більше пропозицій щодо економії місця.
 Намагайтеся зберігати багато вільного місця на вашому Mac. Зображення від Apple.
Намагайтеся зберігати багато вільного місця на вашому Mac. Зображення від Apple.
3. Зменште кількість елементів входу
Якщо декілька програм відкриваються одразу після входу, це створює величезне навантаження на ваш MacBook Pro. Це може спричинити запуск вашого Mac протягом тривалого часу і, як тільки це зробить, працюватиме повільно.
Перейдіть до > Системні налаштування> Користувачі та групи, а потім виберіть свій обліковий запис користувача, щоб переглянути елементи входу. Згорніть свій список елементів входу, вибравши програми зі списку та натиснувши кнопку мінус (-).
 Видаліть усі елементи для входу, щоб пришвидшити роботу MacBook Pro.
Видаліть усі елементи для входу, щоб пришвидшити роботу MacBook Pro.
4. Відремонтуйте свій диск за допомогою Disk Utility
Невеликі пошкодження жорсткого диска MacBook Pro можуть спричинити будь-які проблеми з продуктивністю. На щастя, їх зазвичай легко виправити завдяки застосунку Apple Disk Utility.
Відкрийте Disk Utility з папки Utilities у програмах. Виберіть жорсткий диск на бічній панелі - він зазвичай називається Macintosh HD - і натисніть кнопку Перша допомога. Під час запуску програми «Перша допомога» він сканує жорсткий диск на наявність помилок та відновлює виявлені виявлені помилки.
 Тривалість запуску програми «Перша допомога» на вашому Mac залежить від розміру жорсткого диска.
Тривалість запуску програми «Перша допомога» на вашому Mac залежить від розміру жорсткого диска.
5. Не вдавшись до всього іншого, переінсталюйте macOS
Якщо у вас все ще виникають проблеми з вашим MacBook Pro, останнім кроком усунення несправностей програмного забезпечення є перевстановлення macOS. Це не стирає жодних даних з вашого Mac, але ми все ж пропонуємо спочатку зробити резервну копію на Time Machine.
Повторна інсталяція macOS переписує кожен рядок коду в операційне програмне забезпечення на вашому Mac. Він може виправити будь-яку проблему програмного забезпечення, яка не пов’язана з вашим конкретним вмістом.
Як перевстановити macOS?
- У рядку меню на вашому MacBook Pro перейдіть до > Перезапустити.
- Підтвердьте, що хочете перезапустити MacBook Pro, а потім натисніть і утримуйте команду + R, як тільки екран почорніє.
- У вікні утиліт macOS, яке з’явиться, виберіть „Перевстановити macOS“.
- Дотримуйтесь підказок на екрані, щоб завершити переінсталяцію macOS.
 Повторна інсталяція macOS повинна вирішити майже будь-яку проблему з вашим операційним програмним забезпеченням.
Повторна інсталяція macOS повинна вирішити майже будь-яку проблему з вашим операційним програмним забезпеченням.
Крок 4. Замовити ремонт
На цьому етапі пора розглянути питання про професійний ремонт. Якщо будь-яка діагностика виявила несправний компонент у вашому MacBook Pro, вам слід віднести ці звіти до технічного спеціаліста для заміни. В іншому випадку вам може знадобитися забронювати свою машину для сортування, що дозволить технічним працівникам наголосити на вашій машині, щоб знайти несправність.
Якщо вашому MacBook Pro менше року, ви зможете отримати безкоштовний ремонт за допомогою однорічної обмеженої гарантії Apple.
Клацніть тут, щоб знайти Apple Store або уповноваженого постачальника послуг Apple поруч із вами. На вашому призначенні повідомте техніку будь-які коди помилок від Apple Diagnostics та скажіть, які програмні рішення ви пробували. Пов’яжіть їх із цією статтею, якщо це допоможе.
 Відвідайте веб-сайт Apple, щоб отримати індивідуальну технічну допомогу.
Відвідайте веб-сайт Apple, щоб отримати індивідуальну технічну допомогу.
Повідомте нас про ваш досвід у коментарях нижче. Чи виявляла компанія Apple Diagnostics якісь апаратні несправності для вашого MacBook Pro? Або ви знайшли рішення з наших порад щодо усунення несправностей програмного забезпечення?

 Обов’язково запишіть коди помилок, отримані в Apple Diagnostics.
Обов’язково запишіть коди помилок, отримані в Apple Diagnostics.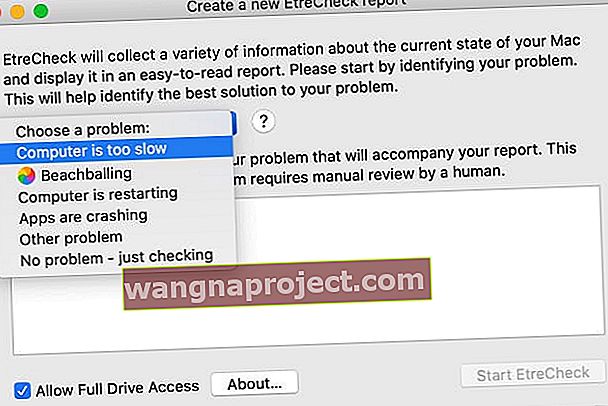
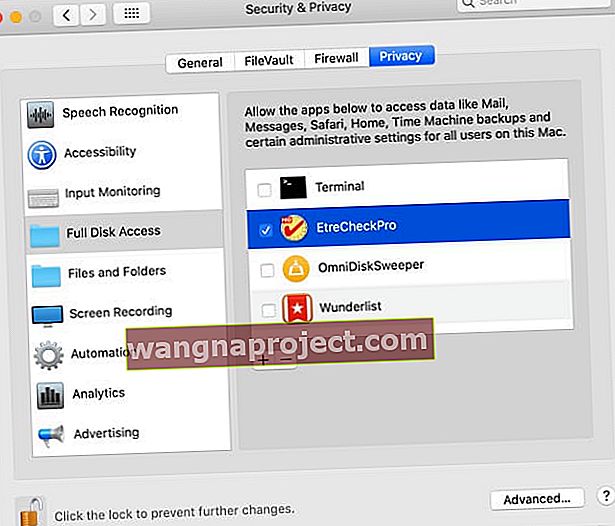
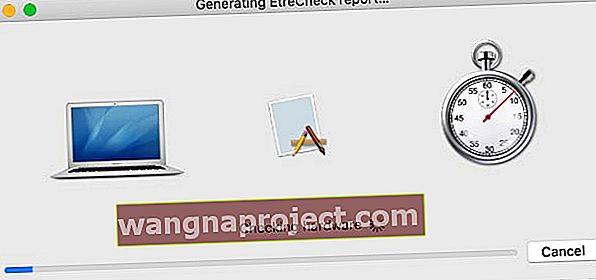 EtreCheck перевіряє все обладнання на вашому MacBook Pro на предмет виявлення несправностей.
EtreCheck перевіряє все обладнання на вашому MacBook Pro на предмет виявлення несправностей.
 Повторна інсталяція macOS повинна вирішити майже будь-яку проблему з вашим операційним програмним забезпеченням.
Повторна інсталяція macOS повинна вирішити майже будь-яку проблему з вашим операційним програмним забезпеченням.
