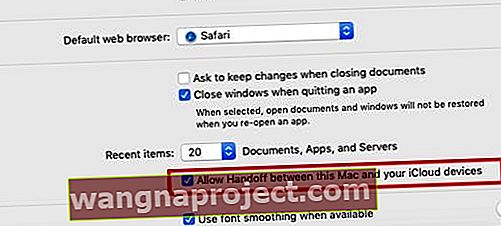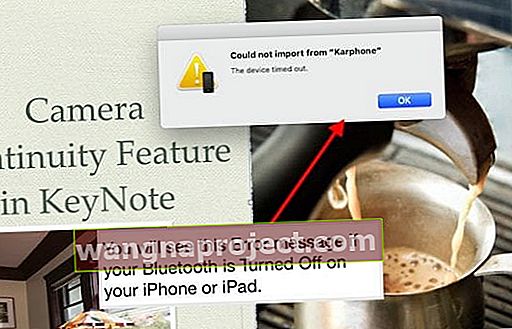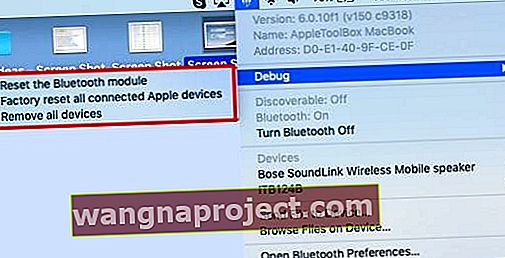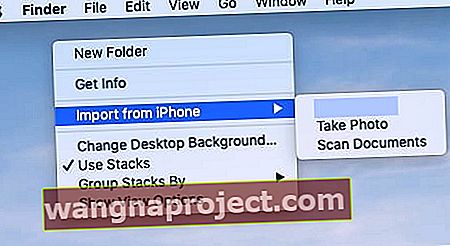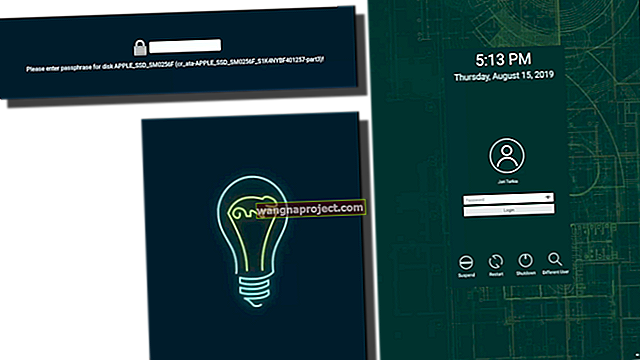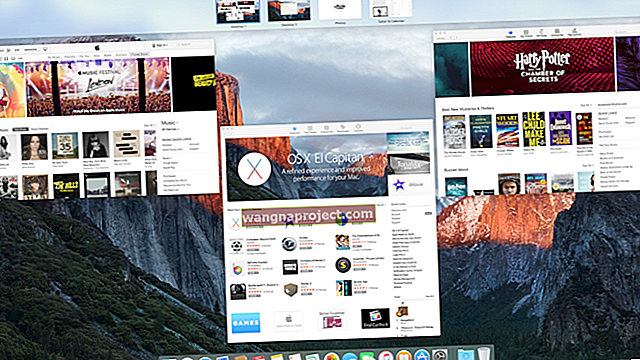Функції безперервності пройшли довгий шлях з моменту його випуску з iOS 8. Нові функції проникли в екосистему Apple. У цій статті ми зупинимося на тому, як ви можете використовувати функції камери безперервності з macOS Mojave та iOS 12.
Зокрема, ми зосереджуємось на кроках, які ви можете зробити, коли виявите, що функція камери безперервності не працює на вашому MacBook.
Що таке функція камери безперервності?
Ця функція доступна вам на вашому MacBook і дозволяє легко спрацьовувати камеру на вашому iPhone або iPad для швидкого фотографування або сканування документа, після чого фотографія / документ буде негайно доступна на MacBook.
Не потрібно Airdrop, не надсилайте фотографії з вашого iPhone на ваш MacBook електронною поштою та не чекайте, поки фотографія синхронізується через iCloud. Як тільки камера натискає ваш iDevice, зображення негайно стає доступним на вашому MacBook.
Ви можете використовувати цю функцію безпосередньо у Finder або будь-яких інших програмах, таких як KeyNote.

Ви можете активувати дію камери через ваш MacBook.
Навіщо використовувати функцію камери безперервності на своїх пристроях Apple
Бувають випадки, коли ви хочете інтегрувати свої фотографії з iPhone, додаючи нові зображення або відскановані документи до своєї основної презентації на вашому MacBook.
Нова функція безперервної камери на вашому MacBook робить надзвичайно простим та крутим використання цієї функції. Ось як розпочати!
ПОВ'ЯЗАНІ:
- Посібник з усунення несправностей MacBook
- MacBook Safari не працює після оновлення macOS? Ось як це виправити
- Зовнішні накопичувачі не працюють з MacBook, спробуйте повільний затор
- Перевірте свій Mac на наявність пошкоджених облікових записів користувачів та виправлення - головна причина повільної поведінки Mac
Вимоги до використання функції Apple Continuity Camera
Основною вимогою для використання цієї функції є те, що ваш MacBook повинен бути на macOS Mojave, а пристрій - на iOS 12 або новішої.
Обидва пристрої Apple повинні використовувати один і той самий ідентифікатор Apple, а ваш ідентифікатор Apple налаштовано за допомогою 2FA (аутентифікація з двома факторами). Ця функція також вимагає, щоб ваш Bluetooth працював нормально на ваших пристроях Apple.
Камера безперервності застрягла при натисканні на кнопку "Імпортувати зображення"
Це повідомлення дратує проблему з цією функцією, коли вона не співпрацює. Коли ви натискаєте на «Імпортувати зображення» на вашому MacBook, щоб запустити камеру безперервності, вона просто зависає і не реагує.
Іноді примусове відмова теж не працює. Вам потрібно буде відкрити "Монітор активності" та вбити програму, перш ніж продовжувати далі.

Функція камери безперервності не працює, інструкції з виправлення
У цьому розділі ми розглянемо деякі потенційні причини, які можуть спричинити непрацювання камери безперервності, та надамо кілька корисних порад. Перевірте кожен із цих кроків, доки проблема не буде вирішена на вашому пристрої.
Перевірка Apple ID на підключених пристроях
- На своєму MacBook відкрийте додаток AppStore.
- Клацніть на Магазин у верхньому меню та виберіть « Переглянути мій рахунок ».
- Запишіть Apple ID.
- Тепер на своєму iPhone натисніть Налаштування> Ім'я вашого облікового запису та перевірте Apple ID.
- Переконайтеся, що ви використовуєте однаковий ідентифікатор Apple на обох своїх пристроях.
Перевірте підключену мережу Wi-Fi на обох пристроях
- Обов’язково під’єднайтеся до однієї мережі Wi-Fi на обох пристроях, а потім протестуйте.
Перевірте, чи увімкнено функцію передачі даних на вашому MacBook
- Оскільки основна безперервність вимагає передачі обслуговування, ви можете встановити це.
- На своєму MacBook натисніть > Системні налаштування> Загальне .
- Прокрутіть вниз і увімкніть. Дозволити передачу між цим Mac та підключеними пристроями iCloud .
- Примітка - Це, мабуть, не є обов’язковим налаштуванням для цієї функції, оскільки ми вимкнули Handoff і побачили, як працює камера безперервної роботи. Ми просто хочемо переконатися, що ми охопили всі основи
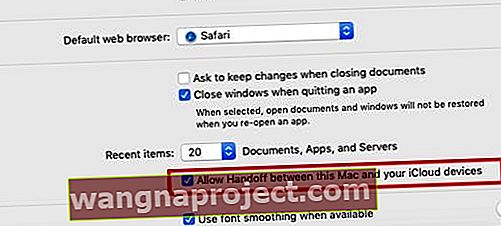
Вимкніть Handoff, а потім знову увімкніть
- Спробуйте скасувати вибір, а потім повторно вибрати Handoff на вашому Mac і перевірте, чи це має значення
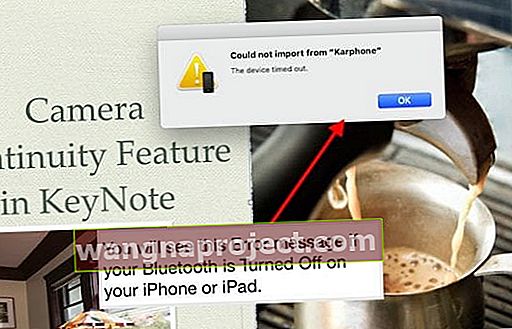
Налаштування Bluetooth на MacBook , як видається, найбільш чутливим до функції камери Безперервність
- Виконайте кроки в цьому розділі для скидання Bluetooth MacBook.
- Вимкніть і УВІМКНІТЬ Bluetooth на вашому MacBook та iPhone кілька разів.
- Натисніть і утримуйте клавіші Shift + Option і одночасно клацніть піктограму Bluetooth .
- Виберіть Налагодження-> Видалити всі пристрої.
- Натисніть “ Видалити ” у спливаючому вікні.
- Тепер ваш Mac забуде всі спарені пристрої та аксесуари.
- Наступним кроком є скидання модуля Bluetooth на вашому MacBook.
- Натисніть одночасно клавіші Option і Shift на вашому MacBook і одночасно натисніть на значок Bluetooth у верхній частині екрана.
- Далі виберіть Налагодження> Скинути модуль Bluetooth
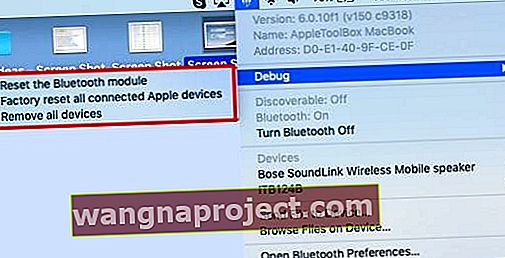
- Відкрийте програму Finder на своєму MacBook і натисніть Go-> Go to Folder.
- Введіть ~ / Бібліотека / Налаштування у спливаючому вікні, а потім натисніть «Перейти».
- Прокрутіть вниз, щоб знайти com.apple.bluetooth.plist (програма, з якою у вас проблеми)
- Перетягніть його в папку сміття.
- Перезапустіть Mac через меню Apple-> Перезавантажити .
- Перезапустіть iPhone або iPad.
- Переконайтеся, що вони підключені через Bluetooth і підключені до того ж Wi-Fi.
Тепер ви можете випробувати функцію камери безперервності.
- Ви можете перевірити це за допомогою самого додатка Finder.
- Клацніть правою кнопкою миші та виберіть " Імпортувати з iPhone або iPad", щоб розпочати процес.
- Далі натисніть " Сфотографувати" або " Сканувати документ ", щоб розпочати процес.
- Якщо ви виконали наведені вище кроки, вам слід побачити ці доступні варіанти, на відміну від параметрів "Сірий".
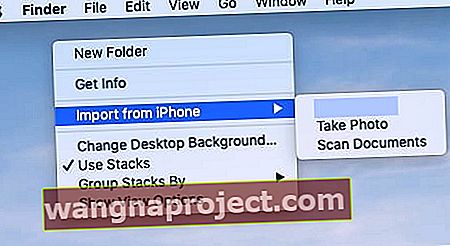
- Після натискання кнопки " Сфотографувати " він активує підключену камеру iPhone.
Якщо ви бачите повідомлення " Не вдалося імпортувати, пристрій закінчився" ; це означає, що ваш Bluetooth вимкнений на вашому iDevice і не підключений до вашого MacBook.
Як тільки ви ввімкнете його, і він буде поєднаний з вашим MacBook, він повинен працювати без проблем.
Резюме
Потрібно визнати, що функція камери Continuity трохи вибаглива, як і деякі інші функції цілісності.
Коли це працює, це працює як шарм, і тоді бувають випадки, коли ти взагалі не можеш змусити його працювати, і це стає дуже дратує.
Ми сподіваємось, що наші кроки з усунення несправностей дають певні напрямки та вказівки для подолання проблем за допомогою функції камери безперервності.