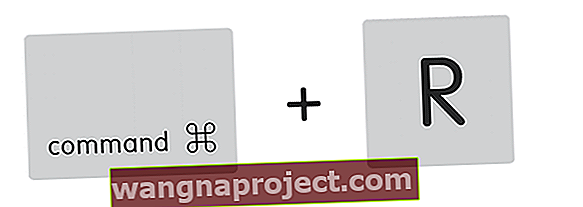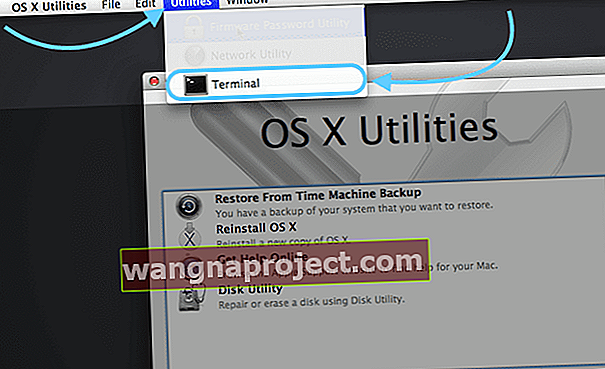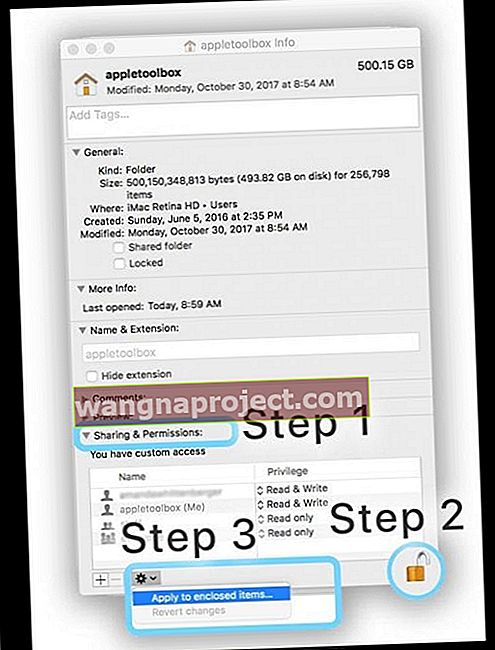Іноді наші Mac ведуть себе дивно. Ми думаємо і використовуємо наші комп’ютери Apple так, ніби вони стабільні та ідеальні, поки не виходять з ладу. Тоді все пекло виривається. Що ми можемо зробити, щоб повернути цю машину до її прекрасного нормального стану?
Нещодавно у мене були серйозні проблеми з моїм Mac. Незважаючи на те, що я можу ввійти, жодна з моїх програм не запускається. Крім того, комп’ютер млявий і не використовується. Іноді я отримую обертається пляжний м’яч на те, що здається назавжди . Ви маєте відношення?
Коли трапляється проблема, часто проблеми викликають налаштування вашого облікового запису користувача. У моєму випадку виявляється, що мої проблеми справді пов’язані з моїм обліковим записом користувача. Це якось зіпсувалося. І ні, я нічого не робив - насправді, ні.
Ці кризові часи - це перевірка реальності. Нічого, навіть Apple Products постійно ідеальні.
Тож, якщо щось трапиться, не панікуйте. Є кілька речей, які ми можемо зробити, щоб вирішити проблему. Спробуйте їх і повідомте нам, якщо щось працює або у вас є інші ідеї. Допомога ЗАВЖДИ вітається тут, на Apple ToolBox.
Тож давайте дійдемо до цього!
Слово про облікові записи користувачів

Подумайте про свій обліковий запис користувача Mac як про серце вашої інформації, про місце, куди завжди повертаються ваші дані. HOME FOLDER вашого облікового запису зберігає більшість вашого усього, включаючи зміни, які ви вносите в налаштування програми, а також безліч інших речей:
- Файли на робочому столі
- Налаштування зображення на робочому столі
- Кеші Safari, історія та дані веб-сайтів
- Ваша електронна пошта, контакти та зустрічі в календарі
- Музика та відео iTunes, а також фотографії з Photos, Photo Booth та інших програм
- Спеціальні налаштування, створені для таких програм, як Mail, Safari, Messages, Facetime, Notes, Contacts, Calendar, Finder, а також налаштування сторонніх програм
- Файли в папках "Документи", "Завантаження", "Фільми", "Музика", "Картинки", "Загальнодоступні" та "Сайти", розташовані у домашній папці
Змінили дозволи на елементи у домашній папці?
Іноді, коли ви змінюєте дозволи на читання або запис елементів у вашій домашній папці, вам також потрібно скинути його дозволи.
Ця ситуація особливо вірна, якщо ви використовуєте комбінацію клавіш Command + I (або будь-який інший спосіб отримання інформації), щоб змінити ці дозволи.
Якщо ви відчуваєте будь-який із наведених нижче симптомів, можливо, у вас виникли проблеми через зміни дозволів домашньої папки
Повідомлені симптоми включають:
- При спробі зберегти зміни ви бачите повідомлення про те, що файл заблоковано або ви не маєте дозволу на збереження
- Ви часто (і неодноразово) бачите повідомлення, яке macOS потребує для відновлення вашої бібліотеки для запуску програм
- У програмі Photos ви бачите повідомлення про необхідність оновлення або повторного вибору бібліотеки кожного разу, коли ви відкриваєте Photos
- Зміни системних налаштувань не зберігаються після виходу із системних налаштувань
- Вискакує повідомлення про те, що на завантажувальному диску більше немає місця для пам'яті програм
- Оновлення док-станції не зберігається після виходу з облікового запису користувача
- Windows, які були відкриті в останній раз, коли ви виходили з системи або виходили з програми (до того, як змінили дозволи), знову відкриваються після входу в систему або відкриття програми
- Під час переміщення елементів у домашній папці ваш Mac запитує ім’я адміністратора та слово пароля
- Попередній перегляд, TextEdit та подібні програми несподівано закривають програму під час спроби їх відкрити
- Activity Monitor показує, що Safari або SafariDAVClient використовує багато системних ресурсів
- Ви помітили помітне зниження продуктивності вашого Mac
- iTunes відображає повідомлення про те, що пристрій не можна синхронізувати
- Фотографії (або відео), які ви імпортуєте в програму "Фотографії", не відображаються в програмі, але відображаються у Finder
Якщо ви бачите будь-яку з цих помилок, скидання дозволів домашньої папки часто вирішує проблему. Читачі повідомляють, що це працює для всіх версій macOS (включаючи Mojave та High Sierra / Sierra) та більшості версій Mac OS X.
Тільки не забудьте СКИНУТИ ДОЗВОЛИ ДОМАШНЬОЇ ПАПКИ .
Будьте готові до іншого облікового запису адміністратора
Гаразд, це те, що я повинен був зробити, але не зробив. Урок вивчений. Тож для всіх вас, хто є чудовими iFolks, це для вас.
Перш ніж щось станеться, створіть інший обліковий запис із доступом адміністратора. Будьте готові до іншого способу потрапити на ваш Mac, який не передбачає переформатування жорсткого диска та втрати всього.

За допомогою цього іншого облікового запису адміністратора ви скидаєте паролі, видаляєте облікові записи та вирішуєте проблеми. Таким чином, ви вирішуєте проблеми, не роблячи рішучих дій, як-от витирання диска.
Якщо ваші проблеми не трапляються в іншому обліковому записі користувача, то, ймовірно, як macOS, так і встановлені програми працюють правильно.
Отже, коли ви ввійшли у свій звичайний обліковий запис користувача, програми виявляють несподівану поведінку (і), наприклад, вона не запускається, вона виконує команди неправильно, повертає помилки або несподівано завершує роботу.
АЛЕ, коли ви входите в інший обліковий запис користувача , ви бачите, що ці проблеми не виникають.
Вирок: Випуск (и), отже, пов’язаний з вашими конкретними налаштуваннями користувача або файлами . Тож настав час зробити деякі спроби та помилки, щоб з’ясувати, що відбувається з вашим обліковим записом користувача.
Дозвіл на скидання
Можливо, все, що нам потрібно, це відновити якийсь дозвіл на користувацький файл (схрестивши пальці), тож спробуймо це виправити спочатку. Нам потрібно буде перезапустити в режимі відновлення
Для Йосеміті та нижче
- Вимкніть комп’ютер
- Натисніть Command + R
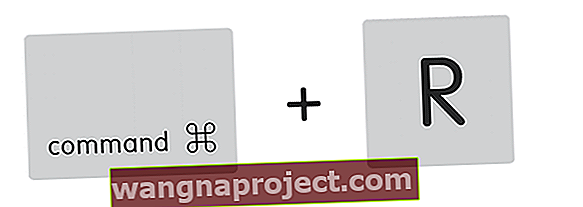
- Натисніть кнопку живлення
- Утримуйте Command + R, доки не почуєте звуковий сигнал запуску або не побачите логотип та індикатор виконання
- Виберіть Disk Utility
- Виберіть Disk Verify Permissions
- Після перевірки виберіть Відновити дозвіл диска

Починаючи з El Capitan, Apple вилучила з Disk Utility кнопки перевірки та відновлення дозволів.
Apple стверджує, що всі дозволи на системні файли тепер автоматично захищаються та оновлюються під час оновлення програмного забезпечення. Але, звичайно, завжди є засоби для досягнення цієї мети.
Для Ель-Капітана
- Вимкніть комп’ютер
- Натисніть Command + R
- Натисніть кнопку живлення
- Утримуйте Command + R, доки не почуєте звуковий сигнал запуску або не побачите логотип та індикатор виконання
- Виберіть Меню утиліт у верхній частині екрана
- Виберіть Термінал
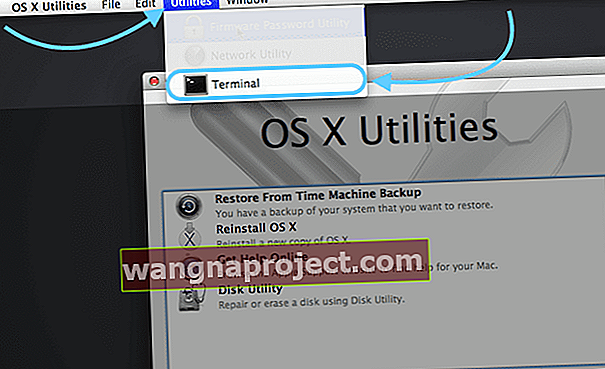
- У вікні терміналу введіть resetpassword
- Натисніть Return

- Відкриється вікно Скинути пароль
- МИ НЕ ЗБРАЖАЄМО СКИДАТИ ПАРОЛЬ
- Виберіть завантажувальний диск (Macintosh HD, якщо його не перейменовано)
- Виберіть свій обліковий запис користувача
- У розділі Скинути дозволи домашнього каталогу та списки контролю доступу натисніть Скинути
- Виберіть Перезапустити в рядку меню

Для macOS Sierra, High Sierra, Mojave та Catalina
На жаль, обхідний шлях для відновлення дозволів на диски та списків контролю доступу більше не працює в macOS Sierra та новіших версіях.
На думку Apple, ручний ремонт дозволів на диск більше не потрібен. macOS Catalina, Mojave, High Sierra та Sierra (і Mac OS X El Capitan) автоматично відновлюють дозволи файлів під час оновлення програмного забезпечення.
Покращена цілісність файлів, починаючи з El Capitan і розширена в macOS Sierra, очевидно, робить дозволи на ручний диск застарілими.
Якщо ви вважаєте, що проблеми з вашим обліковим записом користувача справді пов'язані з проблемами дозволу на диск, найкращим варіантом, доступним на сьогодні для macOS Mojave, High Sierra або Sierra, є оновлення вашої ОС, якщо доступне оновлення.
Якщо оновлення недоступне, спробуйте перелічені нижче поради.
Скинути дозволи домашньої папки
Якщо проблема сталася після зміни дозволів на елементи у домашній папці, скиньте дозволи: 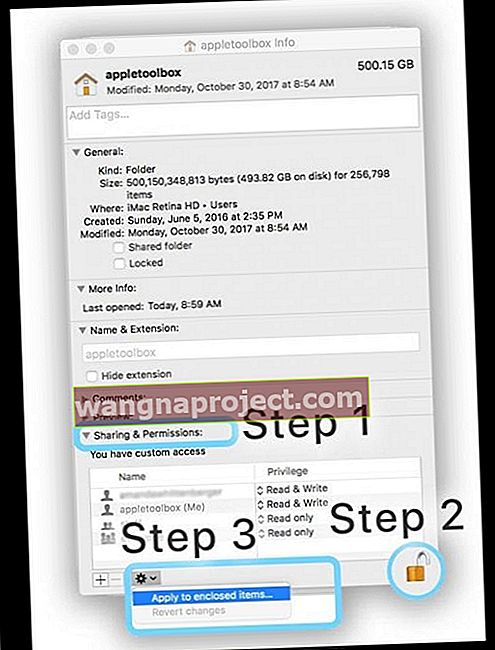
- У рядку меню Finder торкніться Go> Home (або Shift + Command + H)
- Виберіть Файл> Отримати інформацію (або Command + I)
- Відкрийте область Спільний доступ та дозволи (клацніть трикутник біля нього, якщо ви не бачите жодної інформації)
- Переконайтеся, що дозволи вашої домашньої папки розблоковані (значок замка дивіться внизу праворуч)
- Якщо ви бачите закритий замок, торкніться його один раз і введіть ім’я адміністратора та пароль, щоб розблокувати
- Після розблокування виберіть меню Дія в нижньому лівому куті вікна та виберіть Застосувати до вкладених елементів
- Виберіть ОК, щоб підтвердити цю дію
- По завершенні дії ви побачите індикатор виконання у верхній частині вікна
- Після того, як панель виконання завершиться, відкрийте Термінал з папки Службові програми в папці Програми (або натисніть CMD + Пробіл, щоб відкрити пошук в центрі уваги, і введіть Термінал та натисніть return)
- Вставте або введіть цю команду в терміналі, а потім натисніть Return : diskutil resetUserPermissions / `id -u`
- Для американських клавіатур символ `знаходиться трохи вище клавіші Tab
- Після введення команди diskutil, якщо термінал каже, що скидання дозволів в домашньому каталозі користувача не вдалося (помилка -69841), введіть chflags -R nouchg ~, а потім знову введіть команду diskutil: diskutil resetUserPermissions / `id -u`
- Закінчивши, закрийте термінал
Для macOS це команда терміналу, яка відновлює дозволи користувача, як зазначено в цих Примітках до служби підтримки Apple про те, як вирішити проблеми, спричинені зміною дозволів елементів у вашій домашній папці.
Команди терміналу не працюють в macOS Mojave +? Бачите, що операція заборонена?
Якщо термінал не приймає ваші команди під час роботи з macOS Mojave, Catalina або вище, вам, швидше за все, потрібно надати терміналу повний доступ до диска.
Надайте повний доступ до диска терміналу
Відкрийте Системні налаштування> Безпека та конфіденційність> Вкладка Конфіденційність
- Виберіть Повний доступ до диска на лівій бічній панелі
- Якщо ви не можете внести зміни, розблокуйте диск і введіть пароль адміністратора, якщо це потрібно
- Торкніться символу +
- Додайте термінал до схвалених програм із повним доступом

- Перезапустіть термінал і перевірте, чи приймає він тепер ваші команди
Натисніть Більше в термінал
Якщо вам комфортно, спробуйте скористатися командним рядком у терміналі. Деякі читачі повідомляють, що це працює для них, особливо для тих, хто все ще працює під управлінням Mac OS X.
Відкрийте вікно терміналу
- У командному рядку введіть саме це , включаючи пробіли
- sudo / usr / libexec / repair_packages –repair –standard-pkgs /
- За запитом введіть пароль адміністратора
- Зачекайте хвилину-дві
- Якщо є помилки, вони відображаються, і ваша система їх відновлює, якщо це можливо
- Якщо помилок немає, він нічого не відображає
Завантажте розділ відновлення
- Натисніть і утримуйте Command + R, доки не побачите логотип Apple
- Якщо ваш Mac не завантажується, натисніть і утримуйте клавішу Option під час завантаження, щоб відобразити вбудований диспетчер запуску та виберіть розділ відновлення
- Або запустіть вручну з MacOS Recovery через Інтернет, утримуючи Option-Command-R або Shift-Option-Command-R під час запуску
- Відкрийте термінал і введіть ремонт домашніх дозволів
- Для macOS спробуйте скинути resetUserPermissions / `id -u`
Ця команда відкриває вікно, подібне до скидання дозволів на облікові записи користувачів.
Завантажте безпечний режим
Якщо у вас немає запасного облікового запису адміністратора, спробуємо перезавантажити ваш Mac у безпечному режимі. Потім ми видалимо деякі файли кешу, які можуть бути джерелом проблеми.

Щоб завантажитися в безпечному режимі, вимкніть комп’ютер
- Натисніть кнопку живлення
- Почувши сигнал запуску, натисніть і утримуйте клавішу Shift
- Відпустіть, коли побачите сіру піктограму Apple та індикатор виконання
- Після завантаження безпечного режиму відкрийте вікно Finder
- Натисніть Cmd-Shift-G.
- Введіть ~ / Library / Caches, щоб перейти до папки caches

Повністю видаляти кеш не рекомендується, тому перед видаленням збережіть резервну копію всіх файлів кешу. Якщо щось трапиться, ви можете відновити старі файли за допомогою резервної копії.
Створіть папку в Shared і розмістіть кеш назад там
- Отримавши резервну копію, видаліть кеш-пам’ять
- Перезавантажте комп'ютер
- Тепер перевірте, чи не вирішило це проблем з вашим обліковим записом користувача. Якщо ні, перейдіть до наступних кроків
Хованки: Пошук файлу поганих налаштувань
Цей є смертельно нудним і трудомістким, але все-таки кращий варіант, ніж наявність неробочого комп’ютера. Пошкоджені файли (файли) уподобань часто є причиною незвичної поведінки на вашому Mac, особливо якщо програма не відкривається або часто аварійно завершує роботу.
У файлах налаштувань зберігаються всілякі відомості про конкретну програму, все - від домашньої сторінки браузера до налаштувань шрифтів і навіть таких речей, як ярлики, які ви зберігаєте на бічній панелі Finder. Давайте спочатку завантажимося в безпечному режимі. Пам’ятайте, у цьому випадку терпіння справді є вашим найбільшим союзником (і чеснотою).
Перезавантажте в безпечний режим
- Відкрийте вікно Finder і натисніть Cmd-Shift-G
- Введіть ~ / Бібліотека / Налаштування

Перемістіть ці файли налаштувань по одному кудись ще, бажано в папку з позначкою OLD Preferences. Щоразу перезавантажуйте комп’ютер і переконайтеся, що обліковий запис користувача виправлено. Так, я попередив вас про смертельну частину цього рішення.
Для цього є додаток!
Так, звичайно, є додаток майже для всього, включаючи відновлення дозволів. InsanelyMac пропонує програму RepairPermission та програму Disk Utility, яка виконує роботу за вас. Kext Utility для Mac надає подібні послуги, включаючи відновлення дозволів для всіх системних папок та відновлення кеш-пам’яті системи.
Однак потрібно завантажуватись із вимкненим SIP (Захист цілісності системи) або дозволеною конфігурацією CSR. Тож для запуску потрібно дозволити програми з будь-якого місця в розділі Системні налаштування -> Безпека та конфіденційність. Щоб увімкнути ці параметри для виконання в Терміналі: sudo spctl –master-disable
Система захисту цілісності системи (SIP) була введена в Ель-Капітан і називається режимом без коренів. Це забезпечує більший захист вашого Mac і запобігає зміні шкідливим програмним забезпеченням системних файлів та каталогів.
Вимкнення SIP вашого Mac (захист цілісності системи)
- Перезапустіть Mac
- Завантажте розділ відновлення
- Утримуйте Command-R, поки не побачите піктограму Apple та індикатор прогресу
- У меню Службові програми виберіть Термінал
- У командному рядку введіть саме це відключення csrutil
- Натисніть Return
- Термінал відображає повідомлення про те, що SIP вимкнено
- Перезапустити з меню Apple (у верхньому лівому куті)
Повторно ввімкніть SIP, використовуючи ті самі кроки, включаючи перезавантаження та введення саме цього включення csrutil
Візит з AppleCare
Якщо ваш комп’ютер все ще підпадає під вашу угоду AppleCare, настав час зателефонувати або віднести комп’ютер до магазинів Apple. Нехай Генії поглянуть на це; ти все-таки за це заплатив!
Зазвичай вони знають, що роблять, і повинні вирішити проблему за набагато менше часу, ніж ви. Вони, звичайно, бачать набагато більше запитань, ніж ми (на щастя.)

Навіть якщо ваш Mac не гарантований, ви все одно зможете його виправити менше, ніж ви думаєте. Спробуйте це спочатку, перш ніж платити:
Якщо ви заплатили за допомогою кредитної картки, компанія-картка може покрити її. Перевірте правила своєї кредитної картки, щоб перевірити, чи маєте ви право на захист.
Точка неповернення
Для вашого найгіршого сценарію ми не зупиняємось. Ми будемо використовувати розділ відновлення. Просто переконайтеся, що ви під’єдналися до Інтернету за допомогою кабелю Wi-Fi або Ethernet.
Використовуйте режим відновлення Mac, щоб переінсталювати macOS або OS X
- Перезавантажте комп'ютер і утримуйте Cmd-R під час завантаження
- Виберіть перевстановити macOS або OS X і дотримуйтесь інструкцій.

Резюме
Вивчений урок - завжди майте резервний план. Тож будьте готові мати на своєму комп’ютері принаймні 2, так ДВА, облікові записи адміністратора. І оскільки Apple ToolBox рекомендує регулярно створювати резервні копії файлів, бажано дотримуючись правила 2X2 (дві хмари, двоє місцевих жителів).