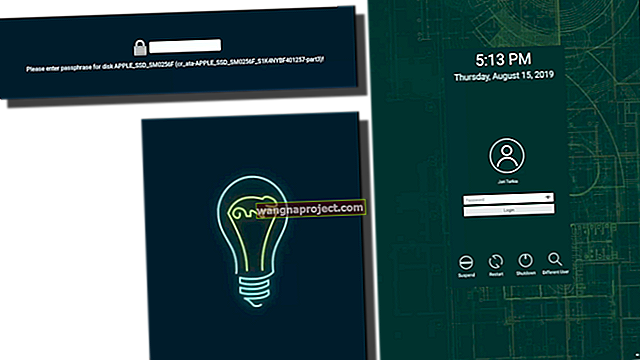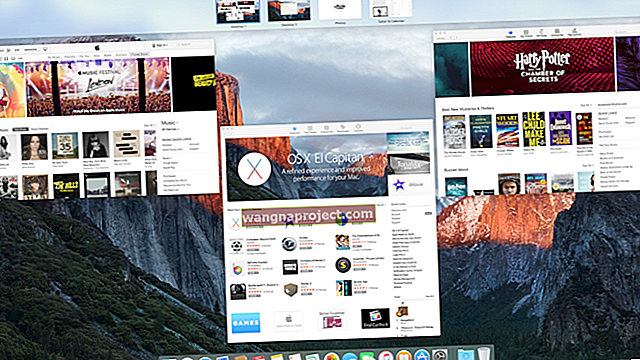З macOS Mojave з’явилися Voice Memos, зручна функція, яка раніше була доступна лише на iOS. Якщо ви використовували голосові нагадування на своєму iPhone або iPad, тоді ви знаєте, наскільки корисною може бути програма. Ви можете швидко та легко записувати голосові нотатки для себе або розмови з іншими, такі як зустрічі чи інтерв’ю.
Робота з голосовими нагадуваннями на Mac настільки ж зручна, але якщо ви не використовували її, ми покажемо вам, як використовувати цю функцію на macOS.
Голосові нагадування про основи Mac
Незважаючи на те, що додаток надзвичайно простий у використанні, ось кілька основ, які допоможуть вам розпочати.
Як записати голосові нагадування на Mac
Щоб розпочати запис голосу, просто відкрийте Voice Memos із папки Applications та натисніть велику червону кнопку Record.
 Почніть запис, натиснувши кнопку Record у нижній лівій панелі.
Почніть запис, натиснувши кнопку Record у нижній лівій панелі.
Щойно розпочавши запис, ви можете зробити паузу, відтворити, перейти вперед, повернутися назад і просто натиснути кнопку Готово, коли закінчите запис.
 Призупиніть запис голосових нагадувань за допомогою кнопки Пауза.
Призупиніть запис голосових нагадувань за допомогою кнопки Пауза.
Як перейменувати свої голосові нагадування
За замовчуванням ваші голосові нагадування зберігатимуться із “Новим записом [номер]”, але ви можете перейменовувати їх, і, можливо, повинні, щоб їх було легко розпізнати. Ви можете перейменовувати голосові нагадування двома способами.
Перейменування зі Списку
- Клацніть на голосову нотатку у вашому списку, а потім клацніть на назву, щоб помістити курсор всередину поля.
- Використовуйте Delete, щоб видалити поточну назву.
- Введіть нову назву.
- Натисніть Enter .
Перейменування з меню
- Виберіть голосову нотатку зі свого списку.
- У рядку меню натисніть Файл > Перейменувати .
- Введіть нову назву.
- Натисніть Enter .
 Перейменуйте своє голосове нагадування за допомогою опцій меню.
Перейменуйте своє голосове нагадування за допомогою опцій меню.
Як дублювати, видаляти та ділитися голосовими нагадуваннями
- Якщо ви хочете скопіювати голосову нагадування на своєму Mac, виберіть запис із вашого списку, а потім у меню натисніть Файл > Дублікат .
- Щоб позбутися голосової нагадування, виберіть запис зі списку та натисніть « Редагувати» > « Видалити » у рядку меню.
- Якщо ви хочете поділитися голосовою заміткою, виберіть запис і натисніть кнопку Поділитися у верхньому правому куті вікна програми. Ви можете швидко обмінюватися повідомленнями, AirDrop та Notes, або вибрати Більше для параметрів спільного доступу за замовчуванням.
Як редагувати голосові нагадування на вашому Mac
Якщо вам потрібно вирізати частини голосового нагадування, ви можете обрізати його прямо в додатку. Виберіть запис зі списку та натисніть кнопку Редагувати у верхньому правому куті.
На екрані редагування ви можете перемістити синій повзунок у точне місце на вашому записі. Або натисніть кнопку « Відтворити », а потім натисніть « Призупинити», коли дійдете до місця, яке потрібно редагувати.
Видалення частин та обрізка голосових нагадувань дуже проста
Натисніть кнопку Обрізати вгорі праворуч і за допомогою повзунка видаліть частину запису або обріжте її.
Наприклад, на початку може бути шум, який ви хочете видалити. Ви можете переміщати жовтий повзунок праворуч до кінця ліворуч, захоплюючи ту частину, яку потрібно видалити, у межах ручок. Потім натисніть Видалити, і ця частина буде видалена.
 Використовуйте функції обрізання та видалення для налаштування запису.
Використовуйте функції обрізання та видалення для налаштування запису.
Ще одним прикладом може бути скорочення початку та кінця. Перемістіть жовтий повзунок з лівого та правого боків, щоб захопити лише ту частину, яку ви хочете зберегти в ручках. Потім натисніть Обрізати .
 Використовуйте функцію обрізки для вибіркового редагування голосових нагадувань.
Використовуйте функцію обрізки для вибіркового редагування голосових нагадувань.
Закінчивши обрізання голосових нагадувань, натисніть Зберегти, щоб зберегти зміни, а потім Готово, щоб вийти на головний екран голосових нагадувань.
Заміна частин голосових нагадувань за допомогою функцій "Замінити" та "Пауза"
Можливо, вам потрібно замінити частину запису. На екрані редагування натисніть кнопку Замінити , запишіть новий звук, а потім натисніть кнопку Пауза, щоб зупинити. По завершенні натисніть " Готово", щоб повернутися на головний екран.
 Як замінити частину голосового нагадування.
Як замінити частину голосового нагадування.
Як додати до голосової пам'ятки
Ви можете записати більше на кінець існуючого голосового нагадування. На екрані редагування перемістіть синій повзунок до самого кінця нотатки. Ви побачите, що кнопка « Замінити » змінюється на кнопку « Відновити ». Клацніть Відновити , продовжуйте запис, а потім натисніть Пауза та Готово, коли закінчите.
 Використовуйте Резюме, щоб додати сегмент до голосової нотатки.
Використовуйте Резюме, щоб додати сегмент до голосової нотатки.
Скасування ваших редагувань голосового нагадування
Якщо ви внесли зміни до запису, який, як ви хотіли б, не зробили, натисніть " Редагувати" > " Скасувати" в рядку меню. Будьте обережні під час редагування голосових нагадувань, оскільки якщо натиснути кнопку Зберегти або закрити та знову відкрити програму, ця дія буде недоступна.
Де знаходяться файли Voice Memo на моєму Mac?
Хоча ви можете легко переглядати та керувати всіма своїми записами в програмі Voice Memos, можливо, ви захочете отримати доступ до їх місця зберігання на вашому Mac. Ви можете зробити це за допомогою Finder.
- На панелі меню натисніть Перейти > Перейти до папки .
- Введіть шлях нижче у спливаючому вікні, замінивши “your_username” вашим власним іменем користувача Mac.
/ Users / your_username / Library / Application Support / com.apple.voicememos / Recordings
 Розташування файлів голосових нагадувань на MacBook за допомогою Finder.
Розташування файлів голосових нагадувань на MacBook за допомогою Finder.
Відкриється папка "Записи" із збереженими голосовими нагадуваннями. На жаль, вони не названі, оскільки ви зберегли їх у програмі Voice Memos. Чомусь вони називаються, починаючи з дати їх запису.
 Записи з іменами з префіксом дат.
Записи з іменами з префіксом дат.
Голосові нагадування в macOS Catalina зберігаються там же. Голосові нагадування зберігаються в Каталіні як файли m4a у файлі ~ / Library / Application Support / com.apple.voicememos / Recordings.
Додаток Voice Memos є гарним доповненням до macOS. І з тим, як просто ним користуватися, спробуйте скористатися цим, записуючи собі нотатки, мозкові штурми чи зустрічі, коли у вас є ваш Mac.
Ви збираєтеся спробувати Voice Memos на Mac? Будь ласка, повідомте нам, якщо у вас виникнуть запитання, використовуючи коментарі.