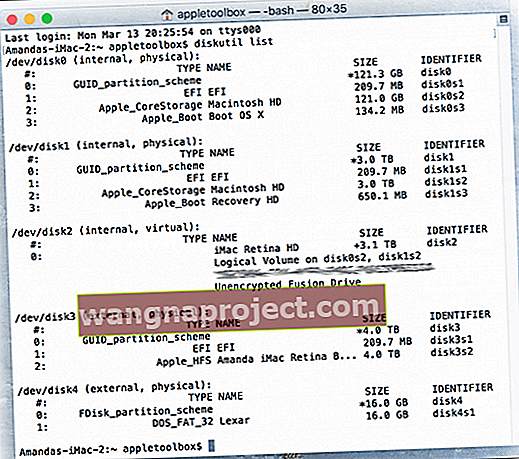Іноді наші MacBook, MacBook Pro або Mac не розпізнають наші зовнішні накопичувачі або зовнішні накопичувачі великих пальців. Така ситуація часто виникає після того, як ви спочатку витягли зовнішній диск і відключили його від комп’ютера. Коли ви намагаєтеся знову підключити диск, ваш Mac більше не бачить його. Він взагалі не монтується і діє так, ніби він абсолютно невидимий для macOS.
У багатьох випадках єдиний спосіб вирішити цю проблему - повністю видалити зовнішні накопичувачі, а потім перезапустити MacBook або Mac кілька разів, поки накопичувачі нарешті не з’являться знову.
Є кілька причин, чому ваш Mac не розпізнає диск. Якщо у вас вже встановлений диск, і ваша система переходить у режим сну, він також вимикає порти, включаючи порти USB. Коли ви прокидаєте свій Mac, з будь-якої причини зовнішній диск не прокидається.
Дотримуйтесь цих коротких порад і змушуйте ваш Mac розпізнавати та монтувати зовнішні диски
- Якщо ви використовуєте концентратор, спробуйте використати інший порт на вашому Mac для концентратора або підключити зовнішні накопичувачі безпосередньо до Mac
- Перевірте свої USB-з’єднання на щільність або потертість кабелів, відсутні контакти
- Якщо можливо, підключіть USB-пристрій до власного джерела живлення
- Оновіть налаштування Finder, щоб показати зовнішні диски
- Виконайте скидання SMC та NVRAM
- Запустіть Disk Utility, щоб змонтувати, перевірити або відремонтувати диски
- Використовуйте список вибору команд терміналів , диск з інформацією про диск та диск для вилучення
- Діагностуйте помилки за допомогою консолі
Потенційні причини
Правило з'єднань!
Легко підключати речі довільно, і, як правило, наші Mac і MacBook отримують це правильно і розпізнають все. Ось чому більшість USB-пристроїв називаються plug-and-play. Але це не завжди справедливо. Тож краще дотримуватися рекомендованого шляху для підключення зовнішніх пристроїв до Mac.
Найкращий (або найменш проблематичний) спосіб підключення зовнішніх накопичувачів
- УВІМКНІТЬ свій Mac або MacBook
- Підключіть USB-кабель до Mac і до пристрою
- Не використовуйте концентратор - підключіть диск безпосередньо до порту Mac
- ПОТІМ УВІМКНІТИ зовнішній привід, коли підключений USB-кабель
Використання концентратора? Подумати ще раз
Багато читачів виявили, що їхні концентратори старих моделей більше не працювали в macOS. Тож перевірте, чи проблема в концентраторі, підключивши зовнішній диск безпосередньо до Mac.
Якщо привід тепер розпізнано, проблема, мабуть, у концентраторі. Спочатку спробуйте підключити концентратор до іншого порту на вашому Mac.
Якщо це не спрацьовує, заміна (за необхідності) зазвичай вирішує проблему. Просто переконайтеся, що ви придбали концентратор, сумісний з останньою версією macOS і має автономне живлення (тобто має зарядний пристрій).
Спробуйте супер повільний джем
Дивно, але вірно, але деякі користувачі виявили, що їх великі накопичувачі працюють, коли вони підключають його виключно повільно.
Коли вони намагаються нормально підключити флешку, їх ПК не розпізнає диски.
Але якщо вони акуратно засунуть їх до порту в сло-мо, їх накопичувачі розпізнаються! Піди розберися.

Той самий фокус працює на всіх типах комп’ютерів, Windows або Mac, настільних комп’ютерах чи ноутбуках!
Проблеми з живленням
Ця помилка часто виникає, коли жорсткий диск не отримує достатньо енергії від порту. Якщо ви замість цього підключаєте накопичувач безпосередньо до джерела живлення (якщо для вашого накопичувача доступне джерело живлення,) зовнішній накопичувач зазвичай монтується самостійно тепер, коли він має достатню і стабільну потужність.
Якщо ваш привід не дозволяє зовнішнє джерело живлення, спробуйте підключити привід до іншого порту USB. Або підключіть його до автономного USB-концентратора.
Часто наші MacBook не витрачають достатньо енергії через вбудовані концентратори USB, і тому додавання автономного концентратора іноді вирішує проблему одразу. 
Якщо ваш MacBook не встановлює зовнішній жорсткий диск або флешку, спробуйте підключити кабель живлення до MacBook і знову підключити диск. Ця порада часто робить трюк!
Відхилення викидання
Інша поширена причина полягає в тому, що ви виймаєте накопичувач без попереднього виймання. Замість того, щоб просто виривати з’єднання накопичувача, завжди виконуйте безпечне видалення, виймаючи зовнішні пристрої.
Опції включають клацання правою кнопкою миші на піктограмі зовнішнього диска та вибір пункту «Вийняти пристрій».
Або просто перетягніть піктограму диска в Смітник, змінивши її на символ Вилучити.
Основним правилом зовнішніх накопичувачів завжди є вимкнення, виймання або іншим чином вимкнення перед відключенням.
Цей процес означає, що програмне забезпечення “вимикає” його перед апаратним забезпеченням.
Щільне прилягання - це добре підходить
Ще однією причиною того, що ваш Mac не розпізнає зовнішні накопичувачі, є брудне або неміцне з'єднання між вашим кабелем, мультиадаптером USB-C, Thunderbolt 3 або іншими сполучними портами.
Тож перевірте кабель, ключ (якщо використовується), додаткові адаптери та порти на обох комп’ютерах та диску, щоб переконатися, що вони чисті, чисті, щільно прилягають один до одного.
Перевірте, чи кабель, що підключається до портів, справді підключений. Ослаблені з'єднання часто призводять до того, що зовнішні накопичувачі не розпізнаються. Або навіть якщо їх розпізнають, вони випадковим чином відключаються без попередження чи підказки. Подібною проблемою є зношені або зношені кабелі, тому переконайтеся, що ваш кабель у справному стані.
Якщо ви використовуєте концентратор для своїх з’єднань, спробуйте підключити зовнішні накопичувачі безпосередньо до свого Mac - посередника немає.
Перевірте свої налаштування
Іноді нас спонукають прості речі. Тож перед тим, як виконувати будь-яке складне усунення несправностей, давайте розглянемо деякі налаштування.
Перейдіть до Finder> Налаштування .
На вкладках Загальне та Бічна панель див. Розділ «Показати ці елементи на робочому столі: (або бічній панелі :)»
Тепер переконайтеся, що зовнішні диски та жорсткі диски мають прапорець. Якщо ні, клацніть на ньому, щоб піктограми зовнішніх накопичувачів відображалися на робочому столі.
Зовнішній жорсткий диск не підключається до macOS High Sierra або вище?
Коли ви перебуваєте в Disk Utility, загляньте у верхній лівий кут і знайдіть параметр Перегляд. Клацніть на Перегляд, і ви отримаєте опцію Показати всі пристрої.
Скиньте NVRAM
Як скинути NVRAM
Вимкніть або перезапустіть Mac, увімкніть його і негайно утримуйте ці чотири клавіші разом: Option, Command, P і R. Продовжуйте натискати ці клавіші принаймні 20 секунд. Це може виглядати так, якби ваш Mac перезавантажився.
І якщо ваш Mac відтворює звуковий сигнал при запуску, коли ви його вмикаєте, відпустіть клавіші, почувши другий звук запуску.
 Також ви можете скинути налаштування контролера керування системою (SMC.) Див. Ці кроки в розділі «Чи вимикається ваш MacBook, коли ви підключаєте зовнішній жорсткий диск?»
Також ви можете скинути налаштування контролера керування системою (SMC.) Див. Ці кроки в розділі «Чи вимикається ваш MacBook, коли ви підключаєте зовнішній жорсткий диск?»
Запустіть Disk Utility
Відкрийте Disk Utility і перевірте, чи з’являється тут ваш зовнішній диск. Знайдіть Disk Utility у програмах> Utilities> Disk Utility. Якщо ваш диск відображається, але не підключений, виберіть варіант монтування, який повинен монтувати цей диск.
Для підтвердження натисніть логотип Apple у верхньому лівому куті екрана та виберіть Про цей Mac. Виберіть вкладку «Зберігання» і перевірте, чи з’являється тут ваш диск.
Якщо ні, поверніться до Disk Utility та виберіть зовнішній диск на лівій бічній панелі.
Тепер виберіть «Перша допомога» або перевірте (відремонтуйте) диск. Цей процес повинен знайти та виправити незначні помилки з вашим диском.
Перевірте формат диска
Якщо ви можете побачити свій диск у Disk Utility, але не змогли його встановити та використовувати, можливо, у вас проблема з форматом диска.
Подивіться і перевірте, чи вказано ваш зовнішній диск як формат NTFS, якщо ви хочете переформатувати диск за допомогою функції стирання в Disk Utility та відформатувати його як exFAT, FAT, APFS (якщо підтримується) або Mac OS Extended.
Подивіться на інформацію про вашу систему
Давайте перейдемо до системної інформації та побачимо всі USB-пристрої, підключені до вашого Mac. Перейдіть до Apple у верхньому меню> Про цей Mac> Сховище
Щоб отримати докладнішу інформацію, перейдіть до меню Apple> Про цей Mac> і виберіть Системний звіт під інформацією про ваш Mac та його ОС.
Термінал порятунку!
Якщо інформація про систему розпізнає ваші зовнішні накопичувачі USB, але вони продовжують не відображатися, спробуйте від’єднати їх, а потім знову встановіть накопичувачі через термінал.
- Знайдіть термінал у програмах> Службові програми> Термінал .
- Після відкриття введіть команду diskutil list
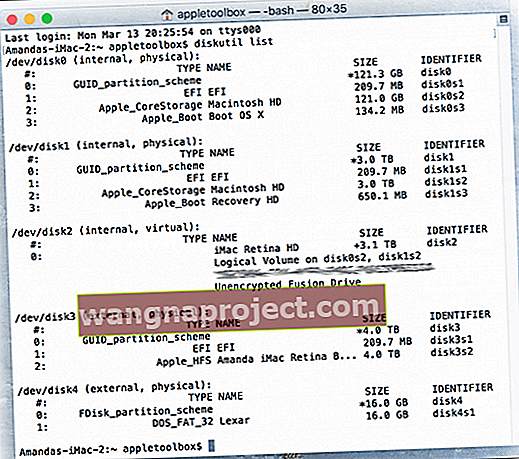
Команда списку diskutil відображає основну інформацію про всі доступні томи та підключені диски. Тож це хороша команда для перевірки, чи диски дійсно підключаються до вашого комп’ютера.
Після введення команди ви побачите список усіх ваших дисків.
Шукайте розділ із написом / dev / disk_ (зовнішній, фізичний). 
Частина диска - це ідентифікатор фізичного диска, а підкреслення - це будь-яке число або цифра, призначені цьому диску - занотуйте весь цей рядок, включаючи цифри або цифри, що стоять за словом диск.
Для розділених дисків за ідентифікатором диска стоїть символ “s”. Цифра, що стоїть за літерою “s”, представляє номер розділу.
Отже, якщо диск має два або більше розділів, загальний ідентифікатор диска виглядає приблизно так:
- disk3s1
- disk3s2
- disk3s3
Тепер вставте ще одну команду в термінал diskutil info disk_. Не забудьте додати номер або цифру, присвоєну цьому диску в кінці, замість підкреслення.
Наприклад, мій зовнішній флеш-накопичувач вказаний як / dev / disk4 (зовнішній, фізичний), тому я ввожу команду diskutil i nfo disk4. Ця команда відкриває детальну інформацію про накопичувач, включаючи назву виробника, розмір, якщо він знімний, та інші факти.
Після того, як ви встановите, що диск відомий вашій системі, використовуйте Terminal, щоб витягти цей диск за допомогою команди diskutil eject disk _.
Пам’ятайте, що замість підкреслення слід використовувати ідентифікаційний номер диска, який пов’язаний з вашим накопичувачем. Після того, як ви виконаєте цю команду, введіть diskutil list ще раз, щоб побачити, чи ваш диск тепер не вийшов із цього списку.
Після того, як накопичувача не буде, фізично вийміть його з комп’ютера, а потім знову вставте - сподіваємось, ваш привід монтується і працює як завжди.
Команди терміналу не працюють або не бачать “операція заборонена” в macOS Mojave та вище? 
Якщо ваш Mac не дозволяє вводити та виконувати команди терміналу, вам потрібно надати програмі Terminal повний доступ до диска .
Будь ласка, перегляньте цю статтю, щоб дізнатися більше про те, як надати додатку Terminal доступ до вашого повного диска.
Чи вимикається ваш MacBook при підключенні зовнішнього жорсткого диска?
Це трапляється, коли ваш жорсткий диск забирає занадто багато енергії або "неправильний" обсяг живлення від USB. SMC вашого Mac вимикає комп’ютер, щоб захиститися.
Якщо це трапляється часто, підключіть накопичувач до власного джерела живлення, якщо це можливо, щоб він не витягував живлення з порту USB.
Якщо це неможливо (наприклад, накопичувачі великих пальців), спробуйте інший порт USB або, якщо це можливо, інший кабель USB. Також скиньте SMC вашого Mac.
Скидання SMC
Якщо акумулятор незнімний
- Вимкніть і від'єднайте адаптер живлення
- Натисніть Shift-Control-Option на лівій стороні клавіатури І одночасно натисніть кнопку живлення. Утримуйте ці клавіші та кнопку живлення протягом 10 секунд
- Якщо у вас MacBook Pro з Touch ID, кнопка Touch ID також є кнопкою живлення
- Відпустіть усі клавіші та підключіть Mac до адаптера живлення (підключіть його до розетки)
- Натисніть кнопку живлення ще раз, щоб увімкнути ваш Mac
Якщо акумулятор знімний
- Вимкніть Mac і від'єднайте адаптер живлення
- Вийміть акумулятор
- Натисніть і утримуйте кнопку живлення протягом 5 секунд
- Поверніть акумулятор і підключіть Mac до адаптера живлення (підключіть його до розетки)
- Натисніть кнопку живлення, щоб увімкнути ваш Mac
Огляньте за допомогою консолі
Для більшості з нас додаток Apple Console є заплутаним списком повідомлень про журнали та помилок, які мають сенс для повсякденного користувача. Але під час неприємностей Консоль справді дуже корисна, особливо коли ви не можете зрозуміти, в чому справа!
У двох словах, Console відображає інформацію журналу, яка допомагає вам або постачальнику послуг вирішити проблеми на вашому Mac. Консоль не вирішить проблему, але надає інформацію для діагностики проблеми.
Працювати з Console ніколи не було легко, але хороша новина полягає в тому, що, починаючи з macOS Sierra, Apple переобладнала Console, щоб зробити її трохи зручнішою для користувача або, принаймні, технічним персоналом DYI.
Отже, давайте за допомогою Console перевіримо, чи ваш USB-порт виявляє ваші пристрої. Знайдіть Console у меню Applications> Utilities> Console .
Утиліта консолі повідомляє, чи виявлено ваші зовнішні USB-пристрої та чи є помилки. Перш ніж підключити свій USB-накопичувач, відкрийте консоль і виберіть вкладку «Помилки та несправності», а тепер підключіть диск і перевірте, чи виявляє він ваш пристрій чи помилка.
Якщо Console показує, що нічого не сталося і не з’являються помилки, значить, проблема полягає не в USB-пристрої.
Зовнішні накопичувачі дуже повільні після оновлення macOS?
Багато читачів нещодавно повідомляли, що вони стикаються із проблемами із зовнішніми накопичувачами після оновлення до macOS Catalina або Mojave.
Якщо після оновлення до macOS Mojave у вас виникають проблеми із зовнішніми дисками, найкраще скинути SMC, а потім спробувати підключитися до зовнішнього диска.
Скиньте SMC на MacBook
- Щоб виконати скидання SMC, почніть із вимкнення Mac.
- Натисніть Shift-Control-Option на лівій стороні клавіатури, а тоді одночасно натисніть кнопку живлення.
- Утримуйте ці клавіші та кнопку живлення протягом 10 секунд.
- Через 10 секунд відпустіть усі клавіші. Потім натисніть кнопку живлення, щоб увімкнути Mac.
Скидання SMC на Mac Mini
- Якщо ви використовуєте Mac Mini, просто вимкніть Mac.
- Після вимкнення Mac від'єднайте шнур живлення.
- Зачекайте 15 секунд, а потім знову підключіть шнур живлення.
- Зачекайте ще 5 секунд, а потім знову натисніть кнопку живлення, щоб увімкнути ваш Mac.
Тепер спробуйте підключити зовнішній диск і перевірте, чи він більше реагує на ваш Mac.
Давайте мати сторонніх 
Багато користувачів та любителі Mac рекомендують використовувати сторонній додаток Kext Utility для вирішення своїх проблем із розпізнаванням зовнішніх накопичувачів. Читачі, які не змогли встановити свої зовнішні накопичувачі USB 3.0 та 2.0 FAT та FAT 32 на своїх Mac, запустили програму Kext Utility і після перезавантаження цих USB-накопичувачів спрацювали!
Kext Utility працює на Mac OS X 10.5 або новішої версії. Для користувачів macOS обов’язково запустіть останню версію.
Загорнути
На жаль, Mac не розпізнає зовнішні накопичувачі - це не щось нове. Це вічна проблема, особливо після оновлення операційної системи Mac до останньої версії macOS або OS X. Але хороша новина полягає в тому, що доступно досить багато рішень для виправлення цієї тимчасової проблеми (сподіваємось, це саме це!)
Поради для читачів 
- Якщо ви використовуєте концентратор для декількох зовнішніх накопичувачів, спробуйте вилучити його або перейти на інший (і новішої моделі) концентратор. Для мене, коли я використовував свій концентратор, мої накопичувачі не з’являлись і не працювали. Але коли я підключив диски безпосередньо до iMac через USB, все працювало нормально! Що б я не робив, хаб не працював. Тож я придбав та встановив новий багатопортовий концентратор (з автономним живленням), і все знову працює. Як FYI, це сталося після оновлення до macOS Mojave, і навіть служба підтримки Apple НЕ могла виявити проблему або пояснити, чому хаб, який працював з High Sierra, перестав працювати після оновлення до Mojave
- Мені потрібно оновити драйвер зовнішнього диска. Тож, можливо, ви захочете зв’язатися з відділом підтримки виробника зовнішнього диска та перевірити, чи є оновлення для цього диска та для версії macOS або Mac OS X, яку ви використовуєте
- Перейдіть до Системні налаштування> Прожектор і скасуйте вибір усього, що відображається в цьому списку. Після того, як ви зняли всі позначки, підключіть зовнішні накопичувачі. Як тільки ваш зовнішній диск (диски) буде розпізнано, поверніться до Системних налаштувань> Прожектор та встановіть його назад до параметрів пошуку за промовчанням за замовчуванням, позначивши всі поля
- Вирішили проблему, перейшовши до Налаштування в Disk Utility та встановивши прапорець біля пункту "Автоматично відкривати зображення, доступні лише для читання" Виявляється, мій флеш-накопичувач USB був лише для читання, оскільки він відформатований як NTFS. Цю особливу перевагу було вимкнено і заважало приводу навіть не з’являтися. Просто виконайте швидке переформатування (якщо нічого немає на диску або нічого важливого), і все добре
- Якщо ви змінили системні значки на Mac, як це зробив Трав, рішення є відносно простим і передбачає зміну значків на нормальний рівень