Користувачі iPhone, iPad та iPod touch виявляють, що не можуть синхронізувати свій пристрій у iTunes. При спробі зробити це, вони отримують таке повідомлення про помилку:
"IPhone не вдалося синхронізувати, оскільки не вдалося запустити сеанс синхронізації."
 Подібне повідомлення про помилку iTunes перешкоджає можливості синхронізувати пристрій. Зображення з iMyPhone.
Подібне повідомлення про помилку iTunes перешкоджає можливості синхронізувати пристрій. Зображення з iMyPhone.
Що відбувається? Чому мій iPhone не синхронізується з iTunes? І чому сеанс синхронізації iTunes не запускається?
Ми підготували цю публікацію, щоб дати відповіді на всі ці запитання та, що найголовніше, розповісти, як ви можете це виправити.
Швидкі поради:
- Закрийте всі програми та примусово перезапустіть пристрій.
- Перезапустіть iTunes, поки пристрій підключено.
- Видаліть резервні копії пристрою з iTunes.
- Оновіть до останньої версії iOS та iTunes.
- Перевірте свої кабелі та порти.
- Видаліть та переінсталюйте iTunes на своєму комп’ютері.
- Відновіть пристрій за допомогою режиму DFU.
Сеанс синхронізації iTunes, який не вдалося запустити, чи не єдина проблема у людей із програмним забезпеченням iTunes від Apple. Незважаючи на те, що наші поради щодо усунення несправностей можуть вирішити широкий спектр проблем, якщо у вас є повідомлення про помилку, відмінне від наведеного вище, ви можете також переглянути цю публікацію щодо усунення несправностей iTunes.
Що відбувається з цією помилкою iTunes?
Користувачі iPhone, iPad та iPod touch можуть захотіти синхронізувати свій пристрій з iTunes з ряду різних причин: для створення резервної копії, оновлення iOS або для передачі вмісту, такого як фотографії, відео та музика.
 Ви можете синхронізувати багато даних через iTunes.
Ви можете синхронізувати багато даних через iTunes.
Можна синхронізувати з iTunes через Wi-Fi, але для простоти в цьому посібнику з усунення несправностей ми пропонуємо підключити пристрій блискавковим кабелем. Після цього вам буде запропоновано розблокувати пристрій і, можливо, з’явиться можливість довіряти цьому комп’ютеру.
 Переконайтеся, що ви погоджуєтесь довіряти своєму комп’ютеру, якщо буде запропоновано.
Переконайтеся, що ви погоджуєтесь довіряти своєму комп’ютеру, якщо буде запропоновано.
Потім iTunes намагається передати дані між вашим комп’ютером та пристроєм iOS. Завантаження може зайняти пару хвилин, але з часом синхронізація не вдається, і з’являється таке повідомлення про помилку:
"IPhone не вдалося синхронізувати, оскільки не вдалося запустити сеанс синхронізації."
Чому не вдається запустити сеанс синхронізації iTunes?
Існує багато різних причин, через які сеанс синхронізації iTunes може не запускатися.
Програмне забезпечення на одному або іншому пристрої може бути застарілим або несправним. Пошкоджені кабелі або брудні порти можуть погіршити фізичне з'єднання. Або дані, які iTunes намагається синхронізувати, могли бути пошкодженими.
Кінцевий результат однаковий: iTunes не може синхронізувати дані на різних пристроях.
На щастя, більшість із цих проблем можна виправити. І якщо немає фізичних пошкоджень, ви повинні мати можливість самостійно це усунути.
Як виправити iTunes, який не синхронізується з вашим iPhone, iPad або iPod touch?
Виконайте наведені нижче дії з усунення несправностей, якщо ваш iPod touch, iPad або iPhone не синхронізується з iTunes. Ми перерахували їх у порядку від найшвидшого до найдовшого, щоб заощадити ваш час.
Почніть кожен крок, коли пристрій відключено від iTunes, і не забудьте повторити спробу синхронізації після кожного розділу.
1. Закрийте всі програми та примусово перезапустіть пристрій
Закрийте кожну програму на iPhone, iPad або iPod touch, а потім перезапустіть її перед спробою синхронізації знову. Деякі користувачі виявили, що їм потрібно було зробити цей крок двічі, перш ніж їх iPhone знову синхронізується з iTunes.
 Закрийте програми перед перезавантаженням пристрою.
Закрийте програми перед перезавантаженням пристрою.
На iPhone X або новіших версіях та iPad, проведіть пальцем вгору від нижньої частини екрана та зробіть паузу посередині. На iPod touch або попередніх моделях iPhone двічі клацніть кнопку додому.
Ви побачите кожну програму, яка відкрита на вашому пристрої, відсуньте їх по черзі, щоб закрити.
Дотримуйтесь інструкцій нижче, щоб примусити перезапустити пристрій.
Як змусити перезапустити iPhone 8 або новішої версії, iPad Pro 11-дюймовий або iPad Pro 12,9-дюймовий?
- Швидко натисніть кнопку збільшення гучності.
- Швидко натисніть кнопку зменшення гучності.
- Натисніть і утримуйте кнопку Sleep / Wake.
- Тримайте, поки не побачите логотип Apple.
Як змусити перезапустити iPhone 7?
- Натисніть і утримуйте кнопку зменшення гучності та кнопку Sleep / Wake.
- Тримайте обидві кнопки, доки не побачите логотип Apple.
Як змусити перезапустити iPhone 6S або старішу версію, iPad чи iPod touch?
- Натисніть і утримуйте кнопку головного екрана та кнопку сну / пробудження
- Тримайте обидві кнопки, доки не побачите логотип Apple.
2. Перезапустіть iTunes, поки пристрій підключено
 Закрийте iTunes, поки пристрій підключено.
Закрийте iTunes, поки пристрій підключено.
Незалежно від того, використовуєте ви комп’ютер Mac або Windows, закрийте та знову відкрийте iTunes після підключення пристрою до комп’ютера.
Підключіть ваш iPhone, iPad або iPod touch до iTunes за допомогою блискавковідводу. Розблокуйте пристрій і виберіть Довіряти цьому комп’ютеру, якщо з’явиться запит. Зачекайте хвилинку та закрийте iTunes, якщо він відкриється автоматично.
Знову відкрийте iTunes вручну. Зачекайте хвилину, поки він повністю завантажиться, а потім закрийте ще раз. Ще раз відкрийте iTunes і спробуйте інший сеанс синхронізації.
3. Видаліть резервні копії пристрою з iTunes
Перш ніж зробити цей крок, переконайтеся, що у вас є друга резервна копія вашого iPhone, iPad або iPod touch. Ви можете зробити резервну копію iCloud, зробити резервну копію на іншому комп’ютері або зробити копію поточної резервної копії iTunes і зберегти її деінде на комп’ютері.
Щоб скопіювати резервну копію iTunes в інше місце, потрібно знайти папку Резервні копії на комп’ютері.
Якщо ви намагаєтеся це зробити, клацніть правою кнопкою миші резервну копію на сторінці iTunes Devices, про яку йдеться нижче. Потім ви маєте можливість показати у Finder.
 Клацніть правою кнопкою миші та виберіть Показати у Finder, щоб скопіювати резервні копії.
Клацніть правою кнопкою миші та виберіть Показати у Finder, щоб скопіювати резервні копії.
Якщо у вас є додаткова резервна копія пристрою, видаліть резервні копії в iTunes, дотримуючись наведених нижче інструкцій.
Як видалити резервні копії в iTunes?
- Відкрийте iTunes.
- На macOS: перейдіть до iTunes> Налаштування.
- У Windows: Перейдіть у меню Редагування> Налаштування.
- Клацніть Пристрої та виберіть резервну копію пристрою.

- Щоб отримати додаткові відомості, наведіть курсор на резервну копію.
- Натисніть Видалити резервну копію, підтвердьте Видалити.
 Виберіть старі резервні копії та видаліть їх із iTunes.
Виберіть старі резервні копії та видаліть їх із iTunes.
Як скинути історію синхронізації в iTunes?
Коли iTunes не вдається синхронізувати, Apple рекомендувала скинути історію синхронізації в iTunes.
Це можна зробити, перейшовши в Налаштування> Пристрої> Скинути історію синхронізації. Це не призведе до видалення будь-яких даних, але, можливо, вам буде запропоновано об’єднати або замінити вміст під час наступної синхронізації.
Однак це більше не доступна у iTunes 12.8 або новішої версії. Apple видалила кнопку Reset Sync History, принаймні з версії iTunes для macOS.
Імовірно, вони виявили, що це не служило корисним інструментом усунення несправностей.
4. Оновіть до останнього програмного забезпечення iOS та iTunes
Поширене програмне забезпечення для розробки помилок, які можуть спричинити такі проблеми, як ваш iPhone, який не синхронізується з iTunes. Найкращим і єдиним рішенням для цього є використання найсучаснішого доступного програмного забезпечення, оскільки розробники часто випускають оновлення, щоб виправити ці помилки.
Переконайтеся, що у вас встановлена остання версія iOS на вашому iPhone, iPad або iPod touch, і що у вас найновіша версія iTunes на вашому Mac або ПК.
Як оновити програмне забезпечення на iPhone, iPad або iPod touch?
- Перейдіть до Налаштування> Загальне> Оновлення програмного забезпечення.
- Зачекайте, поки ваш пристрій перевірить наявність оновлень.
- Завантажте та встановіть знайдені оновлення.
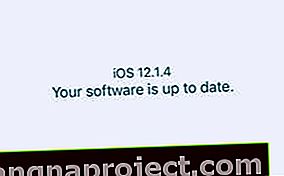 Перевірте, чи оновлене ваше програмне забезпечення iOS.
Перевірте, чи оновлене ваше програмне забезпечення iOS.
Як оновити iTunes на своєму Mac?
- Перейдіть до Apple> Системні налаштування> Оновлення програмного забезпечення.
- Зачекайте, поки ваш Mac перевірить наявність оновлень.
- Завантажте та встановіть знайдені оновлення.
 Перевірте, чи оновлено програмне забезпечення macOS.
Перевірте, чи оновлено програмне забезпечення macOS.
Як оновити iTunes на моєму ПК з Windows?
- Відкрийте iTunes і перейдіть до меню Довідка> Перевірити наявність оновлень.
- Дотримуйтесь вказівок, щоб завантажити та встановити оновлення.
- Якщо немає опції Перевірити наявність оновлень: Відкрийте магазин Microsoft.
- Перейдіть у розділ Більше> Завантаження та оновлення> Отримати оновлення.
- Дотримуйтесь вказівок, щоб завантажити та встановити оновлення.
5. Перевірте свої кабелі та порти
Настав час протестувати своє обладнання. Несправності кабелю блискавки, порту USB комп’ютера або порту блискавки пристрою iOS можуть бути причиною того, що не вдалося запустити сеанс синхронізації iTunes.
Тестувати апаратне забезпечення порівняно просто, але у разі виникнення проблеми це може бути проблематично або дорого.
Почніть із підключення блискавковідводу до іншого порту USB на вашому комп’ютері. Використовуйте той, що є певними творами.
Якщо можливо, протестуйте інший USB-пристрій у тому самому порту, щоб переконатися, що він має повну функціональність.
 Спробуйте інший USB-пристрій, наприклад клавіатуру, щоб перевірити свої порти.
Спробуйте інший USB-пристрій, наприклад клавіатуру, щоб перевірити свої порти.
Тепер огляньте порт блискавки на вашому iPhone, iPad або iPod touch.
Засвітліть туди ліхтарик і перевірте, чи немає скупчень ворсу чи сміття. Цей бруд може заважати з'єднанню, і його слід обережно видалити за допомогою антистатичної щітки або пилозбірника стисненого повітря.
Нарешті, спробуйте використати інший блискавковідвід. Навіть якщо ваш працює для заряджання пристрою, він все одно не зможе передати дані.
Переконайтеся, що кабель не зношений і не зігнувся, що може бути ознакою пошкодження. Якщо ви використовуєте сторонній блискавковідвод, знайдіть його в базі даних сертифікації MFi від Apple, щоб переконатися, що він автентифікований Apple.
6. Видаліть та переінсталюйте iTunes на своєму комп’ютері
Можливо, iTunes зіпсувався, і вам потрібно його перевстановити. Існує кілька різних способів видалити та перевстановити iTunes, залежно від того, використовуєте ви Mac або ПК з Windows, та звідки ви його завантажили.
Як перевстановити iTunes на своєму Mac?
iTunes запечений у macOS, а це означає, що ви не можете легко його видалити. Натомість найкращим рішенням є перевстановлення всього macOS за допомогою режиму відновлення. Це може зайняти кілька годин.
Це не повинно впливати на ваші дані, але ми настійно рекомендуємо зробити резервну копію свого Mac перед тим, як продовжити .
- Перейдіть до Apple> Вимкнути і зачекайте, поки ваш Mac повністю вимкнеться.

- Увімкніть Mac і утримуйте Ctrl + R .
- Тримайте обидві клавіші, поки не побачите логотип Apple або обертається глобус.
- Введіть пароль прошивки, якщо з’явиться відповідний запит.
- Коли з’явиться вікно утиліт macOS, виберіть Повторно встановити macOS.
- Дотримуйтесь інструкцій на екрані та дочекайтеся завершення перевстановлення.
 Виберіть Перевстановити macOS в меню Службові програми Apple.
Виберіть Перевстановити macOS в меню Службові програми Apple.
Як перевстановити iTunes на ПК з ОС Windows?
Інструкції щодо видалення та перевстановлення iTunes на ПК з Windows залежать від вашої версії Windows та звідки ви завантажили iTunes. Частково в результаті цього інструкції можуть бути довготривалими та дещо складнішими.
З цієї причини ми пропонуємо вам слідувати керівництву на веб-сайті Apple, щоб видалити та переінсталювати iTunes на ПК з ОС Windows.
7. Відновіть свій iPhone, iPad або iPod touch за допомогою режиму DFU
Останній крок - відновити заводські налаштування вашого пристрою iOS. Це видаляє з нього весь вміст і дані, тому перед переходом до подальшого переконайтеся, що у вас є резервна копія .
 Зробіть резервну копію перед відновленням пристрою!
Зробіть резервну копію перед відновленням пристрою!
Ми пропонуємо відновити за допомогою режиму оновлення мікропрограми пристрою (DFU), оскільки він видаляє та переінсталює кожну частину програмного забезпечення та мікропрограми на вашому пристрої. Це найбільш повний рівень відновлення.
Ми зробили зовсім інший допис, в якому точно пояснюється, як увійти в режим DFU на будь-якому iPhone, iPad або iPod touch. Дотримуйтесь інструкцій там і відновіть пристрій із резервної копії.
 Виконайте кроки в нашому дописі, щоб відновити пристрій за допомогою режиму DFU.
Виконайте кроки в нашому дописі, щоб відновити пристрій за допомогою режиму DFU.
 Виберіть налаштування як нові, щоб з’ясувати, чи не пошкоджено резервне копіювання. Зображення від Apple.
Виберіть налаштування як нові, щоб з’ясувати, чи не пошкоджено резервне копіювання. Зображення від Apple.
Якщо сеанс синхронізації iTunes все ще не вдається запустити, радимо повторити відновлення режиму DFU, але не відновити дані з резервної копії. Встановіть пристрій як новий та повторіть спробу синхронізації з iTunes.
Якщо це спрацює, проблема полягає у вашому резервному копіюванні.
Ви все ще зможете імпортувати дані через iCloud, синхронізувати через iTunes або встановлювати програми з App Store. Але, на жаль, ви не зможете відновити все з резервної копії.
Сподіваємось, цей вичерпний посібник відповів на всі ваші запитання та виправив повідомлення про помилку iTunes "Не вдалося запустити сеанс синхронізації". Повідомте нас, який крок для вас працював, або зв’яжіться з нами в коментарях, якщо ви все ще маєте проблеми.


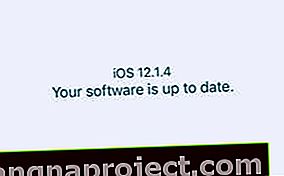 Перевірте, чи оновлене ваше програмне забезпечення iOS.
Перевірте, чи оновлене ваше програмне забезпечення iOS. Перевірте, чи оновлено програмне забезпечення macOS.
Перевірте, чи оновлено програмне забезпечення macOS.

