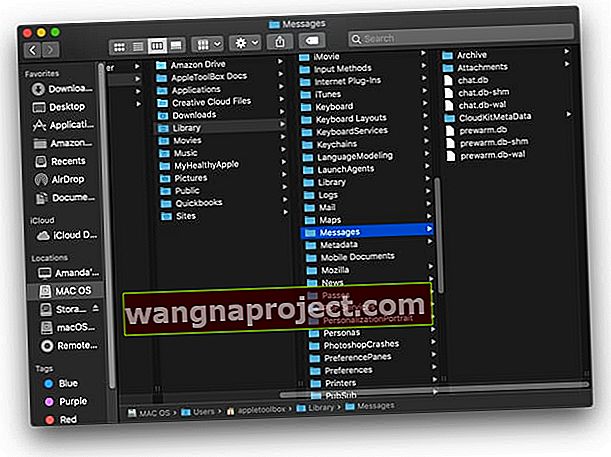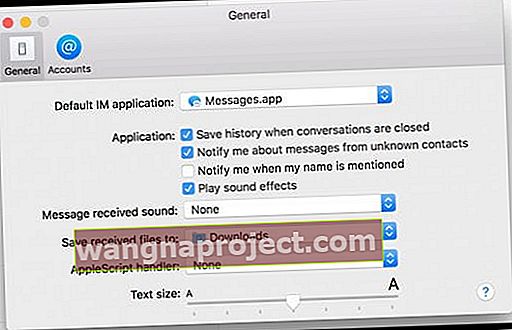Отже, ви намагаєтеся знайти свої старі повідомлення або вам потрібно знайти старий вкладення iMessage? Можливо, ви випадково видалили всю розмову в додатку для повідомлень Mac, і ви хочете її побачити.
Для багатьох з нас, користувачів Mac, наші повідомлення та історії повідомлень автоматично зберігаються на ваших комп’ютерах. Тож знайти це зникле або старе повідомлення просто може бути простіше, ніж ви думаєте!
Чи зберігає My Mac мої текстові повідомлення та історію iMessage?
На комп'ютерах Mac, що використовують macOS Sierra та раніше, ваш комп’ютер за замовчуванням зберігає всі ваші повідомлення iMessages на жорсткому диску.
А для нових версій, таких як macOS High Sierra та новіших версій, якщо ви не синхронізуєтесь із iCloud за допомогою Повідомлень у iCloud, ваш Mac, ймовірно, зберігає ваші повідомлення.
- Щоб перевірити, відкрийте додаток для повідомлень і виберіть Повідомлення> Налаштування у верхньому меню
- Торкніться вкладки Загальне та перевірте, чи встановили ви прапорець Зберегти історію, коли розмови закриваються

- Якщо це позначено, зверніть увагу, як довго ваш Mac зберігає історію ваших повідомлень у спадному меню Keep Messages . Це або назавжди, один рік, або 30 днів (ця опція доступна лише в macOS)
Якщо ви встановите обмеження на те, як довго ваш Mac зберігає повідомлення, як тільки ви його досягнете, ваш Mac видаляє всі застарілі розмови, включаючи зображення та інші вкладення.
Якщо ви не встановили прапорець біля пункту Зберігати історію, коли розмови закриваються, ваш Mac видаляє розмови, коли ви закриваєте їх.
Я використовую повідомлення в iCloud, чи зберігає мій Mac мої повідомлення все ще?
Навіть якщо ви ввімкнете Повідомлення в iCloud на своєму Mac, якщо ви встановите прапорець Зберегти історію, коли розмови закриті, ваші повідомлення все одно зберігатимуться на вашому Mac.
Якщо цей прапорець не встановлений, історія ваших повідомлень зберігається лише у iCloud, а не на вашому Mac. 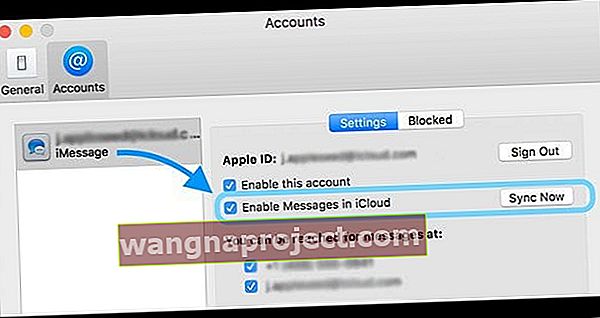
Щоб використовувати Повідомлення в iCloud, потрібен macOS 10.13.5 або новішої версії та iOS 11.4 або новішої версії, і вам потрібно ввійти в iMessage, використовуючи той самий ідентифікатор Apple на кожному пристрої, де ви хочете його використовувати.
Як знайти архів iMessage і побачити відсутні або старі повідомлення iMessage на моєму Mac?
- Щоб отримати доступ до минулих бесід, запустіть Finder> Go Menu

- Введіть свою бібліотеку користувача за допомогою ~ / Library та натисніть кнопку Go
- У папці Бібліотека виберіть папку повідомлень
- Ви бачите дві папки: Архів та Вкладені файли разом із файловими базами даних із написом chat.db
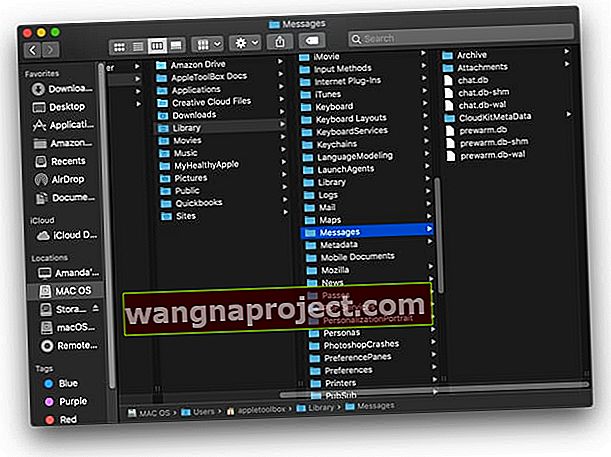
Не бачите папки архіву повідомлень?
Якщо ви не можете знайти папку "Архів повідомлень" у папці повідомлень вашої бібліотеки користувачів, вона все одно може знаходитись у старішому розташуванні OS X:
~ / Library / Containers / com.apple.iChat / Data / Library / Messages 
Якщо ви багато разів оновлювали Mac з різних версій Mac OS X до macOS, ваш архів повідомлень часто знаходиться в папці iChat замість папки "Повідомлення".
Зберігаються файли iMessage: Гарні новини
Ваші повідомлення та фотографії, відеозаписи або будь-які інші вкладення автоматично синхронізуються та зберігаються в ~ / Бібліотека / Повідомлення / Архіви та ~ / Бібліотека / Повідомлення / Вкладені файли .

- В папці архіву зберігаються всі ваші минулі повідомлення із збережених або закритих бесід
- У папці вкладень є будь-які зображення чи відео з цих бесід iMessage
Крім того, Apple розміщує ваші iMessages у елементах chat.db у розділі ~ / Бібліотека / Повідомлення
- Chat.db зберігає всі ваші дані iMessage із усіх ваших поточних та активних історій повідомлень.
TextEdit або подібні програми відкривають ці файли чату, і деякі повсякденні мови читаються.
АЛЕ є багато іншої інформації, яку не можна прочитати.
Apple зберігає ваші розмови під час кожного сеансу, як правило, між кожним вимкненням. Сон і закриття програми Повідомлення кілька разів на день також створює додаткові сеанси.
Зберігаються файли iMessage: Погані новини
На жаль, папка вкладень є резервною копією для програми iMessages і Message.
Імена внутрішніх папок не мають жодного логічного сенсу - лише купа цифр, іноді з буквами
АЛЕ ваші зображення та відео є там. Вам просто потрібно витратити трохи часу на огляд, щоб знайти точне вкладення, фото чи відео, яке ви хочете.
Не бачите архіву повідомлень чи вкладень?
Якщо ви не знайдете свого архіву повідомлень або будь-яких вкладень до повідомлень, цілком можливо, що ваші Налаштування програми для повідомлень встановлені не для збереження вашої історії повідомлень.
- Щоб перевірити, відкрийте Повідомлення> Налаштування та виберіть вкладку Загальне.
- У розділі Застосування переконайтеся, що встановлено прапорець Зберегти історію, коли розмови закриваються .
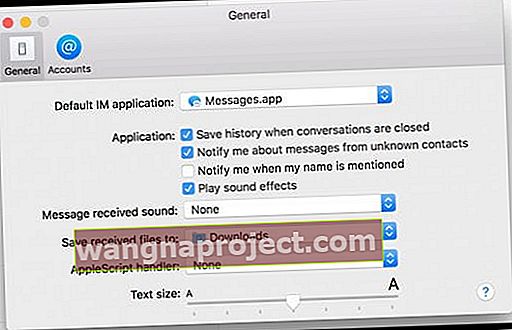
Як перенести старі повідомлення iM на новий Mac або MacBook?
Для багатьох людей їхні послання - рятівний круг до свого минулого. І коли вони купують новий Mac або MacBook, вони хочуть зберегти всі ці повідомлення та перемістити їх на свій новий комп’ютер.
І хороша новина полягає в тому, що це справді можливо, з кількома варіантами того, як це зробити!
Передача повідомлень зі старого Mac на новий Mac за допомогою повідомлень у iCloud
Найпростіший спосіб, якщо ви підтримуєте Mac, це передати історію повідомлень за допомогою програми Повідомлення в iCloud.
Однією з найкращих речей у програмі Повідомлення в iCloud є те, що вона синхронізує вашу історію повідомлень між пристроями, доки Mac використовує macOS 10.13.4 (High Sierra) та новіші версії.
Перенесіть історію повідомлень на новий Mac за допомогою папок бібліотеки
Якщо ваші Mac (и) не підтримують Повідомлення в iCloud або ви не хочете ними користуватися, є інший варіант. Просто скопіюйте та перемістіть поточну папку " Бібліотека користувачів" / "Повідомлення" на новий Mac!
Існує безліч способів переміщення файлу, включаючи AirDrop, спільний доступ до файлів, зручну флешку, навіть DropBox або Google Drive.
Перемістіть папку історії повідомлень на новий Mac
- На старому Mac відкрийте папку ~ / Бібліотека / Повідомлення
- Скопіюйте цю папку до вибраного вами методу (або перетягніть її до AirDrop)
- На новому Mac відкрийте те саме місце ~ / Бібліотека / Повідомлення
- Якщо вона порожня, перетягніть туди стару папку повідомлень Mac до цього місця
- Якщо нова папка Бібліотека / Повідомлення Mac не порожня
- Скопіюйте його вміст, клацнувши правою кнопкою миші та вибравши «Дублювати»
- Перемістіть копію на робочий стіл або в інше місце, яке запам’ятається
- Потім видаліть оригінальну папку Повідомлення
- Нарешті, перетягніть стару папку повідомлень Mac до цього місця
- Перезапустіть новий Mac