Накопичувачі NAS - чудовий спосіб створити персональну хмару, але до цього часу було непросто підключитися до них у програмі Файли. Це все змінюється з iPadOS та iOS 13, які вводять сумісність із SMB для файлів на вашому iPhone або iPad.
Це чудова новина, якщо ви хочете отримати доступ до всіх своїх можливостей зберігання в одному місці. Тож давайте з’ясуємо, як ви підключаєтесь до сервера SMB за допомогою файлів і що робити, якщо він не працює.
Apple представила SMB для файлів з iPadOS та iOS 13
Блок повідомлень сервера (SMB) - це найпоширеніший протокол передачі файлів, який використовується для мережевих накопичувачів (NAS). До цього часу Apple не дозволяла з’єднання SMB у Файлах, натомість надаючи перевагу своєму протоколу передачі файлів: AFP.
 Apple додала серйозні оновлення до файлів у iOS 13.
Apple додала серйозні оновлення до файлів у iOS 13.
Але AFP так і не був широко прийнятий, тому Apple нарешті відкрила двері для малого та середнього бізнесу, випустивши iOS 13 та iPadOS.
У цьому програмному забезпеченні ви можете підключитися до сервера SMB безпосередньо з програми Файли. Дозвіл на доступ до всіх ваших служб хмарного зберігання в одному додатку: iCloud, Dropbox, Google Drive і навіть до вашого особистого накопичувача NAS.
У цьому останньому оновленні Apple також зробила безліч інших удосконалень у Файлах: ви можете переглядати відео, слухати музику або переглядати документи всередині програми. Все, що не сумісне, просто завантажте та використовуйте в сторонніх програмах.
Як підключитися до SMB-сервера за допомогою програми Файли?
- Відкрийте файли на вашому iPhone, iPad або iPod touch.
- Торкніться Огляд внизу праворуч, щоб відкрити екран навігації.
- Над місцем зберігання натисніть кнопку Більше ( … ).
- Виберіть Підключитися до сервера , а потім введіть адресу сервера та дані користувача.
- Після підключення до сервера SMB він повинен бути доступний у розділі Спільний доступ на бічній панелі.
 Переконайтеся, що ви знаєте адресу сервера SMB, до якого ви хочете підключитися.
Переконайтеся, що ви знаєте адресу сервера SMB, до якого ви хочете підключитися.
Що робити, якщо я не можу підключити свій SMB-сервер до програми Файли?
Доступно багато різних установок NAS, і деякі з них все ще матимуть проблеми з підключенням до файлів в iPadOS або iOS 13.
Якщо вам не вдається підключитися до вашого SMB-сервера за допомогою файлів, спробуйте скористатися наведеними нижче кроками з усунення несправностей, щоб виправити це. Повідомте нас, як ви працюєте в коментарях внизу цієї сторінки.
1. Оновіть до останнього iPadOS або iOS на своєму пристрої
Сумісність із SMB була темпераментною завдяки бета-програмі iPadOS та iOS 13. Було багато випадків, коли він переставав працювати або стикався з різними помилками.
Оновіть останню версію iPadOS або iOS, щоб переконатися, що ви не страждаєте від нової помилки програмного забезпечення Apple.
- Підключіть iPhone, iPad або iPod touch до працюючого Інтернет-з’єднання.
- Перейдіть до Налаштування> Загальне> Оновлення програмного забезпечення.
- Завантажте та встановіть будь-які доступні оновлення програмного забезпечення.
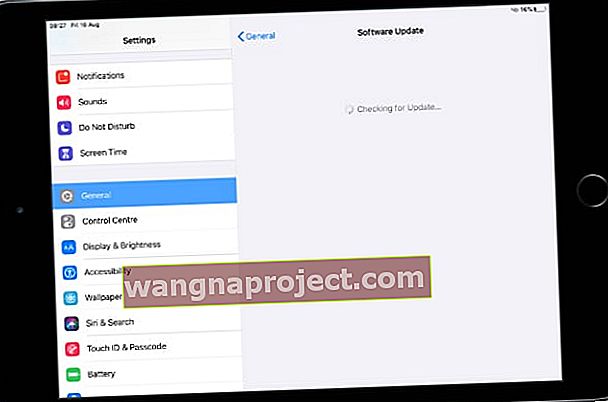 Оновіть пристрій до останньої версії iOS або iPadOS, щоб уникнути проблем.
Оновіть пристрій до останньої версії iOS або iPadOS, щоб уникнути проблем.
2. Оновіть диск до SMB 2.0 або новішої версії
Люди роками оновлюють та вдосконалюють протокол SMB. На даний момент це версія 3.1.1, але це не обов’язково означає, що ваш накопичувач NAS використовує такий недавній протокол.
На жаль, Файли в iPadOS та iOS 13 сумісні лише з SMB версії 2.0 або новішої. Якщо ваш накопичувач NAS використовує попередній SMB, вам потрібно оновити або оновити його для роботи з файлами.
3. Увійдіть в інший обліковий запис користувача на своєму накопичувачі NAS
Незрозуміло, чому це має бути проблемою, але багато людей виявили, що не можуть підключитися до свого накопичувача NAS як запрошений користувач. Натомість вони повинні були увійти з наявним обліковим записом або створити абсолютно новий.
Можливо, Apple впровадила це, щоб уникнути підключення людей до незахищених файлових систем. Хоча це здається малоймовірним, оскільки Файли надає можливість увійти як гість. Спробуйте створити новий обліковий запис користувача на своєму накопичувачі NAS і протестуйте його самі.
 Введіть налаштування вашого накопичувача NAS, щоб створити нових користувачів. Зображення від Synology.
Введіть налаштування вашого накопичувача NAS, щоб створити нових користувачів. Зображення від Synology.
4. Зверніться до виробника приводу, щоб отримати додаткову технічну підтримку
Оскільки на ринку існує такий широкий діапазон накопичувачів NAS, неможливо запропонувати конкретні кроки з усунення несправностей для вашого конкретного диска. Однак, якщо ви зв’яжетеся з виробником вашого диска, вони можуть запропонувати конкретні рішення для нього.
Навряд чи ви єдиний клієнт, який хоче використовувати SMB для підключення вашого накопичувача NAS із файлами в iPadOS або iOS 13. Сподіваємось, виробник розуміє, які потенційні проблеми є, і допомагає вам їх вирішити. Поділіться своїми рішеннями в коментарях, якщо знайдете.
 Більшість виробників мають відділ обслуговування клієнтів, який може допомогти. Зображення від Synology.
Більшість виробників мають відділ обслуговування клієнтів, який може допомогти. Зображення від Synology.
5. Використовуйте сторонню альтернативну програму замість Файли
Якщо все інше не вдається, на вашому iPhone, iPad або iPod touch є безліч сторонніх додатків, які вже пропонують сумісність із SMB. Скористайтеся одним із них, щоб замість цього підключити накопичувач NAS у iOS 13 або iPadOS.
Найпопулярніші програми для цього:
- Документи за допомогою Readdle (безкоштовно)
- Провідник файлів FE: Менеджер файлів (безкоштовно)
- FileBrowser - браузер документів ($ 5,99)
 Документи 6 пропонують безліч чудових функцій управління файлами, включаючи сумісність із SMB.
Документи 6 пропонують безліч чудових функцій управління файлами, включаючи сумісність із SMB.
Отримайте доступ до всіх зовнішніх дисків за допомогою файлів
Тепер, коли iPadOS та iOS 13 працюють із SMB, простіше, ніж будь-коли, під’єднатись до вашого накопичувача NAS віддалено. Але це не єдина нова зміна файлів: ви також можете підключити фізичні диски до своїх пристроїв.
Це означає, що ви можете використовувати майже будь-який USB-накопичувач, флешку або зовнішній жорсткий диск із вашим iPhone, iPad або iPod touch. Все, що вам потрібно зробити, це переконатися, що у вас є правильний адаптер. Якщо це все ще не працює, дізнайтеся, як це виправити тут.


