Раніше це було два додатки - Find My iPhone і Find My Friends - тепер це єдиний додаток під назвою Find My. Додаток робить пошук ваших друзів і сім'ї, а також пристроїв простішим, ніж будь-коли, і все в одному місці.
Зі змінами та новими функціями ми склали цей зручний посібник, який допоможе вам використовувати програму „Знайти мене” на своєму Mac. Ви побачите, як знайти кого або що вам потрібно, дозвольте іншим знайти вас і багато іншого.
Переконайтеся, що ви оновили MacOS Catalina і готові до роботи!
Пов’язані :
- Де знаходиться «Знайди друзів» і як я можу використовувати його в iOS 13 або iPadOS?
- Повне керівництво до нового Find My App для відстеження ваших пристроїв Apple тощо
- Як новий додаток „Знайти моє” приватно знаходить ваші офлайн-пристрої
Використовуйте Find My, щоб знайти друзів та родину
Якщо у вас є друзі та родина, які діляться з вами своїм місцезнаходженням, відстежити їх у програмі Find My на Mac легко.
- Відкрийте Find My на Mac і натисніть People .
- Ви побачите тих, хто поділився з вами своїм місцезнаходженням у списку ліворуч.
- Якщо ви оберете людину, ви побачите її місцезнаходження на карті.
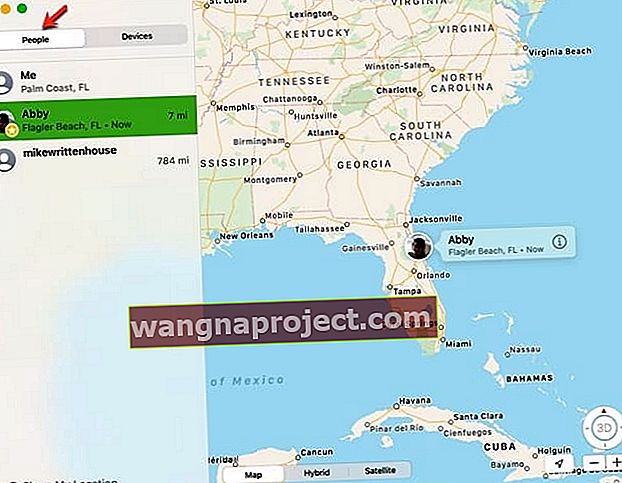 Люди в Find My
Люди в Find My
Повідомлення, які ви можете побачити у програмі Знайти мене
Якщо ви бачите повідомлення "Місцеположення не знайдено", це означає, що програма Знайти моє місце на Mac не може знайти місцезнаходження вашого друга або члена сім'ї.
І якщо під їхнім іменем ви бачите повідомлення "Можливо, ви бачите ваше місцезнаходження", це означає, що ви ділитеся своїм місцем з ними, але вони не діляться своїм з вами. Якщо це трапиться, ви можете запросити місцезнаходження цієї людини, виконавши ці дії.
- Натисніть кнопку « Інформація» (мала буква «i») поруч із іменем людини на карті.
- Прокрутіть трохи у спливаючому вікні та виберіть Запитувати, щоб стежити за місцем розташування .
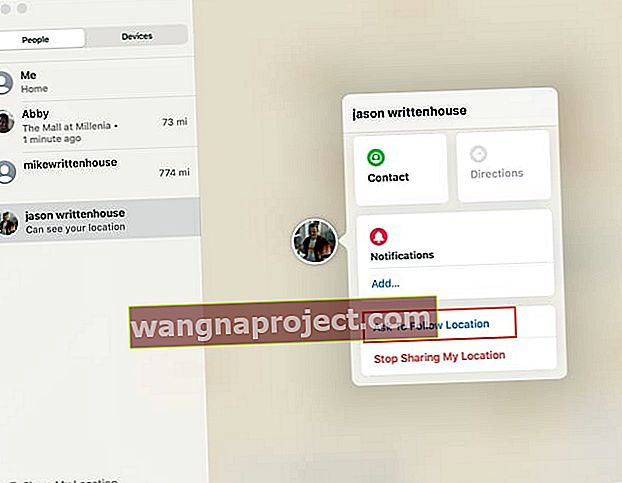 Попросіть слідувати за місцем розташування у Find My
Попросіть слідувати за місцем розташування у Find My
Ваш друг або член родини отримає запит, і якщо вони приймуть, їх місцезнаходження відобразиться у меню Знайти мене.
Додаткові опції для людей
Ви можете зробити більше за допомогою програми Знайти мого на Mac у розділі Люди, а потім просто знайти друзів або родину.
Натисніть кнопку Інформація поруч з іменем людини на карті. Тоді ви побачите їх точне місцезнаходження та адресу, якщо така є, прямо під їх ім’ям. Потім можна натиснути один із наведених нижче варіантів, деякі з яких ми докладніше розглянемо пізніше:
- Контакт, щоб переглянути його контактну картку, яка дозволяє вам надсилати повідомлення, телефонувати, FaceTime або надсилати їх електронною поштою разом із їх контактними даними.
- Вказівки щодо відкриття програми "Карти" та отримання вказівок за кермом, пішки чи громадським транспортом до їх місцезнаходження.
- Сповіщення про встановлення попередження про те, коли ця особа залишає місце прибуття або прибуває до нього. Місцем може бути їх поточне місце, ваше поточне місце або інше, яке ви можете додати.
- Вибране, щоб додати цю особу до списку "Знайти моє обране".
- Редагувати назву місця, щоб призначити мітку для поточного місця, як-от дім, робота, школа чи спеціальна мітка.
- Поділіться або придбайте спільний доступ до мого місцезнаходження залежно від поточного налаштування для цієї особи.
- Видаліть друга (або його ім’я), щоб видалити їх зі списку Люди у програмі Знайти мого. Це також видалить вас із їхнього списку.
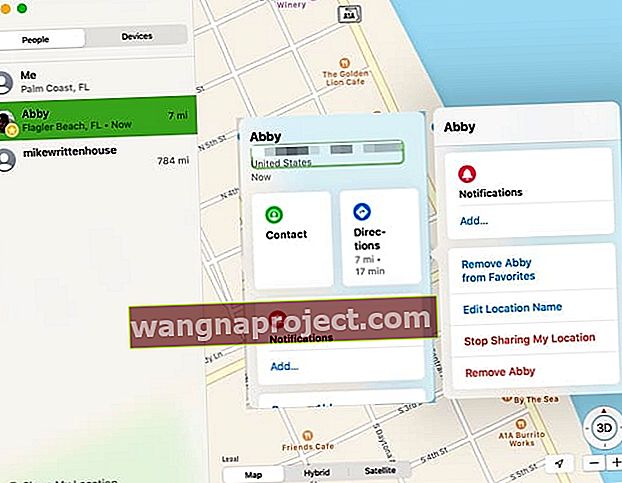 Варіанти людей у "Знайти мене"
Варіанти людей у "Знайти мене"
За допомогою цих приголомшливих опцій, вбудованих безпосередньо в програму «Знайти мене», ви можете зробити набагато більше, ніж переглянути місцезнаходження свого друга чи члена сім’ї.
Увімкніть Поділитися моїм місцезнаходженням та налаштуйте параметри
Щоб поділитися своїм місцезнаходженням, дозволити запити від інших та використовувати сповіщення, просто виконайте наступне в програмі Знайти мене.
- Переконайтеся, що вибрано Люди , а потім натисніть Мені .
- Натисніть кнопку « Інформація» поруч із «Мені» на карті та увімкніть перемикач « Поділитися своїм місцезнаходженням» .
- За бажанням ви можете ввімкнути перемикач Дозволити запити друзів . Примітка. Якщо вимкнути цю функцію, ви отримуватимете запити на передачу місцезнаходження лише від тих, хто вже ділиться з вами своїм місцезнаходженням.
- Натисніть Отримати оновлення місцезнаходження та виберіть отримувати сповіщення від усіх або лише від людей, з якими ви ділитесь .
- За бажанням ви можете натиснути Редагувати назву місця, щоб вибрати або створити мітку для поточного місця.
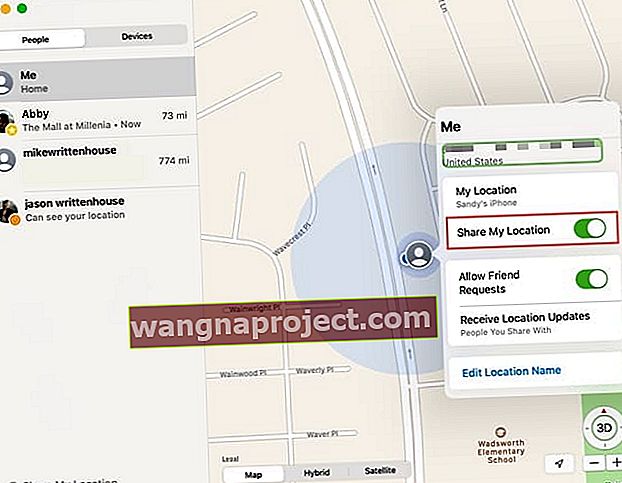 Поділитися моїм місцезнаходженням у меню Знайти моє
Поділитися моїм місцезнаходженням у меню Знайти моє
Поділіться своїм поточним місцезнаходженням
Ви можете легко поділитися своїм поточним місцезнаходженням з конкретною людиною за допомогою функції Знайти мене.
- Натисніть Поділитися моїм розташуванням у нижньому лівому куті вікна програми.
- Виберіть один або кілька контактів зі списку.
- Клацніть Надіслати .
- Виберіть час, протягом якого ви хотіли б ділитися своїм місцезнаходженням від однієї години до кінця дня до невизначеного часу.
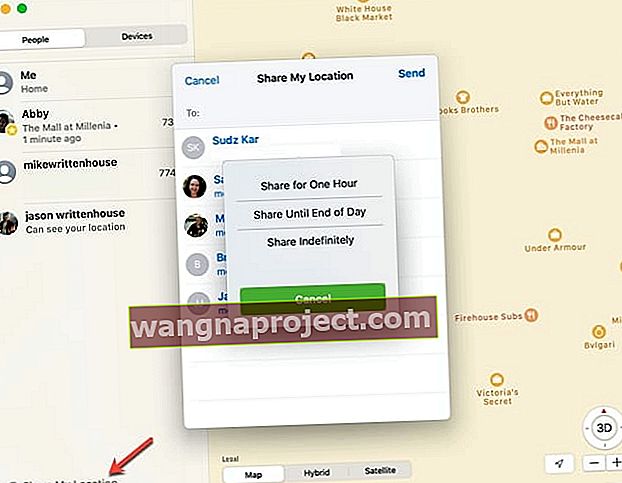 Поділитися тимчасовими рамками мого розташування
Поділитися тимчасовими рамками мого розташування
У верхній частині вікна ви побачите спливаюче вікно, яке повідомляє, що тепер ви ділитеся своїм місцезнаходженням із цією людиною. Натисніть OK, щоб закрити сповіщення.
Припиніть ділитися своїм місцезнаходженням
Щоб припинити ділитися своїм місцезнаходженням з кимось, просто натисніть кнопку Інформація поруч із його ім’ям на карті та виберіть Зупинити спільний доступ до місцезнаходження .
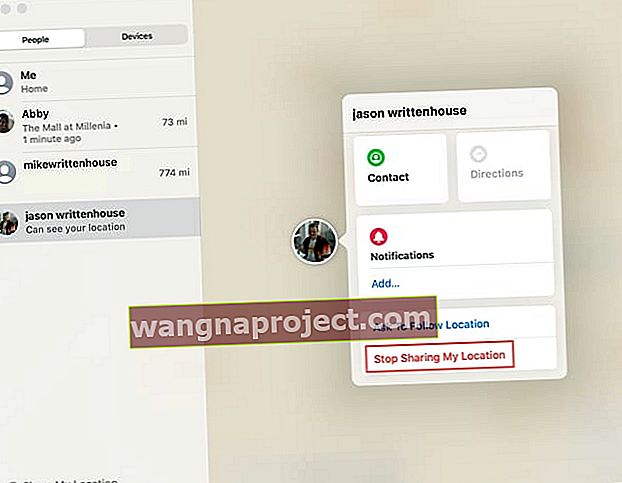 Припиніть ділитися моїм місцезнаходженням у програмі Find My
Припиніть ділитися моїм місцезнаходженням у програмі Find My
Щоб взагалі припинити ділитися своїм місцезнаходженням, натисніть Мене , кнопку Інформація та вимкніть перемикач для Поділитися своїм місцезнаходженням .
Надсилання та отримання сповіщень
Як ми вже згадували, ви можете налаштувати сповіщення на основі місцезнаходження у програмі Find My на Mac. І що чудово, це те, що ви можете створити їх для друга, члена сім'ї або для себе.
Додайте сповіщення для людей
Ви можете створювати сповіщення, щоб знати, коли хтось виїжджає чи прибуває в певному місці.
- Натисніть кнопку Інформація поруч з іменем людини на карті та натисніть Додати в розділі Сповіщення .
- У розкривному вікні виберіть Сповіщати мене .
- Виберіть один із варіантів: Коли (їх ім’я) прибуде або Коли (їх ім’я) залишить угорі.
- Ви можете використовувати поточне місцезнаходження (Їх ім’я) або натиснути Додати місце, щоб вибрати інше місце.
- Натисніть Додати, а потім Створити повідомлення .
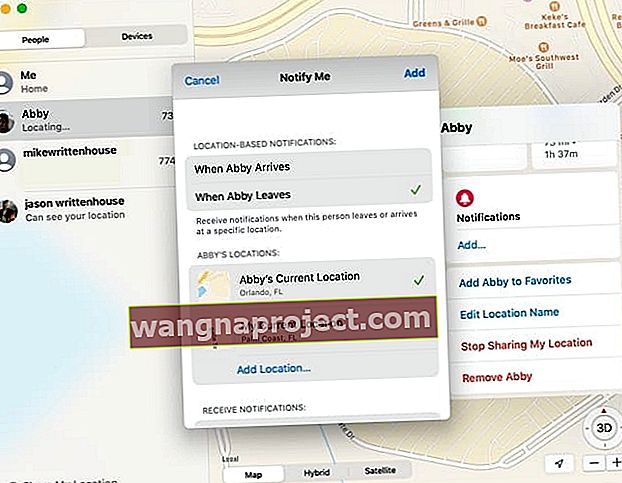 Додайте сповіщення для людей
Додайте сповіщення для людей
Коли ви налаштуєте сповіщення, ваш друг або член родини отримає сповіщення. І ви можете створити до 25 таких сповіщень у вашому списку людей.
Додайте сповіщення для себе
Ви можете попросити людину, з якою ви ділитесь своїм місцезнаходженням, отримувати сповіщення, коли ви їдете або прибуваєте на місце. І варіанти досить гнучкі.
- Натисніть кнопку Інформація поруч з іменем людини на карті, з якою ви ділитесь своїм місцезнаходженням, і натисніть Додати в розділі Сповіщення .
- Виберіть Сповіщати (ім’я особи) у розкривному полі.
- Виберіть один із варіантів « Коли я прибуду» або « Коли я залишу» вгорі.
- Ви можете використовувати Моє поточне місцезнаходження або натиснути Додати місце, щоб вибрати інше місце.
- Виберіть надсилати їм повідомлення лише один раз або кожен раз .
- Натисніть Додати .
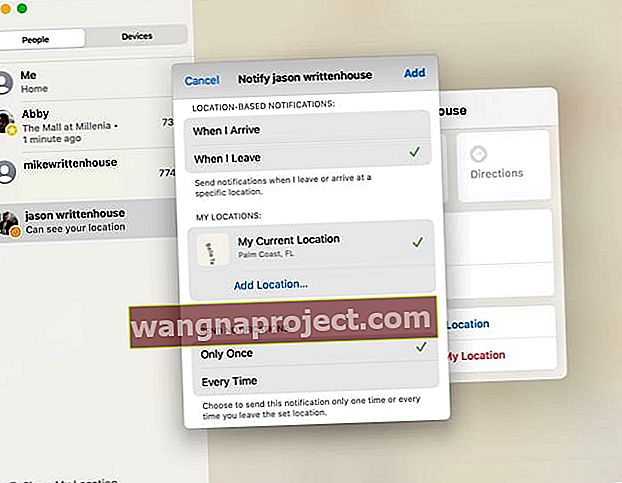 Додайте сповіщення для себе
Додайте сповіщення для себе
Тепер, коли ви натискаєте кнопку « Інформація» поруч з іменем цієї людини на карті, ви побачите додане нове сповіщення .
Редагування або видалення сповіщень
Щоб змінити або видалити сповіщення для себе чи когось, за ким ви стежите, просто виконайте ці дії.
- Натисніть кнопку Інформація поруч з іменем людини або собою на карті та виберіть Повідомлення .
- Для редагування внесіть зміни та натисніть Готово .
- Щоб видалити його, прокрутіть униз і натисніть Видалити сповіщення . Коли спливаюче вікно з’явиться вгорі, натисніть Видалити сповіщення, щоб підтвердити цю дію.
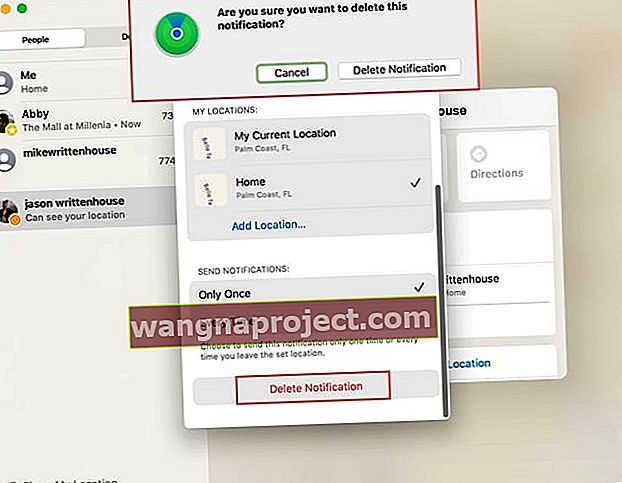 Видалення сповіщень у програмі Find My
Видалення сповіщень у програмі Find My
Використовуйте функцію "Знайти моє", щоб знайти пристрої
Поряд з тим, що це приголомшливий інструмент для пошуку друзів та сім'ї, програма Find My на Mac може бути дуже зручною для пошуку пристроїв.
Додайте свій Mac у програму Find My
Якщо ви вже налаштували програму Find My на своєму Mac, ви можете пропустити цей набір інструкцій. Але якщо ви тільки починаєте, зробіть наступне.
- Відкрийте Системні налаштування за допомогою кнопки Dock або клацнувши піктограму Apple > Системні налаштування на панелі меню.
- Клацніть Apple ID праворуч від свого імені користувача.
- Виберіть iCloud ліворуч.
 Увімкніть функцію Find My Mac
Увімкніть функцію Find My Mac
- Прокрутіть і позначте поле Find My Mac і натисніть Дозволити .
- За бажанням можна натиснути « Параметри» поруч із пунктом «Знайти мій Mac» після того, як ви це дозволите. Якщо ви це зробите, на наступному екрані ви зможете вмикати та вимикати функцію Find My Mac , а також функцію пошуку в автономному режимі .
- Натисніть Готово, коли закінчите.
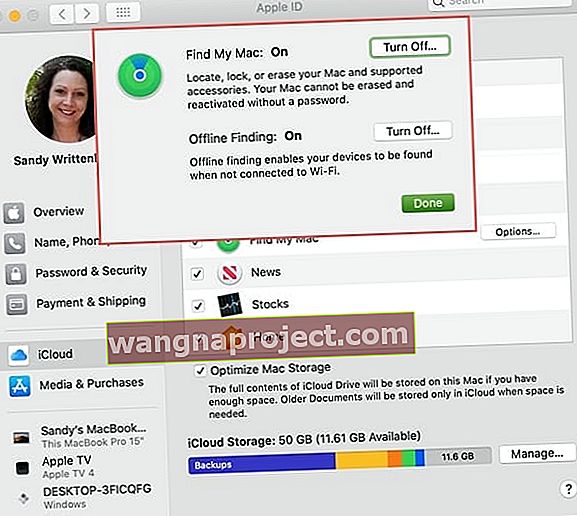 Налаштування Find My Mac
Налаштування Find My Mac
Знайдіть пристрій
Тепер, коли вам потрібно відстежити один із своїх пристроїв, на допомогу приходить Find My.
Відкрийте Find My на Mac і натисніть Devices . Ви побачите свої пристрої, перелічені зліва, та їх поточне місцезнаходження на карті.
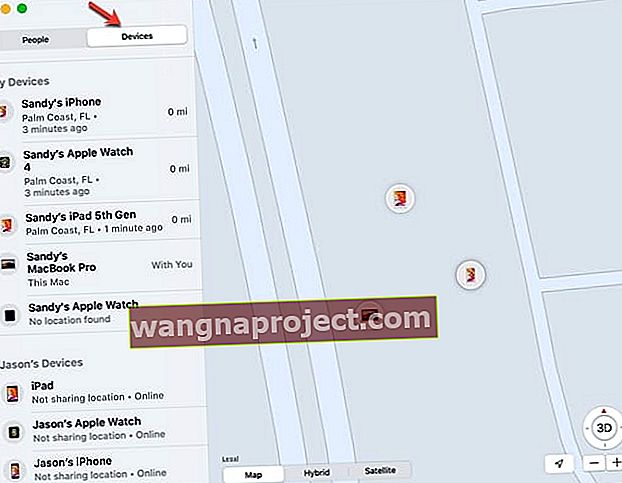 Пристрої в Find My
Пристрої в Find My
Якщо ви налаштували спільний доступ до сім’ї, ви також побачите список пристроїв для цих членів сім’ї. Ви не тільки можете бачити розташування їхніх пристроїв, але й те, чи вони перебувають в Інтернеті чи в режимі офлайн. Це все зручно, щоб допомогти членам вашої родини знаходити та керувати втраченими або викраденими пристроями.
Параметри пристрою
Якщо вибрати конкретний пристрій, ви побачите нульову карту на його місці. Натисніть кнопку Інформація поруч із її назвою, і ви побачите точне місцезнаходження з адресою, якщо така є, а також рівень заряду акумулятора. Звідти ви можете натиснути один із наведених нижче варіантів, якщо це необхідно.
- Відтворити звук, щоб почути звук пристрою.
- Вказівки щодо відкриття програми Карти та отримання вказівок на водіння, пішки чи проїзд до пристрою.
- Повідомляти, коли знайдено, щоб отримати сповіщення, коли місцезнаходження пристрою стане доступним (якщо під його назвою ви бачите повідомлення «Місцезнаходження не знайдено»).
- Позначити як втрачене, щоб заблокувати та відстежити зниклий пристрій.
- Видаліть цей пристрій, щоб видалити дані, захистити свій пристрій за допомогою блокування активації та вимкнути Apple Pay. Більше про функцію Erase This Device можна дізнатись на веб-сайті служби підтримки Apple.
- Видаліть цей пристрій, щоб видалити його зі списку пристроїв.
 Параметри пристрою в Find My
Параметри пристрою в Find My
Знайдіть, хто чи що, коли вам потрібно
Оновлений додаток Find My поєднує в собі найкраще з двох попередніх додатків. Тепер у вас є одне єдине місце для пошуку друзів чи сім’ї та своїх пристроїв одночасно. Крім того, додаткові функції програми допомагають отримувати сповіщення про своїх близьких та дії щодо втраченого чи викраденого пристрою.
Ви раді бачити програму Find My на Mac? Це інструмент, який стане в нагоді вам і вашій родині? Повідомте нам про свої думки щодо цього в коментарях нижче!


