На вашому Mac не вистачає місця, і ви хочете перемістити резервні копії iPhone, iPad або iPod на зовнішній диск, а не на внутрішній диск Mac? Вам цікаво, чи можна створити резервну копію iPhone на зовнішньому диску?
Ну, хороша новина полягає в тому, що це справді можливо. Дізнайтеся, як сьогодні змінити місце зберігання за допомогою програми iTunes або Finder!
Дотримуйтесь цих коротких порад щодо переміщення резервних копій iTunes iPhone на зовнішній диск
- Для macOS Mojave та новіших версій переконайтеся, що надаєте програмі Terminal Utility повний доступ до диска в розділі Системні налаштування> Безпека та конфіденційність> Конфіденційність
- Створіть папку з ім'ям MobileSync у кореневій директорії на зовнішньому диску
- Скопіюйте свою програму Finder або папку резервної копії iDevice iTunes (MobileSync) на зовнішній диск, а потім перейменуйте внутрішню папку
- Використовуйте Terminal, щоб створити символічне посилання на нову папку резервної копії iTunes зовнішнього диска, використовуючи команду:
- ln -s / Volumes / [Назва вашого зовнішнього диска] / MobileSync / Backup / ~ / Library / Application \ Support / MobileSync
- Для програми Finder у macOS Catalina + використовуйте ту саму команду для Terminal, але додайте два пробіли між словом Резервне копіювання та ~ (символ тильди для вашої бібліотеки користувачів), щоб це виглядало так:
- ln -s / Volumes / [Назва вашого зовнішнього диска] / MobileSync / Backup / ~ / Library / Application \ Support / MobileSync

Ви завжди можете створити резервну копію в iCloud - і ми рекомендуємо це зробити. Але ми також вважаємо, що резервне копіювання в інше місце за допомогою iTunes або Finder - це гарна ідея.
Швидше за все, ваш iPhone або інший iDevice перевищує мізерні 5 Гб облікового запису iCloud, який Apple пропонує безкоштовно. Ви можете оновити свій рахунок iCloud до більших планів, починаючи з 0,99 дол. США на місяць (11,88 дол. США на рік) за 50 Гб.
Але чому б не використати весь той вільний простір, який ви, мабуть, маєте на зовнішньому жорсткому диску, для резервного копіювання свого iPhone, iPad або іншого iDevice? Або я повинен сказати, використовуйте зовнішній диск на додаток до цього безкоштовного або платного облікового запису iCloud!

В Apple ToolBox ми рекомендуємо завжди мати кілька резервних копій своїх iDevices. В ідеалі, ми всі повинні мати принаймні два резервні копії мінімум - 1 на хмарі та один на внутрішньому або зовнішньому диску.
Найкращий з усіх підходів - мати дві місцеві та дві хмари.
Чому? Тому що ніколи не знаєш - як у людей, все руйнується і руйнується, трапляється криза, стихійні лиха. Тож давайте будемо ініціативними та приймемо широко відкриті підходи, створивши резервну копію 2X2.
Резервне копіювання вашого iPhone за допомогою програми iTunes або Finder
Я завжди створюю резервні копії своїх iPhone та iPad локально через iTunes та за допомогою програми Finder для Mac, на якій запущено macOS Catalina +. Але це зводить мене з розуму, що я не можу вирішити, яку папку використовувати для резервного копіювання.
І оскільки я не можу керувати цим, у мене немає можливості зберегти його на зовнішньому диску. І це мене просто прокляло!
Звичайно, ви можете вручну створити резервну копію резервної копії iTunes / Finder, знаходячи папку резервної копії та перетягуючи її на зовнішній HD при кожному резервному копіюванні.
Але який біль! Якщо ви роздратовані, як я, тоді Apple Terminal тут на допомогу.
Тож давайте дійдемо до цього!
Ви використовуєте macOS Mojave або вище?
Перш ніж використовувати термінал у macOS Mojave, вам потрібно надати йому повний доступ для зміни адміністративних налаштувань.
Цей новий процес зумовлений зміною Apple рівня захисту в macOS.
Коли ви надаєте додатку (або утиліті, як термінал) повний доступ до диска, ваша ОС додає його до «білого списку» програм, які, на вашу думку, безпечні для роботи з конфіденційними даними та системними даними.
Як надати терміналу повний доступ до диска
- Відкрийте Системні налаштування> Безпека та конфіденційність> Вкладка Конфіденційність
- Виберіть Повний доступ до диска на лівій бічній панелі
- Якщо ви не можете внести зміни, розблокуйте диск і введіть пароль адміністратора, якщо це потрібно
- Торкніться символу +, щоб додати Термінал до схвалених програм із повним доступом

Після надання Повному доступу терміналу перезапустіть Термінал. Вам слід добре поїхати в цей момент!
Як налаштувати резервну копію iPhone на зовнішній диск
1. Відкрийте зовнішній диск і створіть нову папку для резервної копії. Назвіть його MobileSync або так, як ви пам’ятаєте, наприклад, «MyiPhoneBackUp». Деякі користувачі macOS виявили, що їм потрібно було назвати цю папку MobileSync, щоб це працювало!
2. Відкрийте нове вікно Finder через Файл> Нове вікно Finder або Command-N
3. Виберіть Перейти до папки за допомогою Перейти> Перейти до папки або Command + Shift + G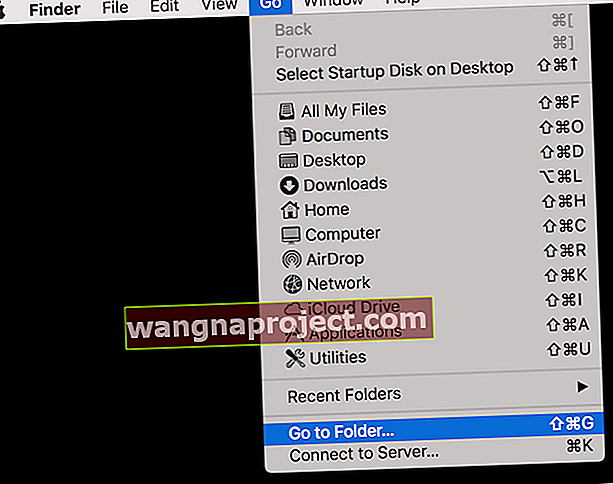
4. У вікні, що з’явиться, введіть ~ / Library / Application Support / MobileSync / і виберіть Go
5. Знайдіть папку з назвою «Резервне копіювання».
6. Перетягніть папку «Резервне копіювання» до папки на зовнішньому диску, яку ви створили в кроці 1
7. Перейменуйте оригінальну папку резервної копії (папку на вашому внутрішньому диску) у “BackupOld” (розташована тут: ~ / Library / Application Support / MobileSync /)
8. Запуск терміналу (Програми> Службові програми)
9. Введіть цю команду, замінивши “ExternalDriveName” на точну назву вашого зовнішнього диска і замінивши “MobileSync” або “MyiPhoneBackUp” на ім’я папки, яку ви створили з кроку 1: ln -s / Volumes / ExternalDriveName / MobileSync / Резервне копіювання / ~ / Бібліотека / Програма \ Підтримка / MobileSync
- Для програми Finder у macOS Catalina + використовуйте ту саму команду для Terminal, але додайте два пробіли між словом Резервне копіювання та ~ (символ тильди для вашого користувача), щоб це виглядало так:
- ln -s / Volumes / [Назва вашого зовнішнього диска] / MobileSync / Backup / ~ / Library / Application \ Support / MobileSync

- ln -s / Volumes / [Назва вашого зовнішнього диска] / MobileSync / Backup / ~ / Library / Application \ Support / MobileSync
10. Натисніть Return
11. Переконайтеся, що посилання встановлено
- Виберіть Перейти до папки за допомогою Перейти> Перейти до папки або Command + Shift + G
- У вікні, що з’явиться, введіть: ~ / Бібліотека / Підтримка програм / MobileSync /
- Ви побачите ярлик (символічне посилання) до папки Резервне копіювання у вікні Mobile Sync, що повідомляє, що встановлено посилання на папку резервного копіювання зовнішнього диска. Ви також повинні побачити папку BackupOld, яку ви створили на кроці 7. Клацніть ярлик Backup, щоб підтвердити, що вона працює!

12. Відкрийте Finder або iTunes, підключіть пристрій iOS і зробіть резервну копію, вибравши “ Цей комп’ютер ” як місце резервного копіювання, як це було раніше
13. Виберіть кнопку « Створити резервну копію зараз »  14. Якщо все піде добре, файл резервної копії тепер повинен бути на призначеному вами зовнішньому диску. Переконайтеся, що це справді там.
14. Якщо все піде добре, файл резервної копії тепер повинен бути на призначеному вами зовнішньому диску. Переконайтеся, що це справді там.
Це гарна ідея перевірити це кілька разів. А якщо у вас кілька iPhone, iPad або iPod, спробуйте створити резервні копії всіх їх на зовнішньому диску!
Відтепер iTunes або Finder створює резервну копію ваших iDevice (-ів) на зовнішньому диску, тому не забудьте підключити їх до комп’ютера, перш ніж робити резервну копію.
Якщо ви не підключили зовнішній диск, резервне копіювання не вдається. І якщо вам потрібно відновити пристрій із резервної копії, вам потрібно буде підключити цей зовнішній диск.
Коли видаляти стару папку резервної копії
Після того, як ви підтвердите, що Finder або iTunes створює резервну копію вашого iDevice на цьому зовнішньому диску, радимо почекати кілька днів або тижнів, перш ніж видалити цю папку «BackupOld», щоб переконатися, що все працює належним чином.
Дуже важливо, щоб ви створили резервну копію своїх iDevice (ів) кілька разів і перевірили ці резервні копії перед тим, як видалити цю стару папку резервної копії. Після підтвердження видаліть папку BackupOld, щоб заощадити місце на вашому Mac.
Пам'ятайте, що ваша стара папка резервної копії знаходиться у вашій бібліотеці користувача: ~ / Library / Application Support / MobileSync /
Побачили помилку "Операція не дозволена" в терміналі?
Якщо ваші команди терміналу не працюють, вам потрібно надати програмі Terminal повний доступ до диска. Дивіться розділ вище або цю статтю про те, як надати терміналу такий доступ.
Як повернути резервну копію на внутрішній диск
Якщо з якихось причин ви хочете повернутися до резервного копіювання на внутрішньому диску, це досить простий процес
1. Видаліть ярлик резервного копіювання (символічне посилання)
2. Скопіюйте папку резервного копіювання із зовнішнього диска назад у бібліотеку користувача: ~ / Бібліотека / Підтримка програм / MobileSync /
Резервне копіювання на зовнішній диск не працює?
Якщо ви не можете змінити, де зберігається резервна копія вашого iPhone або іншого iDevice, є інший варіант.
Замість того, щоб використовувати Термінал, вручну перемістіть файл резервної копії Finder або iTunes на зовнішній після створення iTunes.
Пам’ятайте, що коли ви переміщуєте цей файл резервної копії, iTunes і Finder не бачать його і кожного разу створюють абсолютно новий файл резервної копії.
Знайдіть файл резервної копії iTunes і Finder у цьому місці: / Users / yourusername / Library / Application Support / MobileSync
Резюме
Як завжди, в Apple ToolBox ми рекомендуємо зберігати резервну копію iCloud на додаток до резервної копії Finder або iTunes, на випадок, якщо щось піде не так. І бажано, щоб ви дотримувались правила 2X2 з 2 резервними копіями в хмарі та 2 локальними резервними копіями.
Я відчуваю багато непотрібного сховища, яке я знаю, але якщо день коли-небудь настане, коли вам це потрібно; Ви будете вдячні, що у вас є ці резервні копії. Пам’ятайте, це ваш страховий поліс, і ми хочемо всебічного покриття.
Поради щодо читачів 
- Самі нагадує людям, що якщо ви називаєте ім’я зовнішнього жорсткого диска пробілами між словами, обов’язково використовуйте правильне кодування. Отже, якщо ви називаєте зовнішній жорсткий диск «My Passport», обов’язково використовуйте зворотну скісну риску після My, потім пробіл, а потім Passport. Ось так: Мій \ Паспорт. І пам’ятайте про необхідність використання великих літер, коли це необхідно
- Якщо вищевказаний метод не спрацював для вас, спробуйте повторити процес, дотримуючись порад читача Jingshao.
- Не забудьте замінити ім’я зовнішнього диска та ім’я папки (якщо ви створили унікальну папку для резервної копії)
- Відкрийте термінал і введіть ці команди (по черзі з поверненням між ними)
- cd ~ / Library / Application \ Support / MobileSync /
- rm Резервне копіювання
- mkdir / Volumes / ExternalDriveName / MyiPhoneBackUp / Backup
- ln -s / Volumes / ExternalDriveName / MyiPhoneBackUp / Backup
- cd ~ / Library / Application \ Support / MobileSync / Backup
- Деякі читачі повинні додати ще одну команду терміналу між кроками 10 і 11: 12.
- У терміналі додайте команду: cd ~ / Library / Application \ Support / MobileSync / Backup
- Знайдіть папку резервної копії iPhone у ~ / Library / Application Support / MobileSync і скопіюйте її до нової кореневої папки MobileSync на зовнішньому диску.
- Після копіювання на зовнішній диск перейменуйте внутрішню папку резервної копії
- Відкрийте термінал і введіть це: ln -s / Volumes / [Назва вашого зовнішнього диска] / MobileSync / Backup ~ / Library / Application \ Support / MobileSync / Backup
- Закрити термінал
- Поверніться до iTunes і спробуйте резервне копіювання iPhone і перевірте, чи працює воно
- Якщо ви використовуєте Windows 10, спробуйте виконати такі дії:
- Зробіть звичайне резервне копіювання iPhone за допомогою iTunes до місця за замовчуванням
- Перейдіть до C: \ Users \ [Ваше ім'я користувача Windows] \ AppData \ Roaming \ Apple Computer \ MobileSync \ Backup
- Скопіюйте цю папку в нове місце для резервного копіювання
- Перейменуйте вихідну папку резервної копії. Ми рекомендуємо перейменувати його на щось на зразок BackupOld
- Натисніть клавішу Shift і клацніть правою кнопкою миші, щоб відкрити вікно команд
- У команді введіть наступне: mklink / J “% APPDATA% \ Apple Computer \ MobileSync \ Backup” “[Ваш зовнішній диск]: \ iTunes Backup” '
- Закрийте вікно командного рядка
- Відкрийте iTunes і створіть резервну копію iPhone, щоб перевірити, чи працює







