Відкриття, закриття, організація та встановлення. Управління програмами на Mac відрізняється від Windows, але це дуже просто. Якщо ви взагалі не впевнені, перегляньте цей посібник, щоб отримати декілька основних порад.
Коли ви новачок у комп'ютерах Mac, одне з перших, що ви помітите, - це те, як додатки керуються по-різному. Взагалі кажучи, більшість речей є більш прямолінійними; хоча на перший погляд це може здатися не таким.
Меню «Пуск» уже немає, але натомість у нижній частині екрана є ряд піктограм. Кнопка "X" перемістилася ліворуч і перейшла в червоне коло, але вона навіть не закриває програму належним чином.
У цьому дописі я розтлумачу всі основи того, як керувати програмами на Mac. Включаючи мої улюблені ярлики, щоб навіть досвідчені користувачі Mac стали більш продуктивними, ніж будь-коли.
Відкриття програм на Mac
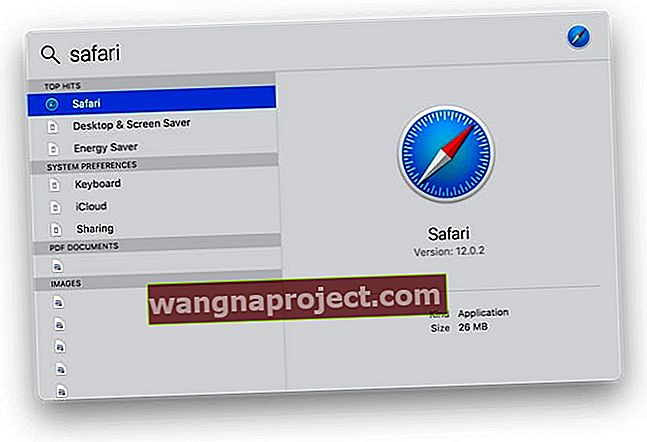
Відкриття програм за допомогою Spotlight
Я вважаю, що це найшвидший та найпростіший спосіб запустити будь-яку програму на вашому Mac.
Spotlight - це функція macOS, яка дозволяє шукати на машині майже все: документи, фотографії, контактні дані, вказівки, веб-сторінки. І додатки.
Відкрийте Spotlight, натиснувши cmd + пробіл і почніть вводити програму, яку потрібно відкрити. Коли Spotlight знаходить його - як правило, лише через кілька букв - натисніть Enter, щоб запустити програму.
Швидко, легко та доступно, що б ви не робили на Mac.

Відкриття програм за допомогою Dock
Зазвичай у нижній частині екрана Mac є барвистий ряд значків програм. Це Dock, і це, мабуть, найпоширеніший спосіб відкриття програм на Mac.
У головному розділі Dock відображаються ваші улюблені програми, які легко налаштувати. Праворуч ви побачите роздільник із кількома нещодавно використаними програмами, а потім стоси документів та Смітник.
Щоб запустити програму з Dock, просто натисніть її піктограму і спостерігайте, як вона підскакує вгору та вниз, поки програма відкривається.

Відкриття програм за допомогою Launchpad
Launchpad - це програма для відкриття інших програм. Повноекранний дисплей у стилі iOS полегшує пошук конкретної програми, яку ви шукаєте.
Відкрийте Launchpad, скориставшись будь-яким із зазначених вище методів, або натисніть сітчасту ярлик на клавіатурі або сенсорній панелі. Якщо це недостатньо добре, стисніть великим і трьома пальцями трекпад.
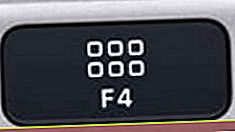
Коли Launchpad відкрито, натисніть будь-який значок програми, щоб відкрити його. В іншому випадку клацніть фон, натисніть клавішу esc або стисніть пальці, щоб закрити панель запуску.
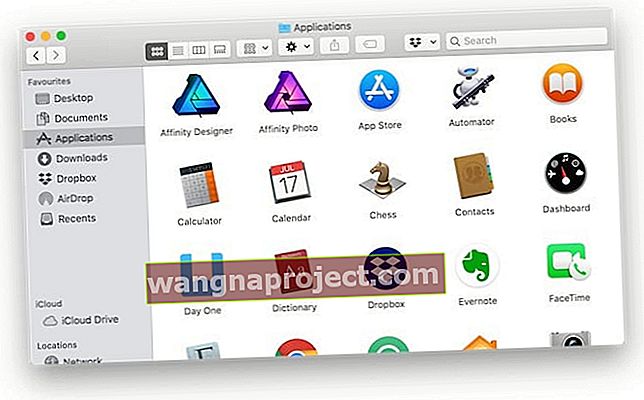
Відкриття програм у Finder
Finder - це синьо-біле обличчя з лівого боку док-станції. Це те, що ви будете використовувати для навігації або впорядкування файлів і папок на Mac.
Клацніть на піктограму Finder, щоб відкрити нове вікно, потім клацніть ярлик Програми або натисніть cmd + A, щоб відкрити папку Програми та переглянути програми для Mac. Двічі клацніть будь-яку з цих програм, щоб відкрити їх.
Ви також можете скористатися цією можливістю, щоб перетягнути улюблені програми на Dock.
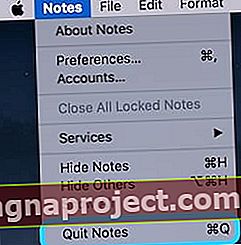
Закриття програм на Mac
Коли програму відкрито, у верхньому лівому куті вікна ви побачите три кольорові кола; якщо ви не бачите їх, наведіть вказівник миші на лівий верхній кут екрана, і вони повинні з’явитися.
Червоне коло закриє це вікно, але не обов'язково додаток. Це тому, що у вас може бути кілька вікон цієї програми. Або це може бути тому, що для програми вигідно працювати у фоновому режимі, наприклад, пошти чи повідомлень.
Щоб закрити програму повністю, переконайтеся , що ваша активна додаток, дивлячись на меню Бар і натисніть Ctrl + Q . Щоб активувати інший додаток, виконайте будь-який з дій для відкриття програм на Mac.
Крім того, ви можете натиснути назву програми на панелі меню та вибрати опцію Вийти [Додаток].
Організація програм на Mac
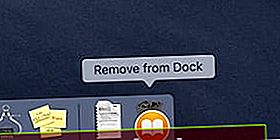
Організація програм на док-станції
Найбільший розділ Dock містить ваші улюблені програми та може бути легко налаштований.
Клацніть і перетягніть піктограми програм у будь-яке місце або опустіть їх у Смітник, щоб видалити з док-станції. Коли програма видаляється з док-станції, вона не була видалена з вашого Mac і все ще може бути відкрита за допомогою будь-якого іншого методу.
Ви можете перетягнути піктограми з нещодавно використаного розділу до вибраного, щоб зробити їх постійно доступними. Або відкрийте папку Програми у Finder і перетягніть будь-які інші програми на Dock.
Тепер ви можете додавати, переставляти або видаляти значки Dock на свій смак.

Організація програм у LaunchPad
Так само, як Dock, ви можете натискати та перетягувати піктограми програм на панелі запуску туди, куди ви їх хочете. Однак у Launchpad ви також можете створювати папки або переміщувати програми на нові сторінки.
Перемістіть програму на нову сторінку, перетягнувши її до краю екрана. Створіть папку, опустивши одну програму поверх іншої. Потім можна перейменувати папку, натиснувши її назву та набравши щось нове, наприклад „Продуктивність” чи „Ігри”.
Існує незліченна кількість способів упорядкувати свої програми на панелі запуску: за алфавітом, кольоровим кодом або за категоріями. Тобі вирішувати.
Встановлення та видалення програм
Встановлення програм на Mac
Найпростіший спосіб встановити програми - за допомогою Mac App Store. Знайдіть потрібну програму, натисніть «Встановити» та введіть свій пароль.
Однак, якщо потрібна програма не доступна в магазині Mac App Store, ви все одно можете встановити її за допомогою завантажувального або інсталяційного диска. Для цього завантажте програму з веб-сайту або вставте диск і двічі клацніть на зображенні диска, що з’явиться.
Зображення диска матиме програму встановлення програми, яку ви зможете відкрити та відстежити, або скопіювати програму, щоб перетягнути її у папку Applications.
Іноді macOS відмовляється запускати програму від невідомих розробників. Якщо ви впевнені, що додаток безпечний, ви можете обійти це, натиснувши програму у програмі Finder і вибравши Відкрити.
Видалення програм на Mac
Видалення програм на Mac часом може здатися складним, але насправді досить просто.
Відкрийте папку Програми у Finder і знайдіть програму, яку потрібно видалити. Якщо є програма для видалення, відкрийте її та дотримуйтесь вказівок. В іншому випадку перетягніть піктограму програми в кошик на док-станції.
Це воно.
Крім того, для додатків Mac App Store можна натиснути і утримувати піктограму на панелі запуску та натиснути кнопку «X», що з’явиться.
Коли програму видаляють, ваш Mac зберігатиме ваші уподобання на випадок, якщо ви захочете знову використовувати цю програму. Файли цих налаштувань, як правило, крихітні та приховані, тому вам не потрібно турбуватися про їх видалення.
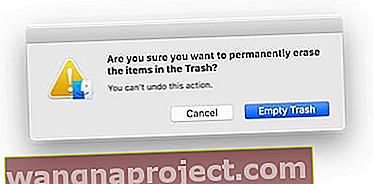
Сподіваємось, це дасть вам надійну основу для управління програмами на Mac. Якщо у вас все ще є запитання або ви хочете, щоб ми зробили якісь інші інструкції для початківців, повідомте нам про це в коментарях!


