Коли пам’ять майже заповнена на вашому iPhone або iPad, ви можете помітити, що вона стає набагато повільнішою. Це тому, що операційне програмне забезпечення - iOS або iPadOS - не має достатньо місця для роботи. На щастя, ми можемо показати вам, як це виправити.
Навіть якщо у вас закінчилося місце для зберігання, можливо, це не єдине, що робить ваш iPhone або iPad повільнішим. Багато користувачів також страждають через помилки програмного забезпечення, фонові процеси та навіть низький час автономної роботи.
Але не хвилюйтеся, можливо, вам ще не доведеться оновлювати iPhone або iPad. Здебільшого ви можете вирішити ці проблеми зі швидкістю, навіть з часом автономної роботи, не витрачаючи ні копійки. Виконайте наведені нижче дії, щоб дізнатись, як.
 Скористайтеся цими короткими порадами, якщо ваш iPhone або iPad працює повільно і майже не вистачає місця для зберігання, або прочитайте повну статтю нижче, щоб дізнатись про зниження швидкості уповільнення:
Скористайтеся цими короткими порадами, якщо ваш iPhone або iPad працює повільно і майже не вистачає місця для зберігання, або прочитайте повну статтю нижче, щоб дізнатись про зниження швидкості уповільнення:
- Очистіть пам’ять на своєму пристрої, видаливши фотографії, музику, відео чи програми.
- Оновіть пристрій до останньої версії для вашої версії iOS або iPadOS.
- Закрийте всі відкриті вкладки в Safari і закрийте кожну відкриту програму.
- Вимкніть iPhone або iPad і почекайте 30 секунд, перш ніж перезапустити його.
- У налаштуваннях акумулятора перейдіть до Peak Performance Management і торкніться маленької кнопки «Вимкнути», а потім у спливаючому вікні натисніть «Вимкнути».
Крок 1. Очистіть більше місця, якщо пам’ять майже заповнена
Постійні спливаючі сповіщення повідомляють вас, коли пам’ять на вашому iPhone або iPad майже заповнена. Зазвичай це посилюється зниженням продуктивності, оскільки на вашому пристрої не вистачає місця для роботи. Єдине рішення - це видалити вміст і звільнити трохи більше місця.
 Погляньте на використання вашого сховища в загальних налаштуваннях.
Погляньте на використання вашого сховища в загальних налаштуваннях.
В ідеалі вам потрібно як мінімум 2 ГБ безкоштовного сховища на вашому iPhone або iPad, щоб він працював ефективно. Без такої кількості вільного місця ви, мабуть, відчуєте цілий ряд проблемних симптомів.
Перевірте, скільки вільного місця у вас є, перейшовши в Налаштування> Загальне> [iPhone / iPad] Сховище. Обов’язково зачекайте хвилину, поки діаграма оновиться за останніми даними вашого сховища.
Існує безліч способів очистити пам’ять на вашому iPhone або iPad, багато в чому залежать від того, що використовує найбільше місця. Погляньте на цей посібник, щоб отримати детальні вказівки щодо очищення сховища. Або дотримуйтесь наших спрощених підказок нижче, щоб усунути найпоширеніші причини.
Видаліть свої фотографії та відео або завантажте їх у iCloud
Для більшості людей більшу частину пам’яті займають фотографії та відеозаписи в програмі «Фотографії». Існує кілька різних способів виправити це:
- Видаліть фотографії та відео, які вам більше не потрібні.
- Експортуйте фотографії та відео з пристрою на комп’ютер.
- Завантажте всі свої фотографії та відео в хмару.
Перші два варіанти досить зрозумілі. Однак після видалення фотографій або відеозаписів їх також потрібно видалити з нещодавно видаленого альбому у програмі Photos. В іншому випадку вони все ще займають сховище ще на 60 днів.
 Видалені фотографії та відео переміщуються до нещодавно видаленого альбому у програмі Photos.
Видалені фотографії та відео переміщуються до нещодавно видаленого альбому у програмі Photos.
Використовуйте iCloud Photos або Google Photos, щоб завантажити всю свою бібліотеку фото та відео в хмару. Коли це буде завершено, ви можете повернути безкоштовне сховище, вибравши зберігати лише стиснуту версію кожного елемента на своєму пристрої:
- Для фотографій iCloud: Перейдіть до Налаштування> Фотографії> Оптимізувати сховище [iPhone / iPad].
- Для Google Фото: увімкніть "Резервне копіювання та синхронізація" в налаштуваннях програми.
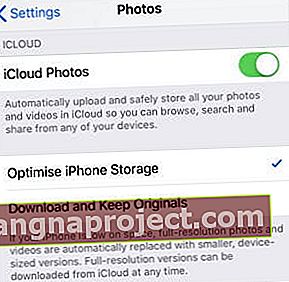 Оптимізація сховища завантажує лише нещодавно переглянуті фотографії та відео.
Оптимізація сховища завантажує лише нещодавно переглянуті фотографії та відео.
Видаліть завантаження музики та фільмів
Ви можете видалити завантаження для будь-якої музики, фільмів або телешоу, придбаних у iTunes, не втрачаючи до них доступ. Якщо ви хочете переглянути або послухати його в майбутньому, ви завжди можете завантажити його знову або транслювати.
Те саме стосується будь-якої локально збереженої музики в Apple Music або Spotify. Заощаджуйте пам’ять за рахунок стільникових даних, передаючи потокову музику замість її завантаження.
Відкрийте відповідний додаток, щоб видалити завантажений носій. Зазвичай є розділ для перегляду лише завантажених елементів. Натисніть редагувати, щоб відкрити опцію видалення завантажених файлів.
 У програмі Apple TV натисніть кнопку "Завантажено", щоб видалити завантаження.
У програмі Apple TV натисніть кнопку "Завантажено", щоб видалити завантаження.
Розвантажте невикористані програми
Останні версії iOS та iPadOS пропонують можливість “розвантажити” програми, якими ви не користувались давно. Це зберігає заповнювач цієї програми на вашому пристрої, одночасно видаляючи саму програму, щоб заощадити пам’ять.
Ви можете вручну розвантажити програми зі сторінки сховища в програмі Налаштування або дозволити пристрою автоматично розвантажувати невикористані програми. Для цього перейдіть у Налаштування> iTunes & App Store> Вивантажити невикористані програми.
 Виберіть, щоб розвантажити програми, якими ви не користувались давно для економії пам’яті.
Виберіть, щоб розвантажити програми, якими ви не користувались давно для економії пам’яті.
Крок 2. Вимкніть керування роботою акумулятора
Наприкінці 2017 року Apple заявила, що сповільнювала роботу старих iPhone, щоб зменшити несподівані вимкнення. Через загальну реакцію Apple тепер пропонує можливість вимкнути цю "функцію управління продуктивністю", що може призвести до пришвидшення роботи вашого iPhone.
Звичайно, це може призвести до того, що ваш iPhone несподівано вимкнеться, оскільки саме це, як заявляє Apple, сподівалося уникнути. Але якщо це трапиться, функція знову вмикається автоматично.
Ця функція відсутня на iPad.
Як вимкнути управління продуктивністю на моєму iPhone?
- Перейдіть до Налаштування> Акумулятор> Стан акумулятора.
- Подивіться на розділ Пікова продуктивність.
- Якщо стан вашого акумулятора погіршився, ви побачите параграф, що пояснює управління продуктивністю, натисніть "Вимкнути".
- У спливаючому вікні підтвердьте, що хочете "Вимкнути" цю функцію.
 Не на всіх пристроях відображається кнопка відключення управління продуктивністю.
Не на всіх пристроях відображається кнопка відключення управління продуктивністю.
Крок 3. Очистіть дані та вкладки веб-сайту Safari
Іноді, коли наш iPhone або iPad працює повільно, насправді це лише одна програма, яка працює погано. Це часто стосується Safari, який є, мабуть, найбільш часто використовуваним додатком на iPhone або iPad, а також додатком, який загрожує власними даними.
Під час перегляду Інтернету Safari збирає дані, щоб покращити ваш досвід. Зазвичай це використовується для запам’ятовування веб-сайтів, які ви відвідували, та для швидшого завантаження. Але занадто багато даних або пошкоджених даних насправді робить Safari повільнішим.
На щастя, легко видалити ці дані з вашого пристрою.
Закрийте відкриті вкладки Safari
 Закрийте всі вкладки, щоб пришвидшити Safari.
Закрийте всі вкладки, щоб пришвидшити Safari.
Занадто багато вкладок у Safari впливають на продуктивність вашого iPhone або iPad. Закрийте їх. Ви можете закрити кілька вкладок одночасно, якщо торкнутися і утримувати кнопку Вкладки внизу праворуч від Safari, це виглядає як два квадрати, що перекриваються. Потім натисніть "Закрити всі вкладки".
Очистіть історію Safari та дані веб-сайту
Більшість збережених даних Safari - у формі кеш-пам’яті, файлів cookie та історії перегляду. Ви можете очистити всі ці дані одним натисканням. Перейдіть до Налаштування> Safari і виберіть "Очистити історію та дані веб-сайту".
 Очистіть історію та дані веб-сайтів у Safari, щоб швидше працювати.
Очистіть історію та дані веб-сайтів у Safari, щоб швидше працювати.
Крок 4. Перевірте наявність оновлень для вашої версії iOS або iPadOS
Apple випускає нову версію iOS та iPadOS раз на рік. Це коли змінюється назва програмного забезпечення. Наприклад, цього року ми переходимо з iOS 12 на iOS 13. Вам не обов’язково потрібно переходити на новітнє програмне забезпечення.
 Останнє оновлення програмного забезпечення - iPadOS та iOS 13.
Останнє оновлення програмного забезпечення - iPadOS та iOS 13.
Якщо у вас старіший iPhone або iPad, обмежена потужність обробки всередині нього намагається ефективно запустити нове програмне забезпечення. Щоразу, коли Apple випускає нове оновлення до iOS або iPadOS, радимо зупинити його встановлення.
Зачекайте, поки інші користувачі вашого точного пристрою протестують програмне забезпечення, щоб дізнатись, наскільки добре воно працює.
Тим не менш, ми вважаємо, що вам слід встановити останнє оновлення вашої версії програмного забезпечення. Apple постійно випускає невеликі оновлення програмного забезпечення (наприклад, iOS 12.1.3 - iOS 12.1.4). Зазвичай вони покращують продуктивність пристроїв, усуваючи помилки або збільшуючи швидкість.
Перевірте, яке саме програмне забезпечення ви зараз використовуєте на своєму пристрої. Тоді перевірте, чи є для нього новіші оновлення.
Як перевірити, яке програмне забезпечення є на моєму iPhone або iPad?
- Перейдіть до Налаштування> Загальне> Про мене.
- Знайдіть свою версію програмного забезпечення, перелічену вгорі сторінки.
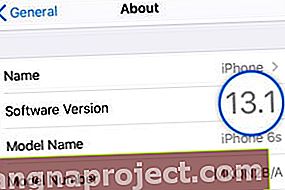 Цей iPhone працює під управлінням iOS 13.1.
Цей iPhone працює під управлінням iOS 13.1.
Як оновити програмне забезпечення на своєму iPhone або iPad?
- Підключіть пристрій до діючого Інтернет-з’єднання.
- Перейдіть до Налаштування> Загальне> Оновлення програмного забезпечення.
- Зачекайте, поки ваш iPhone або iPad шукатимуть нові оновлення.
- Завантажте та встановіть будь- які доступні оновлення .
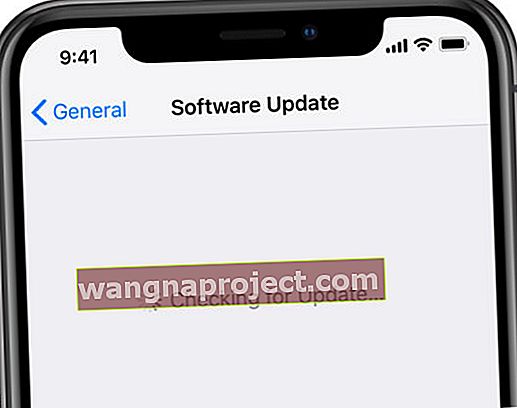 Зачекайте, поки ваш iPhone або iPad знайдуть останні оновлення.
Зачекайте, поки ваш iPhone або iPad знайдуть останні оновлення.
Якщо ви вже оновили пристрій до більш нового програмного забезпечення, іноді можна перейти до попередньої версії. Погляньте на цю статтю, яку ми написали, щоб отримати додаткову інформацію про те, як це зробити.
Крок 5. Закрийте кожну програму та перезавантажте пристрій
Ваш iPhone або iPad може працювати повільно, оскільки намагається робити занадто багато речей одночасно. Це трапляється, якщо у вас у фоновому режимі відкрито багато програм. Це також може статися, якщо ви давно не перезавантажили iPhone або iPad.
Під час перезавантаження пристрою ви закриваєте всі фонові процеси та очищаєте тимчасові кеші даних. Це робить багато для підвищення продуктивності та мінімізації помилок програмного забезпечення. Ви повинні прагнути робити це раз на пару тижнів.
Як закрити кожну програму на iPhone або iPad?
- Відкрийте на своєму пристрої перегляд App Switcher:
- Двічі клацніть кнопку "Домашня сторінка".
- Або проведіть пальцем знизу до середини екрана.
- Закрийте кожну програму, відсуваючи їх від верхньої частини екрана.
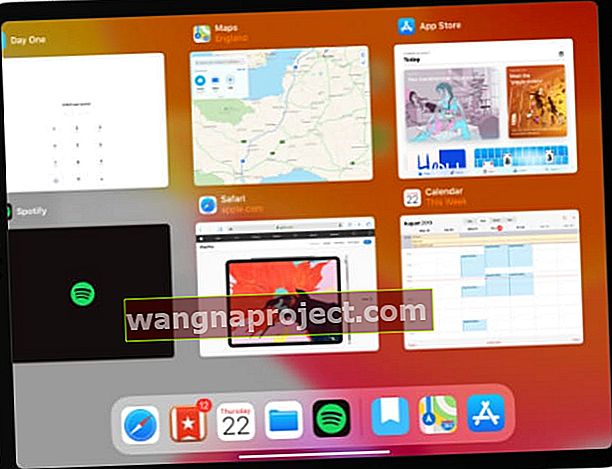 Натисніть кожну програму з верхньої частини екрана, щоб закрити її.
Натисніть кожну програму з верхньої частини екрана, щоб закрити її.
Як перезапустити iPhone або iPad?
- Натисніть і утримуйте кнопку Sleep / Wake та будь-яку кнопку гучності.
- Коли з’явиться відповідний запит, проведіть пальцем, щоб вимкнути пристрій.
- Зачекайте принаймні 30 секунд, перш ніж натискати кнопку Sleep / Wake, щоб перезапустити iPhone або iPad.
 Коли з’явиться відповідний запит, проведіть пальцем, щоб вимкнути пристрій.
Коли з’явиться відповідний запит, проведіть пальцем, щоб вимкнути пристрій.
Крок 6. Скиньте всі налаштування на вашому iPhone або iPad
Якщо ваш iPhone або iPad все ще працює повільно, очистивши більше місця та виконавши наведені вище дії, можливо, вам доведеться скинути або змінити деякі налаштування. Перш ніж робити це, радимо зробити нову резервну копію пристрою, щоб ви могли отримати старі налаштування, якщо захочете.
 Ви можете змінити налаштування, щоб зробити iPhone або iPad швидшими.
Ви можете змінити налаштування, щоб зробити iPhone або iPad швидшими.
Спочатку ми пропонуємо вам скинути всі налаштування на вашому iPhone або iPad. Це повертає все в програмі Налаштування до стану за замовчуванням. Це змінює поведінку вашого пристрою, але при цьому фотографії, відео, програми та інший вміст не видаляються.
Як скинути всі налаштування на своєму iPhone або iPad?
- Перейдіть до Налаштування> Загальні> Скинути.
- Натисніть "Скинути всі налаштування".
- Підтвердьте, що хочете "скинути" свої налаштування.
 Виберіть Скинути всі налаштування на вашому iPhone або iPad.
Виберіть Скинути всі налаштування на вашому iPhone або iPad.
Як змінити налаштування, щоб пришвидшити роботу iPhone або iPad?
Старі iPhone або iPad працюють повільно, навіть після скидання всіх налаштувань. Якщо це стосується вашого пристрою, ви можете відредагувати Налаштування, щоб використовувати меншу обчислювальну потужність. Ви робите це, вимикаючи різні дрібні або фонові функції.
Вам не потрібно змінювати всі перелічені нижче налаштування. Але кожен з них повинен допомогти пришвидшити роботу вашого iPhone або iPad.
Якщо ви не можете знайти одну з перелічених нижче тем, натисніть на головній сторінці налаштувань, щоб відкрити рядок пошуку. Можливо, він переїхав в інше місце у вашій версії iOS або iPadOS.
Увімкніть ці функції в програмі Налаштування:
- Доступність> Відображення та розмір тексту> Зменшити прозорість.
- Доступність> Рух> Зменшення руху.
- Пошта> Отримати нові дані> Отримати вручну.
 Знижена прозорість виглядає не так добре, але використовує менше обробної потужності.
Знижена прозорість виглядає не так добре, але використовує менше обробної потужності.
Вимкніть ці функції для додаткових програм:
- [Ваше ім'я]> iCloud.
- Налаштування> Сповіщення.
- Загальне> Фонове оновлення програми.
 Ви також можете повністю вимкнути оновлення фонової програми.
Ви також можете повністю вимкнути оновлення фонової програми.
Вимкніть ці функції повністю:
- Siri & Search> Слухайте "Hey Siri."
- Siri & Search> Натисніть [Домашня / бічна кнопка] для Siri.
- iTunes & App Store> Автоматичне завантаження.
 Вимкніть автоматичне завантаження музики, програм, книг та аудіокниг та оновлень програм, щоб пришвидшити роботу пристрою.
Вимкніть автоматичне завантаження музики, програм, книг та аудіокниг та оновлень програм, щоб пришвидшити роботу пристрою.
Крок 7. Використовуйте режим DFU для відновлення пристрою
Усі наведені вище кроки повинні мати велике значення для швидшого запуску вашого iPhone або iPad. Але якщо це все ще повільно, можливо, ви зможете це виправити, використовуючи режим DFU, щоб відновити пристрій до заводських налаштувань.
Коли ви перекладаєте iPhone або iPad у режим DFU, щоб відновити його, він переінсталює кожен рядок програмного забезпечення та мікропрограми. Це неймовірно ефективний інструмент для вирішення програмних проблем, які могли спричинити повільний запуск вашого iPhone або iPad.
Використання режиму DFU вимагає стирання всього вмісту з вашого iPhone або iPad. Спочатку слід зробити резервну копію. Таким чином ви зможете відновити свої фотографії, відео, програми та інший вміст після відновлення пристрою.
 За допомогою iCloud, Finder або iTunes створіть нову резервну копію пристрою перед відновленням.
За допомогою iCloud, Finder або iTunes створіть нову резервну копію пристрою перед відновленням.
Якщо пам’ять на iPhone або iPad майже заповнена, це гарна можливість для чистого аркуша.
Перейдіть за цим посиланням, щоб отримати вказівки щодо відновлення iPhone або iPad за допомогою режиму DFU. Якщо це не виправляє ваш пристрій, можливо, все-таки пора оновити.

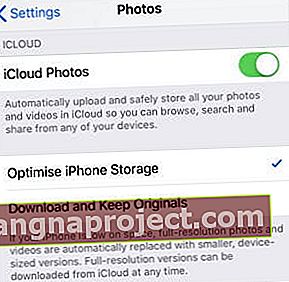 Оптимізація сховища завантажує лише нещодавно переглянуті фотографії та відео.
Оптимізація сховища завантажує лише нещодавно переглянуті фотографії та відео.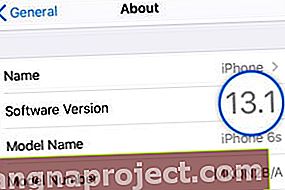 Цей iPhone працює під управлінням iOS 13.1.
Цей iPhone працює під управлінням iOS 13.1.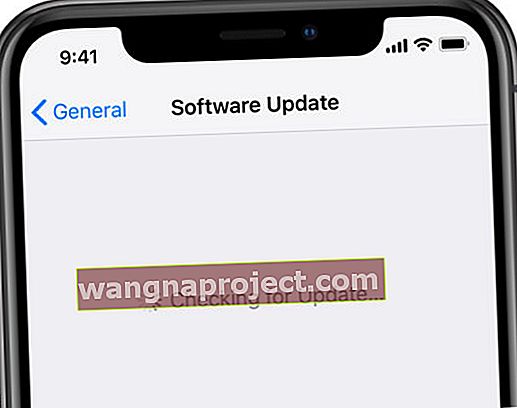 Зачекайте, поки ваш iPhone або iPad знайдуть останні оновлення.
Зачекайте, поки ваш iPhone або iPad знайдуть останні оновлення.
