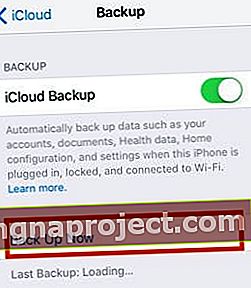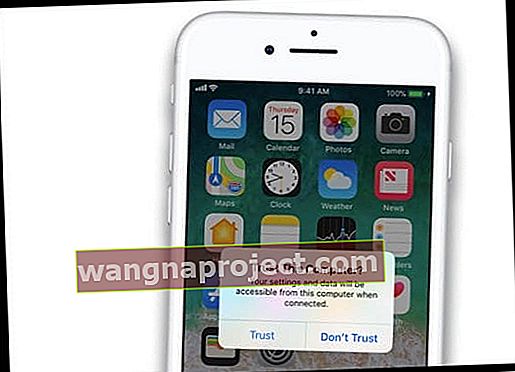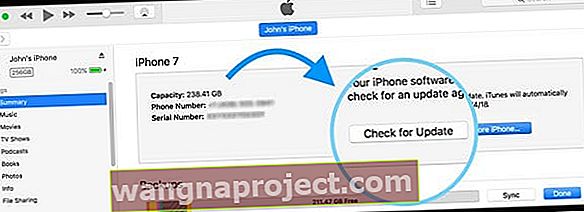Хочете останню версію iOS або iPadOS на вашому iPhone, iPad або iPod Touch? Ви оновлюєте свій iPhone через Wi-Fi (так зване бездротове оновлення) за допомогою Параметри> Загальне> Оновлення програмного забезпечення ? Якщо так, то велика ймовірність того, що ваш iDevice зазнає проблем. Ось чому ми рекомендуємо вам оновити ваш iPhone або iPad за допомогою iTunes або Finder.
iTunes АБО Finder?
Для користувачів Mac з macOS Catalina та новіших версій Apple вилучила iTunes і замінила його на купу нішевих програм для таких речей, як подкасти, музика та телевізор. Людям, які використовували iTunes для управління резервними копіями iPhone, iPad або iPod, Apple замінила цю функцію iTunes додатковими функціями для своєї програми Finder.
Отже, якщо ви використовуєте Mac з macOS Catalina +, ви не знайдете програму iTunes. Але як тільки ви підключите свій пристрій і торкнетеся відкрити програму Finder із Dock, ви знайдете ту саму функціональність у Finder, що і в iTunes для регулярного обслуговування та обслуговування iPhone, iPad або iPod.
 Finder у macOS Catalina може виглядати інакше, ніж iTunes, але всі ті ж функції є!
Finder у macOS Catalina може виглядати інакше, ніж iTunes, але всі ті ж функції є!
Це включає оновлення iOS або iPadOS, резервне копіювання на комп’ютер та відновлення з резервної копії.
Також синхронізуйте весь вміст у Finder!
- За допомогою Finder у macOS Catalina + ви можете продовжувати синхронізувати музику, телевізійні шоу, фільми, подкасти, аудіокниги, книги, фотографії та файли, торкнувшись відповідної вкладки та вибравши Синхронізувати

А як щодо користувачів Windows?
 Можливо, вам доведеться оновити iTunes через Microsoft Windows Store.
Можливо, вам доведеться оновити iTunes через Microsoft Windows Store.
Наразі Apple продовжує підтримувати iTunes для людей з комп’ютерами Windows. Продовжуйте відвідувати Магазин Windows Microsoft, щоб регулярно оновлювати iTunes.
В майбутньому, ймовірно, Apple також оновить, як підтримує свої iPhone, iPad та iPod на машинах з ОС Windows, тому слідкуйте за повідомленням від Apple про зміни також для всіх користувачів Windows!
Навіщо оновлювати за допомогою iTunes або Finder?
З часом iFolks, які використовують iTunes або Finder для оновлення своїх пристроїв, повідомляють про менше проблем з часом.
Коли ви оновлюєте iOS через iTunes, ви отримуєте повну збірку, поки бездротові оновлення (OTA) за допомогою функції оновлення програмного забезпечення на вашому iPhone або iPad надають дельта-оновлення , які є файлами оновлення меншого розміру.
Дельта проти повних оновлень iOS
Дельта-оновлення - це оновлення, яке завантажує лише той код, який змінився з попередньої версії iOS, заощаджуючи час і пропускну здатність.
Повні оновлення завантажують весь код і замінюють попередній iOS.
Тож якщо у вашого iPhone або іншого iDevice є проблеми, найкраще скористатися Finder або iTunes і завантажити повне оновлення!
- Наприклад, якщо акумулятор працює не так, як раніше, і не заряджається, оновлення iOS через Finder або iTunes часто вирішує ці проблеми!
Ось чому ми рекомендуємо оновлювати за допомогою Finder та iTunes, особливо для кожного основного випуску iOS або iPadOS.
Як оновити iOS за допомогою Finder або iTunes?
Оновити iOS за допомогою Finder або iTunes легко! Для Finder використовуйте будь-який Mac із встановленим macOS Cataline та вище. Для всіх інших вам потрібен комп’ютер - Windows або Mac із встановленим iTunes.
Вам навіть не потрібно використовувати ВАШ КОМП'ЮТЕР - це може бути будь-який ПК, якщо у нього є Finder або iTunes.
Тож позичте один у друга, використовуйте його на роботі чи в школі, навіть відвідайте Apple Store і попросіть їх оновити ваш iOS за допомогою одного з виставочних залів Mac.
Знайте свій пароль перед оновленням iOS та iPadOS!
Часто ігнорується річ - пароль вашого пристрою. Завдяки Face ID і Touch ID легко забути, що всі пристрої мають цифровий код доступу.
Але нам потрібен цей код кожного разу, коли ми оновлюємо iOS – Face ID та Touch ID не працюють!
Тож переконайтесь, що ви це знаєте, або встановіть його тимчасово. Це невеликий, але важливий крок перед оновленням. 
Оновіть свій iPhone, iPad або iPod за допомогою Finder
- Спочатку увімкніть ваш Mac
- Торкніться Системні налаштування> Оновлення програмного забезпечення
 Поставте прапорець, щоб автоматично оновлювати ваш Mac.
Поставте прапорець, щоб автоматично оновлювати ваш Mac. - Якщо є оновлення macOS, спочатку виконайте це оновлення перед оновленням iPhone, iPad або iPod
- Підключіть iPhone, iPad або iPod до Mac
- Якщо на вашому iDevice з’являється повідомлення про «розблокування iPad для використання аксесуарів», торкніться iDevice та введіть свій ідентифікатор обличчя, сенсорний ідентифікатор або код доступу, щоб перейти на головний екран
- Відкрийте програму Finder на своєму Mac
- Знайдіть свій iDevice на лівій бічній панелі Finder під заголовком Locations

- Виберіть його, щоб переглянути інформацію на панелі деталей на вкладці Загальне

- Ми рекомендуємо спочатку створити резервну копію пристрою, скориставшись функцією "Резервне копіювання зараз"
- Щоб оновити пристрій до останньої версії iOS або iPadOS, натисніть кнопку Перевірити наявність оновлень на вкладці Загальне

- Клацніть Завантажити та оновити
- Якщо з’явиться запит, введіть свій пароль
- Якщо ви не знаєте свого пароля, перегляньте нашу статтю
- Finder оновлює ваш iPhone, iPad або iPod touch до останньої версії iOS, використовуючи повне оновлення (не дельта)
Оновіть свій iPhone, iPad або iPod Touch за допомогою iTunes
- Підключіть комп'ютер (Mac або Windows) до Wi-Fi або Ethernet
- Якщо ваш комп’ютер використовує особисту точку доступу на пристрої iOS, який ви оновлюєте, перед оновленням підключіть комп’ютер до іншої мережі WiFi або Ethernet.
- Встановіть останню версію iTunes
- Windows: Відкрийте iTunes і виберіть Довідка> Перевірити наявність оновлень . Якщо перевірка оновлень не доступна в меню Довідка, завантажте останню версію iTunes із магазину Microsoft.
- Mac: Відкрийте App Store на своєму Mac. Угорі вікна App Store натисніть Оновлення . Якщо доступні будь-які оновлення macOS або iTunes, натисніть кнопку Встановити
- Підключіть iDevice за допомогою оригінального зарядного кабелю USB, якщо такий є
- Відкрийте iTunes і виберіть пристрій, який потрібно оновити
- Резервне копіювання перед оновленням!
- Використовуйте iTunes, якщо це ваш комп’ютер

- Поверніться до iCloud, якщо це не ваш комп’ютер
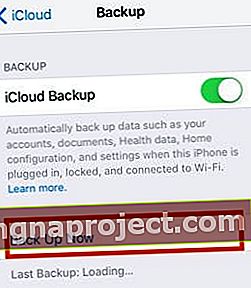
- Використовуйте iTunes, якщо це ваш комп’ютер
- Якщо iTunes не бачить і не розпізнає ваш пристрій
- Переконайтеся, що пристрій увімкнено
- Якщо ви бачите попередження "Довіряйте цьому комп’ютеру", розблокуйте пристрій і торкніться Довіряти
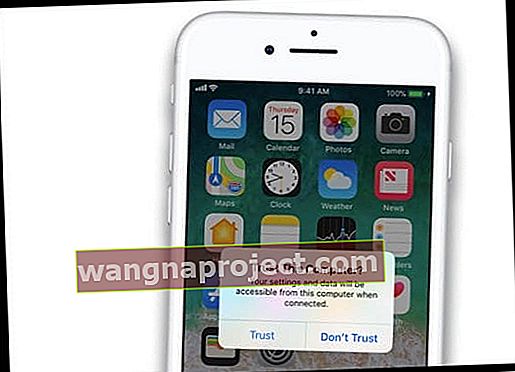
- Від'єднайте всі USB-з'єднання, крім пристрою
- Спробуйте інший порт USB, щоб перевірити, чи працює він
- Використовуйте інший USB-кабель Apple (переконайтеся, що він призначений для iPhone / iPad / iPod)
- Перезапустіть комп'ютер та iPhone, iPad або iPod
- Клацніть Підсумок , а потім натисніть Перевірити наявність оновлень
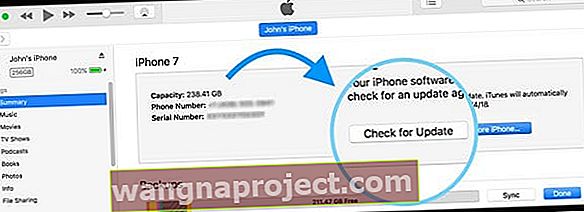
- Клацніть Завантажити та оновити
- Якщо з’явиться запит, введіть свій пароль
- Якщо ви не знаєте свого пароля, перегляньте нашу статтю
- Потім iTunes оновлює ваш iPhone, iPad або iPod touch до останньої версії iOS, використовуючи повне оновлення (не дельта)
ВАЖЛИВО: Не від'єднуйте USB-кабель під час оновлення
Потрібно більше місця для встановлення оновлення iOS або iPadOS?
Якщо ваш iDevice досить заповнений, а місця для оновлення до останньої версії iOS недостатньо, перегляньте цю статтю, щоб зменшити пам’ять внутрішнього пристрою!
Використовуєте iOS 13 або iPadOS? Перемістіть вміст iPhone, iPad або iPod на зовнішній диск
Так, нарешті з’являється підтримка зовнішніх накопичувачів для всіх типів iDevices в iOS 13 та iPadOS!
Перегляньте розділ Як створити резервну копію фотографій iPhone або iPad на зовнішньому диску з iOS 13 та iPadOS, щоб поетапно дізнатися, як завантажити вміст на зовнішній диск для людей, які використовують iOS 13 і новіших версій.
Використовуєте iOS 11 або новішу версію? Перевірте Інструменти зберігання!
В iOS 11+ ви отримуєте поради щодо економії місця та розвантаження або видалення програм і вмісту, якими ви більше не користуєтесь. 
Ознайомтесь із цією статтею, щоб детальніше ознайомитись із крутими інструментами зберігання, доступними для людей, які використовують iOS 11 та новіші версії.


 Поставте прапорець, щоб автоматично оновлювати ваш Mac.
Поставте прапорець, щоб автоматично оновлювати ваш Mac.