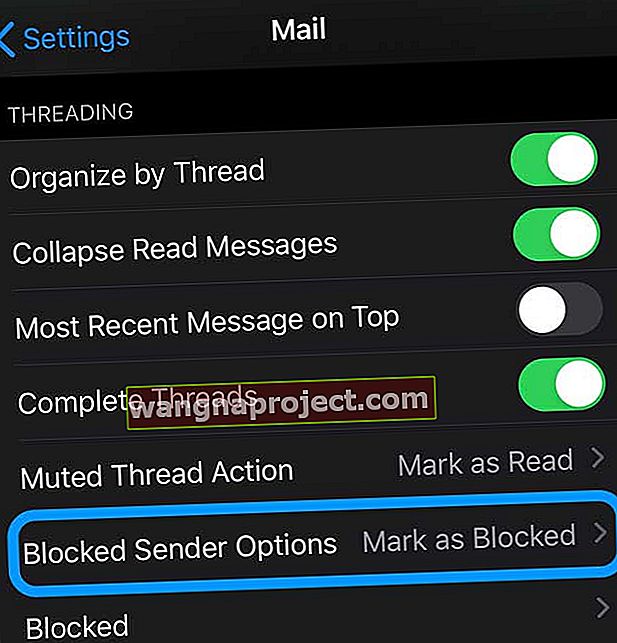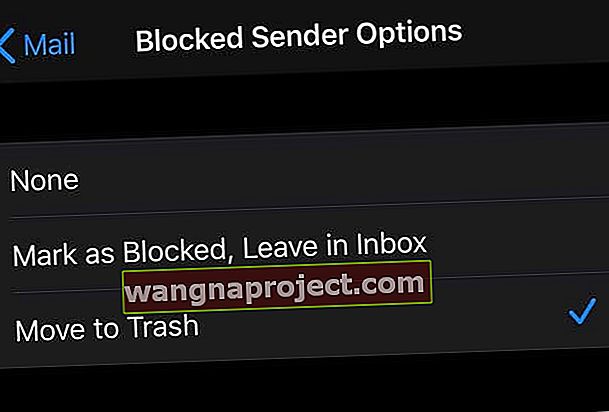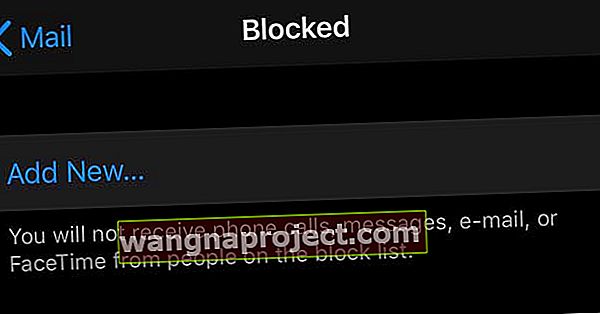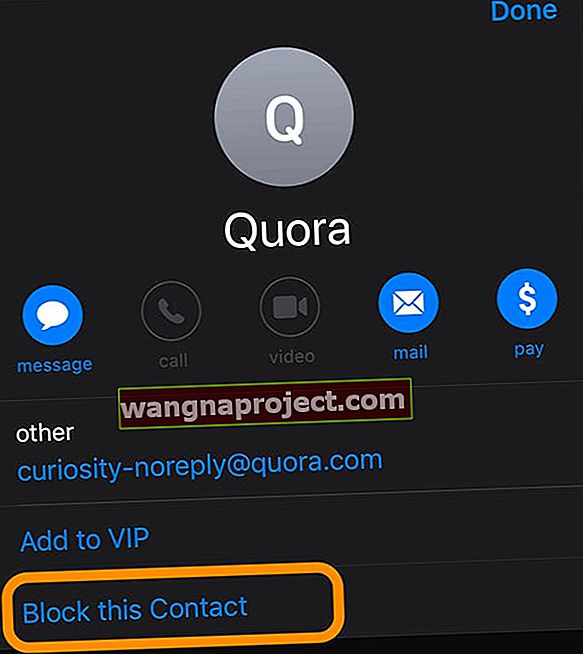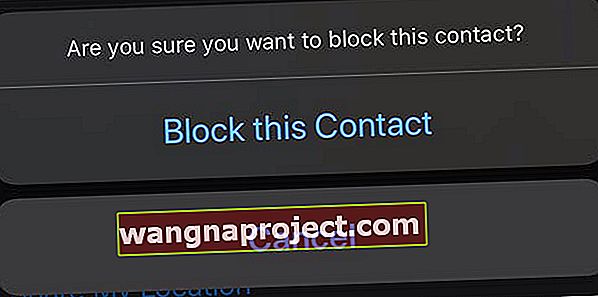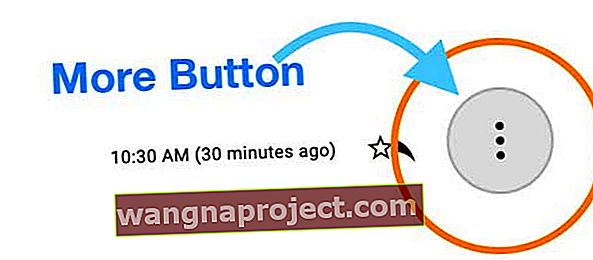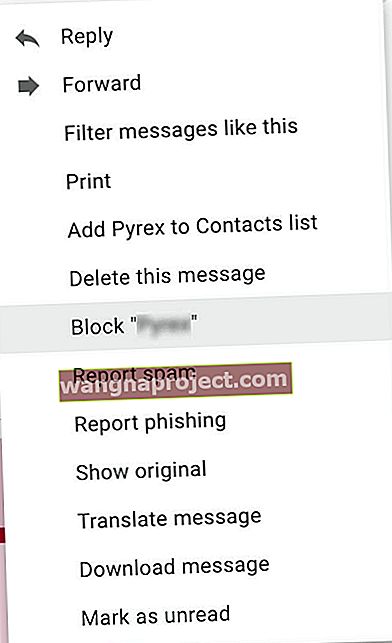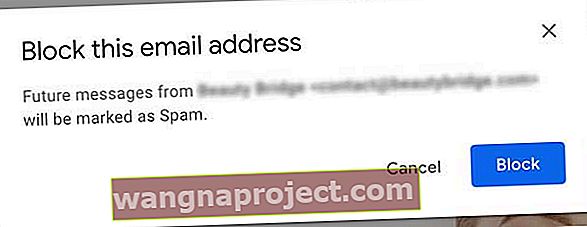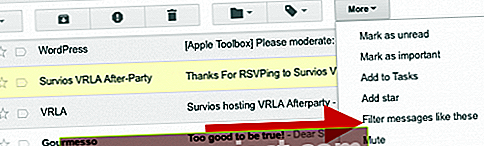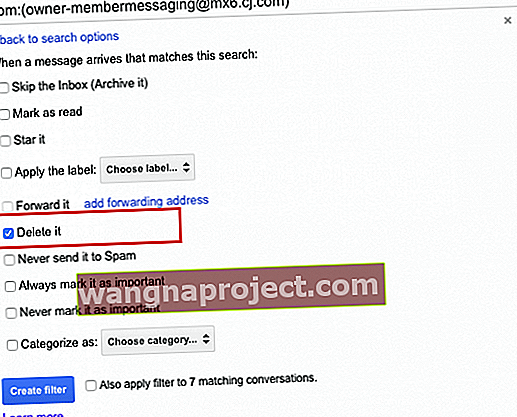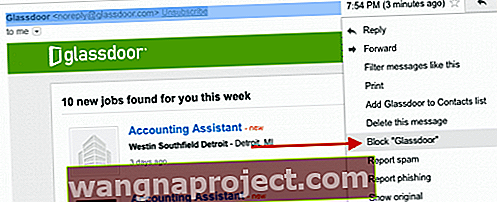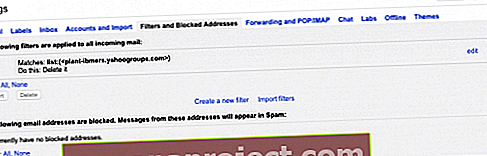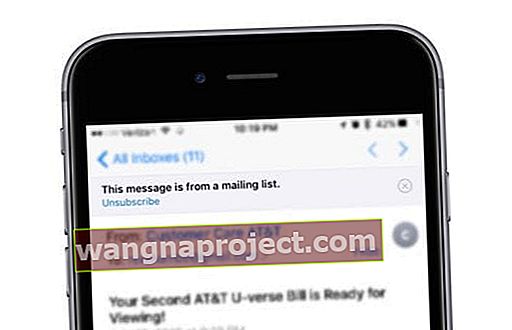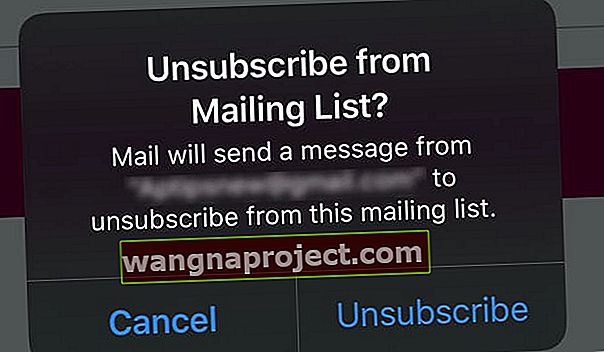Наявність папки "Вхідні", повної електронної пошти від невідомих та небажаних спам-повідомлень, засмучує, не кажучи вже про трудомістке очищення!
Хороша новина полягає в тому, що Apple пропонує різні способи заборонити людям надсилати все те сміття на папку вхідних. А починаючи з iOS 13 та iPadOS, ми маємо ще більше можливостей блокувати певних відправників електронної пошти.
Блокування небажаних електронних листів на вашому iPhone, iPad або iPod
Спосіб нашого спілкування сьогодні різко змінюється з появою нових технологій. iPad і iPhones - чудові засоби спілкування, оскільки вони дозволяють спілкуватися за допомогою електронних листів, повідомлень, Facetime, а іноді навіть телефонних дзвінків через програми VOIP, які відрізняються від Skype, Whatsapp та інших.
Однак ціна, яку ми платимо за всі ці різні канали зв'язку, полягає в тому, що вона відкриває нам ще більше спаму як небажаного спілкування.
За допомогою iOs 13+ та iPadOS тепер ви можете ігнорувати заблокованих відправників, використовуючи дві функції ( Параметри заблокованого та заблокованого відправника ) у меню Налаштування> Пошта . Цей список заблокованих контактів доступний для повідомлень, FaceTime та Phone, і ви також можете вносити зміни в ці налаштування програми!
Блокування адрес електронної пошти, що блокують iOS13 + або iPadOS, стало набагато простішим!
- Переконайтеся, що електронна адреса, яку ви хочете заблокувати, знаходиться у вашому додатку Контакти
- Якщо адреси немає у вашому додатку Контакти, додайте її до існуючого контакту або створіть нову контактну картку
- Коли електронна адреса буде в Контакти, відкрийте додаток Налаштування
- Торкніться Пошта
- У розділі Параметри потоків торкніться Заблоковані параметри відправника
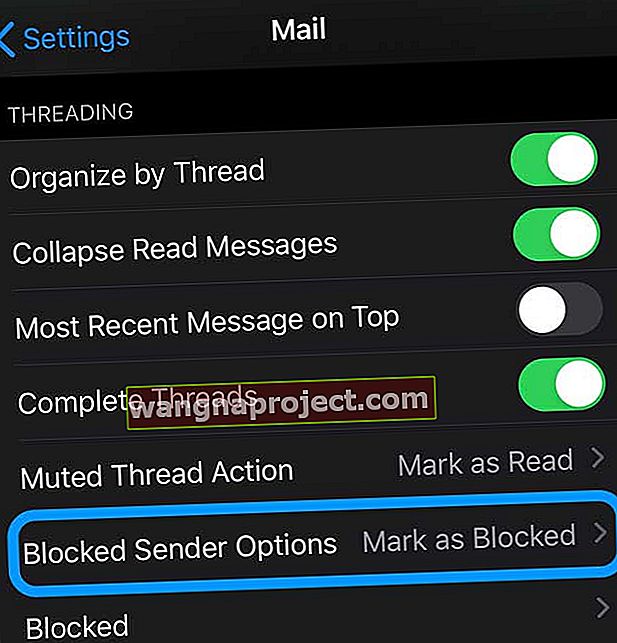
- Виберіть, що ви хочете робити з будь-якою поштою від заблокованого відправника. Варіанти: Немає , Позначити як заблокований Залишити у папці Вхідні або Перемістити до кошика
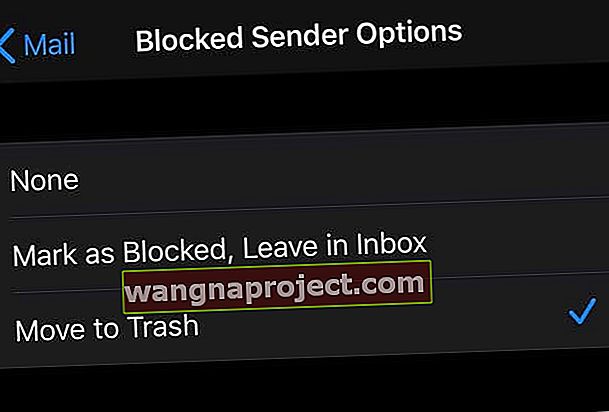
- Увімкнувши це налаштування, торкніться Заблоковано та виберіть Додати нове
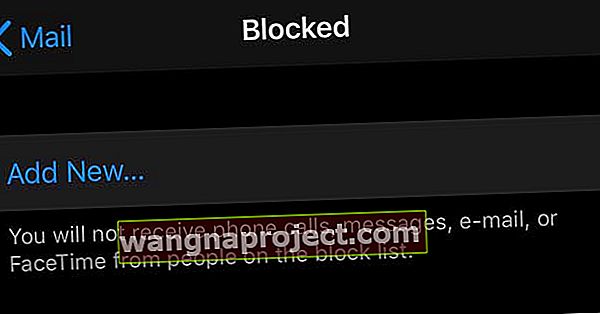
- Натисніть контакт, якого потрібно заблокувати
- Якщо ви активуєте пошту в iCloud, блокування відправника працює на всіх ваших пристроях Apple
Ви також можете заблокувати електронну пошту з програми Mail
- Відкрийте електронне повідомлення від відправника, якого потрібно заблокувати
- Торкніться імені відправника
- Потім торкніться імені, зазначеного поруч із пунктом Від у заголовку
- Виберіть Заблокувати цей контакт
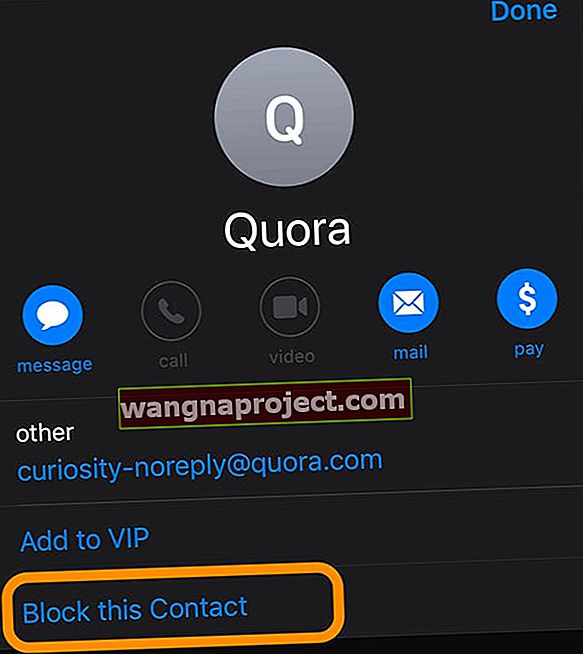
- Підтвердьте, що хочете заблокувати контакт
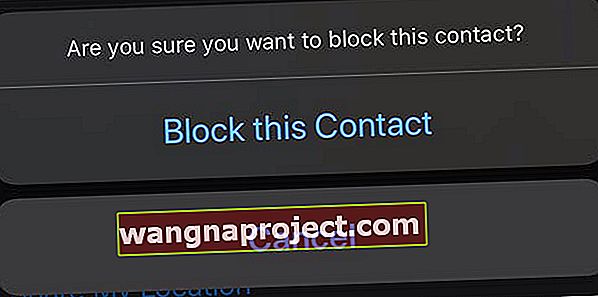
- iOS та iPadOS додають цей контакт до вашого списку заблокованих
Як тільки ви заблокуєте контакт через програму Mail, ви більше не побачите електронну пошту від цього контакту у своїй програмі Apple Mail (ви все одно побачите його в програмі свого постачальника послуг електронної пошти або під час використання веб-браузера).
Що відбувається з заблокованою електронною поштою?
Коли ви блокуєте вказаного відправника, цей електронний лист автоматично переміщується до кошика.
Як розблокувати контакт?
Щоб розблокувати контакт, відкрийте Налаштування> Пошта> Заблоковано та проведіть пальцем по контакту, який потрібно розблокувати. Потім натисніть розблокувати.
Ви можете розблокувати контакти в меню налаштувань Messages, FaceTime та Mail. Або відкрийте програму Контакти та розблокуйте там контакти.
Додаткові функції блокування в iOS13
Блокувати невідомих абонентів також набагато простіше в iOS 13.
Відкрийте " Налаштування"> " Телефон" і ввімкніть " Без звуку невідомих абонентів" .
Докладніше про блокування абонентів та користувачів, які надсилають повідомлення чи FaceTime, див. У цій публікації Як заблокувати невідомі номери та робочі дзвінки на вашому iPhone.
Блокування електронних адрес для iOS12 і старіших версій
Немає простого способу заблокувати певні адреси електронної пошти на вашому iPhone, iPod або iPad за допомогою iOS12 і старіших версій. Але позначивши спам-листи як небажані в правилах електронної пошти, ви можете навчити свій iDevice автоматично переміщувати їх у папку небажаної пошти.
Нещодавно Google вніс зміни у свій додаток Gmail, щоб допомогти користувачам блокувати певні адреси електронної пошти. Якщо ви використовуєте пошту Yahoo, є також кілька варіантів, які ми виділимо в цій статті.
Спочатку розглянемо основи:
Крок -> 1
Найголовніше - не відкривати електронні листи від відправників, яких ви не впізнаєте. І будьте обережні щодо вкладень у цих електронних листах та утримуйтесь від натискання будь-якого з вкладень. Коли ви побачите електронну пошту зі спамом у програмі Mail на iPad, проведіть по ній ліворуч. Ви побачите три варіанти: «Більше | Прапор | Сміття ".
Крок -> 2
Натисніть на опцію “Більше”. Ви побачите різні опції, які відображаються праворуч. Ми використаємо останню опцію з позначкою «Перемістити повідомлення ..» Натисніть на це, і ви побачите нову панель зліва, що показує всі різні папки, до яких ви можете перемістити це повідомлення. Натисніть на папку Небажане, і електронна пошта переміститься до небажаної.
Переміщення повідомлення до небажаної папки.
Крок -> 3
Якщо ви вже відкрили електронний лист, ви можете дуже швидко перемістити його до папки Небажана, натиснувши маленький значок «Папка» вгорі праворуч, а потім вибравши папку «Небажана» на наступному екрані.
Налаштуйте правило для пошти Mac
На щастя, додаток Mac Mail від Apple спрощує налаштування правил!
І ми можемо швидко встановити правило для автоматичного розміщення електронних листів у папках Кошик або Спам.
Правила не блокують надсилання електронного листа, АЛЕ це заважає прочитати електронне повідомлення! На жаль, ця функція доступна лише на Mac - ще не на iDevices.
Налаштування правила "Блокування" для Mac Mail
- Відкрийте програму Mail
- У верхньому меню виберіть Пошта> Налаштування
- Виберіть вкладку Правила
- Виберіть Додати правило
- Назвіть своє правило
- Якщо ви блокуєте певну електронну адресу, використовуйте її як назву правила
- Виберіть свої параметри
- Виберіть Видалити повідомлення з Виконати такі дії:

Блокуйте електронну пошту на кореневому рівні за допомогою фільтрів
Заблокувати Gmail
Google Gmail 
Оскільки Gmail - одна з найпопулярніших програм електронної пошти, яка використовується нашими користувачами, давайте розглянемо функцію "Блокувати" від Google.
- Відкривайте свій обліковий запис Gmail за допомогою Інтернет-браузера, а не програми
- Перейдіть до папки "Вхідні" (або будь-якої іншої папки, яку ви встановили)
- Відкрийте повідомлення від відправника, якого ви хочете заблокувати
- Перейдіть у верхній правий кут повідомлення,
- Натисніть кнопку Більше (зазвичай три крапки або трикутник)
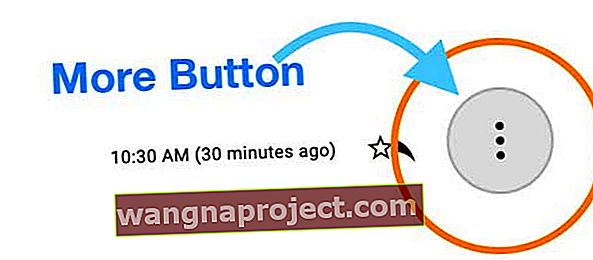
- Виберіть Блокувати “ Відправник ” (відправник - це ім’я / електронна адреса, яку ви хочете заблокувати)
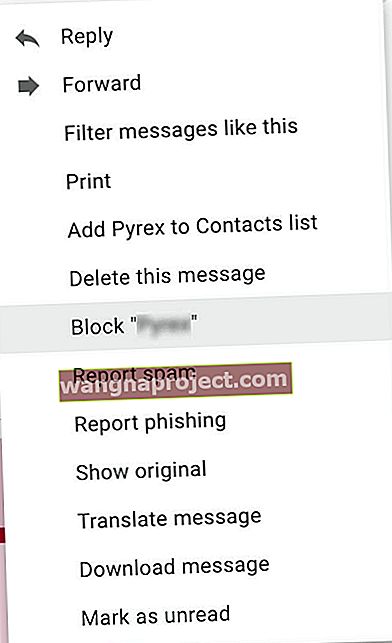
- Натисніть Блокувати, щоб підтвердити, що Ви хочете заблокувати цього відправника
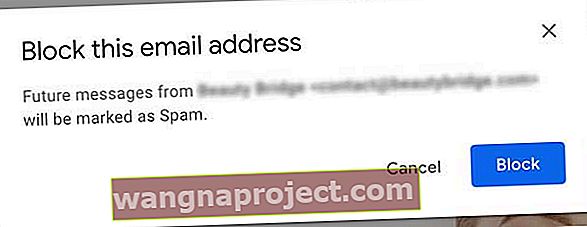
- Майбутні електронні листи з цих заблокованих адрес надходять безпосередньо у вашу папку зі спамом
- Періодично чистіть папку зі спамом, щоб видалити всі ці електронні листи - пропонуємо принаймні раз на місяць
"Блокування" надсилає електронне повідомлення з певної адреси електронної пошти до папки зі спамом. Електронна пошта продовжує жити в папці зі спамом.
Зробіть автоматичний фільтр для блокування електронних адрес
Можливо, буде кращим варіантом просто видалити електронне повідомлення, коли воно надійде, налаштувавши автоматичний фільтр, щоб він перемістився до "Кошика". Будь ласка, виконайте наведені нижче дії.
- Крок -> 1. Увійдіть у свій обліковий запис Gmail на комп’ютері. У папці "Вхідні" виберіть повідомлення, натиснувши маленький прапорець, а потім натисніть "Більше". Ви побачите список випадаючих списків. Виберіть "Фільтрувати такі повідомлення".
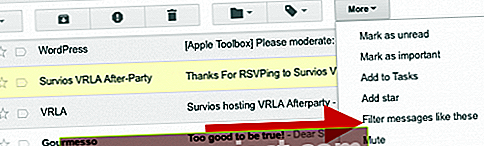
- Крок-> 2. Ви побачите нове вікно з адресою електронної пошти в полі Від. Внизу цього вікна натисніть "Створити фільтр за допомогою цього пошуку" та виберіть опцію "Видалити" на наступному екрані, як показано нижче. Коли електронне повідомлення надійде від цього конкретного відправника в майбутньому, воно автоматично видаляється та переходить у вашу папку "Кошик".
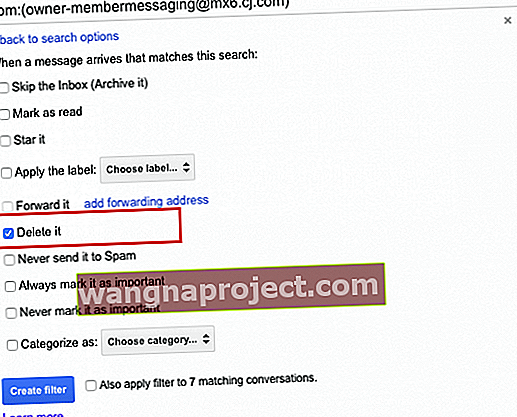
- Крок-> 3 Блокування відправника в Gmail
- Якщо ви відкрили електронний лист, натисніть стрілку вниз, і ви побачите список варіантів, як показано на малюнку нижче. Ви можете заблокувати відправника, вибравши параметр Блокувати.
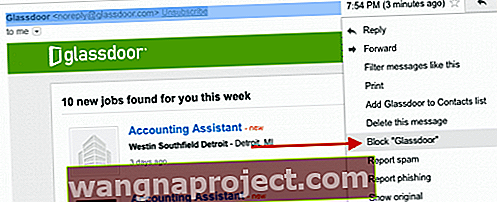
- Якщо ви відкрили електронний лист, натисніть стрілку вниз, і ви побачите список варіантів, як показано на малюнку нижче. Ви можете заблокувати відправника, вибравши параметр Блокувати.
- Крок-> 4 Ви можете періодично переглядати свої заблоковані та автоматизовані налаштування фільтру для Gmail. Це можна зробити, натиснувши піктограму шестірні на вашому Gmail у верхньому правому куті, а потім виберіть Налаштування> Фільтри та заблоковані адреси.
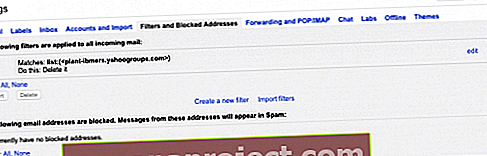
Заблокувати пошту Outlook
Інструкції для Outlook для Outlook.com, Microsoft 365, Outlook 2019, Outlook 2016, Outlook 2013, Outlook 2010, Outlook 2007
- Відкрийте електронну пошту Outlook
- Або скористайтеся Outlook.com через Інтернет-браузер
- Клацніть правою кнопкою миші повідомлення від відправника, якого потрібно заблокувати, або виберіть Повідомлення в рядку меню Outlook
- Виберіть Небажане> Заблокувати відправника, Небажану пошту> Заблокувати відправника або Заблокувати
- Усі майбутні повідомлення від цього відправника електронної пошти надходять у вашу папку небажаної електронної пошти
Коли ви блокуєте відправника, ця електронна адреса все одно може надсилати вам пошту, але вся електронна пошта з цієї конкретної адреси електронної пошти автоматично та негайно переміщується у вашу папку небажаної пошти .
Не забувайте періодично чистити та видаляти всі електронні листи з папки небажаної програми Outlook!
Якщо ви отримуєте багато небажаних електронних листів від конкретного відправника чи домену, заблокуйте цю електронну адресу та домен, використовуючи список заблокованих відправників Outlook . Цей список автоматично переміщує будь-яке повідомлення електронної пошти безпосередньо до папки "Небажана електронна пошта".
Ви також можете додати адреси електронної пошти та домени до списку відправників блоків Outlook
- На вкладці Домашня сторінка перейдіть до групи Видалити та виберіть Небажане
- Виберіть Параметри небажаної електронної пошти
- На вкладці Заблоковані відправники натисніть Додати
- Введіть адресу електронної пошти або домен Інтернету, який потрібно заблокувати
- Клацніть OK
- Повторіть, щоб додати додаткові адреси електронної пошти або домени
- Ви можете заблокувати до 1024 адрес або доменів у списку заблокованих відправників
Використовувати Outlook в Інтернеті?
- Натисніть на вашій програмі Outlook Settings (символ передачі)
- Торкніться Переглянути всі налаштування Outlook
- На бічній панелі виберіть Пошта, а потім Небажана електронна пошта
- У розділі Заблоковані відправники та домени натисніть кнопку Додати та введіть адресу електронної пошти або домен
- Натисніть Зберегти, щоб внести ці оновлення
Дізнайтеся більше в цьому документі підтримки Microsoft Outlook
Заблокувати Yahoo Mail 
Якщо ви використовуєте Yahoo Mail, перегляньте цю статтю. Yahoo дозволяє заблокувати до 500 різних відправників.
Налаштувавши правила блокування та фільтрації улюбленого постачальника послуг електронної пошти, ви можете обмежити кількість небажаних електронних листів, що надходять у вашу поштову скриньку на iPad та iPhone. Використовуючи опцію Перемістити до небажаного на своєму iPad, ваш iPad буде відстежувати ці відправники та переміщувати їх у сміття.
Заблокувати пошту AOL 
- Увійдіть у свій обліковий запис AOL
- Перейдіть до AOL Keyword: Controls Mail. Для версій 10.1 і новіших клацніть на піктограму «Пошта», потім «Налаштування», а потім «Елементи керування спамом». Клацніть на «Редагувати елементи керування спамом», щоб запустити елементи керування поштою AOL Desktop 10.1
- У фільтрі відправника виберіть Блокувати пошту з адреси я вказати опцію
- У текстовому полі введіть електронну адресу, яку потрібно заблокувати. Додайте кілька електронних адрес, відокремлюючи кожну електронну адресу комами
- Натисніть Зберегти
За допомогою AOL ви можете заблокувати максимум 1000 адрес електронної пошти та імен доменів.
Відмовитися від електронної пошти на iPhone та iPad легко
Якщо фільтрування або налаштування правил просто не ваша справа, інший варіант, який працює для масових списків електронної пошти, - це скасувати підписку.
Ви не побачите цієї опції для всіх своїх електронних листів, але вона відображається на великій кількості масових електронних листів, бюлетенів та електронної пошти зі спамом.
- Відкрийте програму Mail
- Натисніть електронний лист із веб-сайту чи компанії, від якої ви не хочете отримувати електронні листи
- Угорі електронного листа знайдіть синій текст із написом про скасування підписки
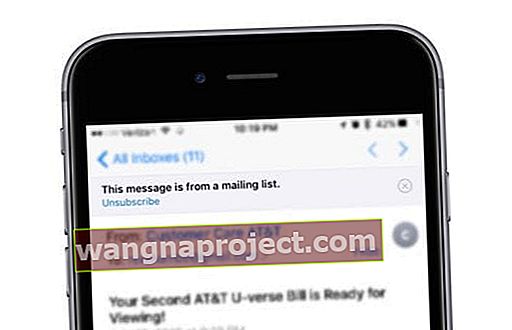
- Натисніть скасувати підписку
- Підтвердьте, що хочете скасувати підписку
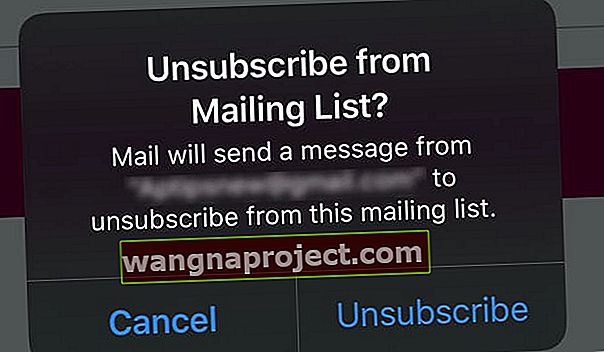
- Іноді вас переходять на сайт для зворотного зв’язку, інший раз - ні
Після відписки ви все ще можете отримувати електронні листи від цього постачальника протягом декількох днів або тижнів.
Блокування небажаних текстових повідомлень
Переслідування небажаними текстовими повідомленнями може бути основною неприємністю. Іноді це рекламні оголошення компаній, хоча можуть бути і випадкові контакти, з якими ви більше не хочете спілкуватися. Ось як додати цих ніжних душ до вашого заблокованого списку:
Крок -> 1 Якщо повідомлення відкрите, натисніть посилання Деталі у верхньому правому куті повідомлення.
Крок-> 2 На наступному екрані натисніть піктограму «i». Ви побачите список варіантів. Виберіть останній, "Заблокувати цього абонента".
Крок-> 3 Вас попросять підтвердити у наступному спливаючому вікні. Після підтвердження ви більше не будете отримувати телефонні дзвінки, повідомлення та FaceTimes від цього контакта.
Крок-> 4 Ви можете періодично переглядати та редагувати список заблокованих номерів, перейшовши в Налаштування> Повідомлення> Заблоковані.
У iOS також є інший варіант, про який варто згадати в цьому розділі.
Ви також можете відфільтрувати повідомлення iMessages від людей, не вказаних у ваших контактах.
Перейдіть до Налаштування> Повідомлення та ввімкніть фільтр Невідомих відправників . Відкривши Повідомлення, ви побачите нову вкладку для Невідомих відправників. Якщо ви ввімкнете цю опцію, ви не будете отримувати сповіщення про iMessages від Невідомих відправників.
Блокування з FaceTime
Блокування Facebook дуже схоже на попередній крок. У додатку ви побачите, що кожен із отриманих дзвінків перераховано та має піктограму «Я» поруч. Натисніть «Я» поруч із людиною, яку ви хочете заблокувати, і підтвердіть свою дію у наступному спливаючому вікні.
Ви можете переглянути та відредагувати свій заблокований список у налаштуваннях за допомогою Налаштування> FaceTime> Заблоковано .
Резюме
Деякі оператори також надають додаткові функції, коли мова йде про контроль спаму та блокування "обмежених" номерів та ін. Будь ласка, зверніться до свого оператора.
Як приклад, ми навели тут посилання на Verizon.
Незважаючи на те, що безліч варіантів, які ми запропонували у цій статті, може здатися трохи лякаючим для новачка, ми, безсумнівно, вважаємо, що варто вивчити ці варіанти.
Безладна поштова скринька електронної пошти не тільки виглядає менш привабливою, але також може заважати вашій продуктивності. Вибравши використовувати деякі параметри автоматизованого фільтра у вашій електронній пошті, ви можете легко впорядкувати свої електронні листи та максимально використати свій час.