Однією з речей, які користувачі Mac люблять у macOS, є всі поради щодо управління сховищем, які допомагають людям Mac зменшити безлад і заощадити цінну нерухомість на своїх жорстких дисках. Отже, коли у вентилятора Mac стає мало місця на диску, macOS автоматично завантажує старі та великі файли до підключеного облікового запису iCloud.
А потім видаляє їх з Mac, залишаючи псевдонім, який завантажує файли з iCloud за запитом або потребою. Досить приголомшливо! Але погодьтеся, наші Mac мають набагато більше місця для зберігання, ніж наші iPhone або iPad. А в iPadOS та iOS (11+) Apple додає ці інструменти управління зберіганням до наших iDevices. Тож тепер усі ми можемо оптимізувати сховище iPhone (або будь-який інший iDevice)!
Ваші стосунки iCloud - це складно!
Існує тонкий баланс між iCloud і нашими iDevices. Оскільки наша потреба в просторі зростає, власне сховище на наших iDevices часто це не скорочує! І тут iCloud виходить на сцену. Це чудове місце для зберігання речей, які зазвичай займають багато даних, таких як фотографії, відео, навіть презентації та документи.
Недоліком є те, що вам, мабуть, доведеться заплатити за тарифний план iCloud, оскільки безкоштовний рахунок наразі пропонує мізерні 5 ГБ пам’яті. На сьогодні найменш дорогий план iCloud пропонує 50 ГБ пам’яті за $ 99 / місяць - для більшості цієї суми достатньо. Але якщо ви робите багато відео та фотографій, можливо, вам доведеться перейти на більший план, який зараз пропонується на рівнях 200 ГБ та 2 ТБ з цінами, що варіюються залежно від місцезнаходження.

Старіша модель iPhone, немає проблем!
Ці функції зберігання допомагають людям краще управляти сховищем своїх iPhone і особливо корисні для iFolks зі старими телефонами iPhone, такими як моделі 5S, 6 і 6S, які мають дуже малий 16 ГБ внутрішнього простору. Що стосується iFolks із цими меншими пристроями, ми всі бачили страшне повідомлення „Сховище майже заповнене”.
Без доступного місця для зберігання все, що робить iPhone особливим, виходить з вікна! Ви не можете робити фотографії чи відеофільми, не завантажувати нові програми та оновлення програм, а також не можна навіть встановити останню iOS. Відсутність сховища - це не весело! Тож ця функція iOS та iPadOS дуже зручна, допомагаючи нам усім звільнити місце за допомогою персоналізованих рекомендацій iOS.
А для людей з великими телефонами, які люблять користуватися пам’яттю, наприклад, грати в ігрові додатки, робити живі фотографії чи знімати відео у форматі високої чіткості (до 4K), ці нові інструменти для вас. Вони повинні допомогти вам зрозуміти, як робити всі ваші улюблені справи, зберігаючи при цьому вільний простір для всього іншого, наприклад, для оновлень тощо.
 Джерело: Twitter, Яків Сухорабський
Джерело: Twitter, Яків Сухорабський
І це особисто ...
Чудова річ у iOS та iPadOS полягає в тому, що він пропонує вам пропозиції щодо економії пам’яті, унікально засновані на вашому власному iPhone, iPad або iPod Touch. Замість того, щоб пропонувати загальні поради, iOS налаштовує та персоналізує свої пропозиції, щоб найкращим чином вплинути на ефективність зберігання власного iPhone.
Сюди входять такі речі, як переміщення зображень до бібліотеки фотографій iCloud, оптимізація фотографій, завантаження невикористаних програм, збереження повідомлень до iCloud, перегляд великих вкладень та розмов та інші. У кожного воно різне.
Отже, якщо ваші рекомендації для iPhone не збігаються з рекомендаціями вашого друга, це тому, що iOS визначає, що найкраще для вас, а не просто те, що найкраще для всіх.
Пояснення рекомендацій щодо оптимізації сховища для iPhone
Розвантажити невикористані програми
Якщо цю опцію ввімкнено, ця рекомендація видаляє програми, коли у вас мало місця. Незважаючи на те, що він видаляє програми, він зберігає всі документи та дані ваших програм у iCloud, тому відновлення є простим. В основному, завантаження програм зберігає дані програми в iCloud, а потім видаляє саму програму з вашого iPhone або iDevice. Коли ви переінсталюєте ці програми, iOS автоматично синхронізує ваші дані, щоб ви продовжили, де зупинилися. Єдине застереження полягає в тому, що якщо програма більше не доступна в App Store, відновлення неможливе, оскільки ви не можете переінсталювати програму, яка керує даними.

Для будь-яких додатків, де втрата даних означає щось на зразок ігор, розвантаження є чудовим варіантом для iFolks, які стикаються з проблемами зберігання. Не всі ваші програми потребують розвантаження, такі як Google Drive та інші програми, які вже зберігають дані в хмарі. До всього іншого, вивантаження - це хороший варіант, щоб заощадити простір, комфортно знаючи, що ваші дані резервно копіюються. І він готовий перевстановити пізніше з усім цілим.

Щоб увімкнути цю функцію розвантаження, перейдіть до Налаштування> Загальне> Зберігання iPhone (або іншого iDevice)> і торкніться Увімкнути поруч із Розвантажити невикористані програми . Або перейдіть до Налаштування> iTunes і магазини програм і переключіть його звідти на Увімкнути або Вимкнути. Після активації функції «Вивантажити невикористані програми» вона працює у фоновому режимі та виявляє всі ваші невикористані програми. Отже, коли виявляється, що у вас мало місця, він видаляє ці мало використовувані програми з вашого iDevice без жодної суєти. Ми вважаємо, що ця функція надзвичайно чудова!
Або розвантажте додатки вручну, щоб звільнити простір
Існує також спосіб вибрати, які програми завантажуватиме ваш iDevice. Пам'ятайте, що програма "Вивантажити додаток" дозволяє видалити програму, АЛЕ зберігати всі документи та дані програми. І це легко зробити самостійно, без допомоги автобота. І як тільки ви вирішите, що ви хочете повернути цю програму, все, що вам потрібно зробити, це натиснути на піктограму видаленої програми (біля її назви відображається піктограма хмаринки), і ваш iPhone відновить її з усіма вашими даними! Тож для додатків, де потрібно зберігати дані, як-от ігри, ця опція дуже вітається! Навіть використовуйте його з важкими нападниками, такими як iMovie та GarageBand, які, як правило, займають багато місця лише для даних програми. Він доступний майже для будь-якого додатка, але не для Photos або Safari.
Щоб вручну розвантажити програми в iOS та iPadOS
- Відкрийте Налаштування> Загальне> Зберігання iPhone і прокрутіть вниз до списку програм
- Торкніться програми та виберіть Вивантажити програму
- Після завантаження програма залишається на місці, але поруч із назвою є піктограма хмари
- Повторно встановіть, торкнувшись значка програми або перейшовши в меню Налаштування> Загальне> Пам'ять iPhone> Програма> Повторно встановити програму
Повідомлення в iCloud
Якщо в iCloud увімкнено Повідомлення, ви можете зберігати та синхронізувати всі свої розмови з повідомленнями через iCloud. Повідомлення в iCloud доступні для людей, які використовують iOS 11+, iPadOS та macOS High Sierra та новіші версії.
Якщо на ваших пристроях немає цих версій, ваш iPhone, iPad або Mac продовжує отримувати та зберігати повідомлення внутрішньо. І всі ваші Повідомлення (SMS та iMessage) продовжують створювати резервні копії та відновлювати за допомогою резервних копій iCloud.
Але з повідомленнями в iCloud, коли ви видаляєте на одному пристрої, ви видаляєте його на всіх пристроях!

Видалити на iPhone, видалити на iPad, Mac, що завгодно
Це одна з тих функцій, які багато людей хочуть і просили протягом багатьох років!
Повідомлення в iCloud, коли вони доступні для вашого пристрою, синхронізує всі ваші повідомлення на всіх ваших пристроях та Mac, просто увійшовши до iCloud на цих інших пристроях (і комп’ютерах)! Отже, якщо ви видаляєте повідомлення на одному пристрої, наприклад на вашому iPhone, воно тепер також видаляється на всіх ваших iDevices та на вашому Mac.
Так, видалення повідомлення на одному пристрої призведе до його видалення з усіх них!
Це означає, що нам більше не потрібно стирати повідомлення вручну на кожному пристрої АБО отримувати сповіщення про одне і те ж повідомлення, лише на різних пристроях.
Тож більше немає сторонніх програм чи службових програм для збереження та отримання наших Повідомлень. iCloud робить все це за нас, включаючи повну синхронізацію архіву чату.
Немає необхідності зберігати старі повідомлення локально, тому це відкриває багато місця на вашому iPhone.
І перенесення ваших повідомлень на новий iPhone або iDevice вже не є болючим і важким - iCloud зберігає всі ваші старі розмови повідомлень для повного пошуку, коли це потрібно або бажано.
А для тих, кого турбує конфіденційність та безпека, Messages in Cloud залишається зашифрованим наскрізним, тому ніхто, крім вас та ваших одержувачів, не читає цих повідомлень.
Знайдіть Повідомлення в хмарі в Налаштування> Apple ID> iCloud> Повідомлення
Коли ви зберігаєте свої Повідомлення в iCloud, пристрій повинен кешувати лише останні розмови. І це звільняє місце для зберігання телефону! Як бонус, резервні копії ваших iPhone тепер також менші, тому для створення резервної копії iDevice потрібно менше часу.
Огляд великих речей
Ці рекомендації справді є найкращими місцями для зменшення маси пам’яті вашого iPhone. Якщо ваші особисті рекомендації включають перегляд великих розмов чи великих вкладень, спершу перейдіть сюди. Потрібно лише натиснути стрілку "Огляд", щоб переглянути список ваших найбільших вкладень або бесід.

Звідти ви обираєте, що залишається, а що йде. Це так просто! Часто те, що з’являється, - це вкладення чи розмови, про які ми просто забули, все ще є. Щоб видалити їх, просто проведіть пальцем по елементу та виберіть видалити. Це воно!
Якщо ви видаляєте розмову, але хочете її заархівувати, обов’язково ввімкніть Повідомлення в iCloud перед видаленням. А для цих великих вкладень збережіть їх також у iCloud або Dropbox, Google Drive тощо перед видаленням. Таким чином, всі ваші розмови та вкладення десь зберігаються, на випадок, якщо вони вам потрібні. Якщо цього не сталося, просто проведіть пальцем, виберіть «Видалити», і все готово.
Інші рекомендації
iCloud Photo Library та оптимізувати фотографії
Гаразд, ми всі знаємо, що всі ці фотографії та відео займають багато місця на нашому iDevice. Але чи знали ви, що за замовчуванням усі ваші фотографії зберігаються у оригінальній версії з високою роздільною здатністю? Отже, вони займають багато (я маю на увазі БАГАТО) місця на ваших iPhone, iPad і iPod Touch. Але є два Налаштування фотографій, які допоможуть вам зрозуміти речі.

По-перше, якщо увімкнено бібліотеку фотографій iCloud, ви звільняєте місце на своєму пристрої, і вся ваша колекція доступна з будь-якого пристрою чи комп’ютера. Коли ви вносите зміни до своїх фотографій на одному пристрої, усі інші пристрої оновлюються автоматично.
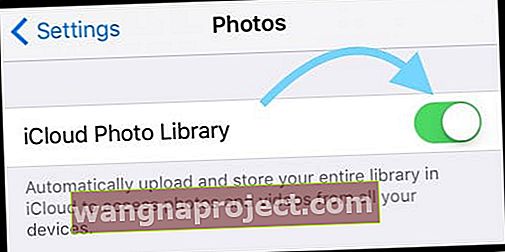
Фототека iCloud не лише для iDevices, вона також працює з вашим Mac, Windows PC та Apple TV. Тож ділитися фотографіями легко.
Далі є чудова настройка під назвою Optimize iPhone (або інший iDevice) Storage у Фотографіях. Якщо ввімкнено функцію Optimize Storage, на вашому пристрої зберігаються менші фотографії та відео, що економить простір, а всі оригінальні версії та версії з повною роздільною здатністю зберігаються у вашому обліковому записі iCloud. Поки у вас є місце в iCloud, ви можете зберігати скільки завгодно фотографій та відео.

І Optimize Photos працює тоді, коли вам це потрібно, а не тоді, коли вам цього не потрібно. Поки у вас достатньо пам’яті iDevice, останні фотографії та відео залишаються на вашому пристрої з повною роздільною здатністю. І якщо зображення оптимізовано, завантажувати оригінальні фотографії та відео просто через Wi-Fi або стільниковий зв’язок, коли вони вам потрібні.
Налаштуйте бібліотеку фотографій iCloud та оптимізуйте фотографії
- УВІМКНІТЬ iCloud, якщо це ще не ввімкнено
- Виберіть Налаштування> Фотографії> та увімкніть бібліотеку фотографій iCloud
- Торкніться Оптимізувати сховище iPhone, щоб увімкнути його (прапорець з’явиться праворуч)
Нещодавно видалений альбом
Ще однією з рекомендацій щодо зберігання iOS є назавжди видалити всі фотографії та відеозаписи, які містяться у нещодавно видаленому альбомі у програмі Photos. Одна із стандартних функцій "Фото", "нещодавно видалене", зберігає всі фотографії та відео, які ви вручну видалили у програмі "Фотографії". Без подальшої взаємодії з вашого боку, зображення та відео видаляються з цього альбому через 30-40 днів у своєрідній кімнаті очікування.

Щоб швидко звільнити місце, iOS або iPadOS рекомендує видалити всі зображення в цьому альбомі, а не чекати 30 днів після видалення. Ви можете зробити це одним махом або зображення за зображенням.
Відкрийте програму Фотографії та торкніться Альбоми внизу екрана. Виберіть нещодавно видалено зі списку альбомів. Фотографія друкує всі ескізи ваших фотографій із зазначенням кількості днів, що залишились до видалення.

Щоб видалити їх усі, натисніть Вибрати та Видалити все . Якщо ви не бачите Видалити все, значить, ви десь вибрали зображення. Натисніть Скасувати та повторіть спробу. Якщо ви хочете позбутися лише кількох фотографій, торкніться кожного зображення вручну та торкніться
Якщо ви хочете позбутися лише кількох фотографій, торкніться кожного зображення вручну та торкніться Видалити в лівому нижньому куті.
Загорнути
Рекомендації щодо зберігання iPhone можуть заощадити багато місця, зберігаючи вміст у своєму обліковому записі iCloud. Тож, коли потрібно місце для зберігання, iOS автоматично зберігає ваші фотографії, фільми, текстові повідомлення, вкладення електронної пошти та інші файли в хмарі. Ці рекомендації вимагають багато роботи, щоб знайти місце і знати, куди врізати жир вашого iDevice!

Однак якщо ви виявите, що, незважаючи на рекомендації, вам все-таки потрібен простір, загляньте в нашу статтю про кроки для ручного очищення космічних свиней!


