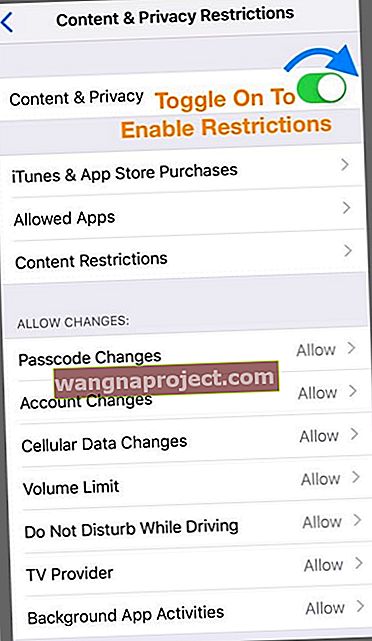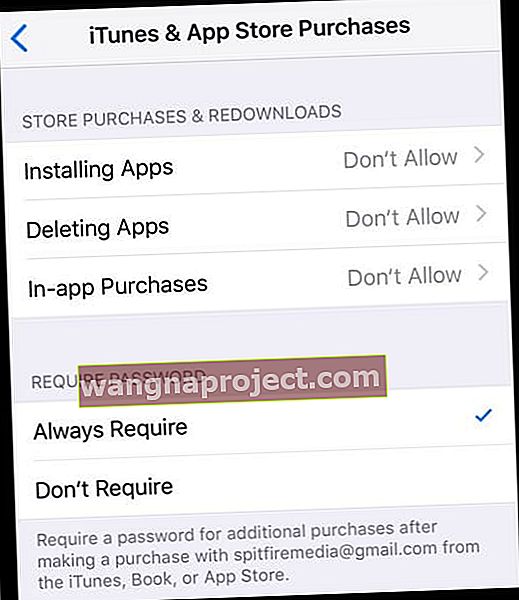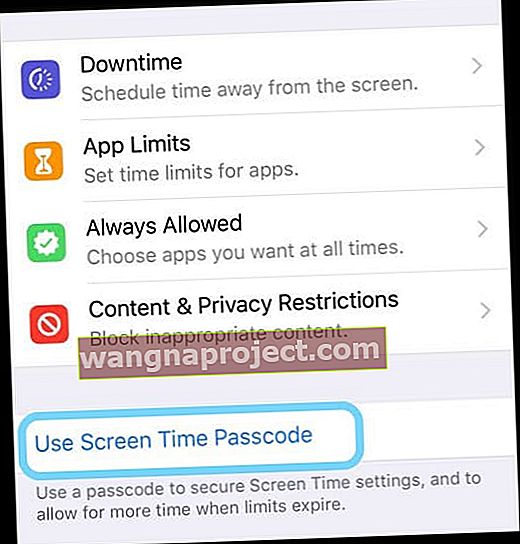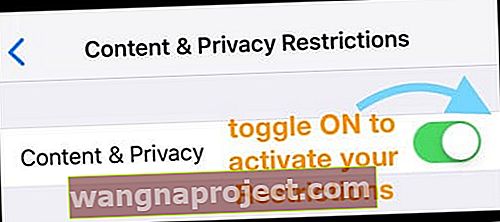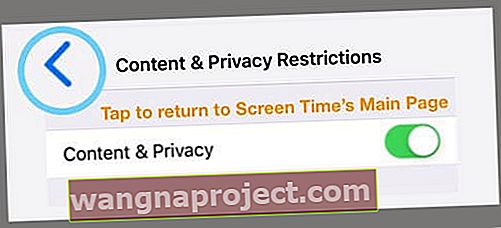Замислюєтесь, як налаштувати батьківський контроль на iPhone, iPad або iPod Touch? Потрібно заблокувати або обмежити доступ до програм, веб-сайтів та вмісту? Не дивіться далі, ніж обмеження!
Якщо ви ділитесь своїм iPhone, iPad або iPod Touch зі своїми дітьми чи іншими членами сім'ї та друзями, ви, ймовірно, використовуєте функцію обмежень. Ця функція дозволяє нам перевести наші iDevices у дитячий режим, де ми можемо заборонити іншим користувачам (тобто нашим дітям) робити несанкціоновані покупки додатків та музики, переглядати вміст для дорослих або використовувати певні програми. Однак обмеження в iOS 12 знайти непросто!
Дотримуйтесь цих коротких порад, щоб знайти та оновити обмеження для iPhone та iPad
- Знайдіть обмеження в налаштуваннях часу екрану
- Відкрийте " Налаштування"> "Час використання" та торкніться Обмеження вмісту та конфіденційності
Що сталося з обмеженнями в iOS 12?
Найдовше Обмеження були частиною Загальних налаштувань нашого iDevice. Але не більше! З введенням екранного часу в iOS 12 справа йде інакше.
Екранний час - це налаштування, а не додаток
Одне з найбільш заплутаних моментів екранного часу полягає в тому, що це не додаток! Ви не знайдете час на екрані на головному екрані. Натомість Screen Time є частиною вашого додатка Settings ( Settings> Screen Time .)
Що таке час екрану на iPhone або iPad?
Apple розробила Screen Time, щоб допомогти нам усім краще зрозуміти, як ми використовуємо та проводимо час на своїх пристроях.
Екранний час створює докладні звіти про активність, статистичні дані та графіки, що розбивають загальний час, який ви (і всі члени сім’ї) витрачаєте на кожну категорію додатків (наприклад, ігри, соціальні мережі, розваги, продуктивність, читання та посилання, творчість тощо). )
Екранний час збирає дані з усіх пристроїв
Налаштування часу екрану дає точний знімок використання iDevice, оскільки він налаштований на всіх ваших пристроях, у яких ви ввійшли в систему з тим самим ідентифікатором Apple.
Отже, якщо у вас iPad або iPod Touch та iPhone, підключені до одного і того ж Apple ID, вся статистика синхронізується та оновлюється між пристроями, включаючи використання додатків, пікапи, сповіщення тощо.
Для збору всіх цих даних єдина вимога полягає в тому, щоб усі ваші пристрої працювали під управлінням iOS 12 або новішої версії.
Екранний час використовує всі функції батьківського контролю в iOS 12
В межах екранного часу знаходиться вкладка для контролю вмісту та конфіденційності. Тут Apple зберігає нашу функцію обмежень з попередніх версій iOS.
Щоб отримати доступ до цих елементів керування, потрібно створити пароль часу екрану. Створивши його, ви можете обмежити дії, налаштування та вміст, дозволені на вашому пристрої.
Apple надає батькам безліч елементів контролю для фільтрування вмісту або обмеження доступу, тому не поспішайте, переглядаючи все, що пропонує iOS 12 для батьківського контролю!
Час відкриття екрану вперше? Обмеження налаштування та батьківський контроль
Коли ви вперше відкриваєте час екрану ( Налаштування> Час екрану> Увімкнути час екрану) , виберіть параметри батьківського контролю 
Чи iDevice призначений лише для вашої дитини? Виберіть Це для моєї дитини (пристрій)
- Дотримуйтесь підказок на екрані, щоб налаштувати різні служби часу екрану, включаючи час простою, обмеження програм та вміст та конфіденційність.
- Виберіть Не зараз, якщо вам не потрібно налаштовувати послугу або якщо ви не готові її налаштувати
- Створіть батьківський пароль і обов’язково запишіть його або збережіть для випадків, коли потрібно вимкнути або внести зміни
- Якщо ви забули свій пароль часу екрану, див. Цю статтю, щоб отримати поради щодо скидання пароля часу екрану
Коли iDevice є вашим, але ви маєте намір поділитися ним, виберіть Це мій iPhone
- Якщо ваша дитина (або хтось інший) використовує ваш пристрій, торкніться Обмеження вмісту та конфіденційності

- Увімкніть обмеження щодо вмісту та конфіденційності
- Виберіть, які послуги ви хочете заборонити
- Наприклад, торкніться iTunes & App Store Purchases, щоб заборонити ці покупки та завантаження
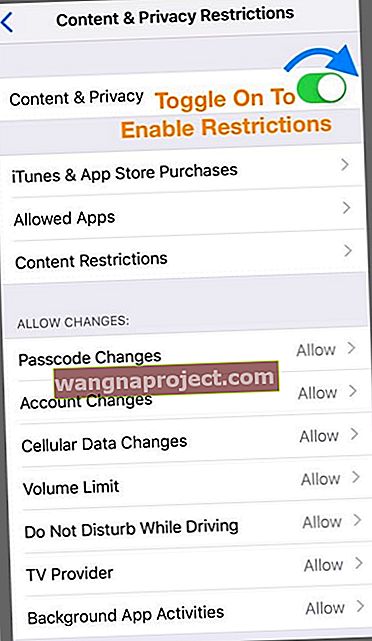
- Торкніться елементів, які ви хочете заборонити (наприклад, встановлення програм, видалення програм або покупок у програмі) і виберіть Заборонити
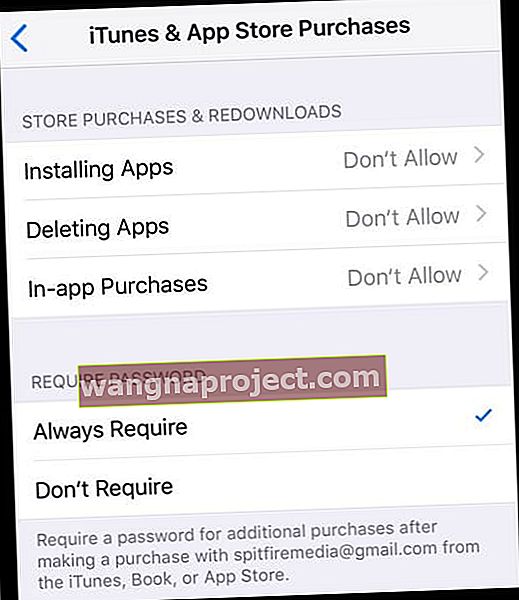
- Наприклад, торкніться iTunes & App Store Purchases, щоб заборонити ці покупки та завантаження
- Пройдіть повний перелік варіантів і виберіть, що дозволити, а що не дозволити - за замовчуванням дозволено, будьте уважні
- У Змісті та конфіденційності багато варіантів, тому не поспішайте переглядати ці варіанти
- Після того, як ви зробите всі свої вибірки, поверніться до попереднього екрана та виберіть Використовувати пароль часу екрану
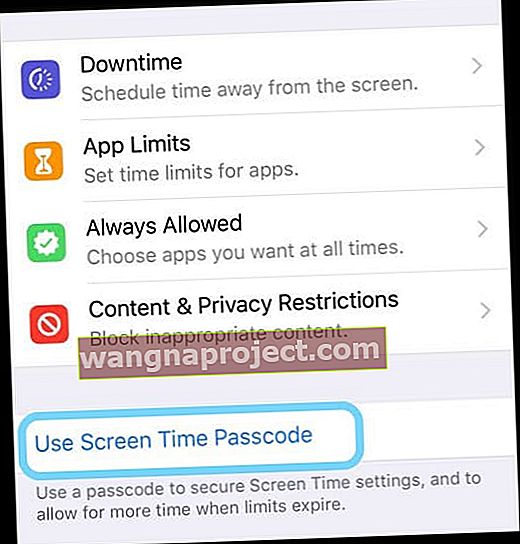
- Введіть пароль, який ви запам’ятаєте
- Підтвердьте пароль
- Запишіть або збережіть на потім, щоб внести зміни та вимкнути ці обмеження
- Тепер ваші обмеження активні
- Якщо ви забули свій пароль часу екрану, див. Цю статтю, щоб отримати поради щодо скидання пароля часу екрану
- Щоб вимкнути, знову торкніться Обмеження вмісту та конфіденційності
- Введіть свій пароль часу екрану
- Вимкніть обмеження вмісту та конфіденційності, щоб відновити повний доступ до свого iDevice
Увімкніть обмеження, коли ви передаєте пристрій своїй дитині чи комусь іншому
- Просто натисніть Налаштування> Час використання> Обмеження вмісту та конфіденційності
- Увімкніть обмеження щодо вмісту та конфіденційності
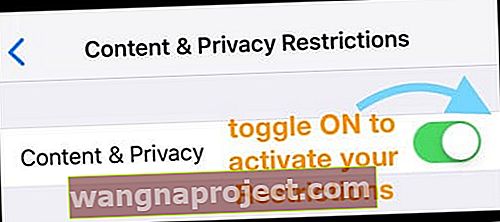
- Потім перейдіть на головний екран
- Усі ці обмеження, встановлені раніше, активні, доки ви не вимкнете їх за допомогою пароля екранного часу
Уже використовуєте екранний час, але потрібно налаштувати обмеження та батьківський контроль?
Якщо ви раніше налаштували час екрану і не вводили жодних обмежень, ви можете додати їх у будь-який час!
- Якщо у вас є пароль екранного часу
- Торкніться Обмеження вмісту та конфіденційності та увімкніть його
- Виконайте кроки 3-4, перелічені в розділі «Якщо iDevice ваш»
- Після того, як ви зробите всі свої вибірки, натисніть кнопку назад у верхньому лівому куті, щоб повернутися на головну сторінку налаштувань часу екрану
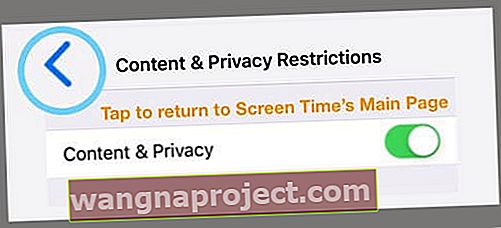
- Перейдіть на головний екран
- Тепер ваші обмеження активні. Щоб їх вимкнути, дотримуйтесь інструкцій з кроку 6
- Якщо у вас немає пароля екранного часу
- Відкрийте Налаштування> Час використання
- Виконайте всі кроки, перелічені в розділі «Якщо iDevice ваш»
Є план спільного використання сім’ї?
Якщо у вас є сімейний план спільного використання та є організатором сімей, ви також можете віддалено керувати пристроями та часом екрану.
Перейдіть до Налаштування> Профіль Apple ID> Спільний доступ до сім'ї> та виберіть Час використання в розділі Спільні функції. 
Хочете відключити обмеження на вашому iPhone, iPad або iPod Touch?
Вимкнути обмеження дуже просто, використовуючи екранний час
- Перейдіть до Налаштування> Час використання
- Торкніться Обмеження вмісту та конфіденційності
- Введіть свій пароль часу екрану, якщо запитується
- Вимкніть обмеження вмісту та конфіденційності
Коли ви вимикаєте обмеження, це зберігає ваші попередні налаштування обмежень. Тож наступного разу, коли ви ввімкнете Обмеження, воно підніме ваші попередні рішення щодо того, що “дозволити”, а що “заборонити”.
Хочете відключити екранний час?
Якщо ви бажаєте, щоб ваш iPhone, iPad або iPod Touch не збирав дані про те, як ви користуєтеся своїм пристроєм, ви дійсно можете вимкнути екранний час
- Перейдіть до Налаштування> Час використання
- Прокрутіть униз до пункту Вимкнути час екрану
- Введіть свій пароль часу екрану, якщо запитується
Вимкнення екранного часу на вашому пристрої видаляє всю вашу програму, веб-сайт та історію сповіщень. Якщо екран вимкнено, пристрій не зберігає жодних даних. Тільки коли ви знову вмикаєте екранний час, він збирає будь-які дані.