Екранний час на iOS дає вам можливість максимізувати продуктивність та мінімізувати шкідливі цифрові звички. Але його використання вимагає створення іншого пароля! Для деяких людей це занадто багато, саме тому ця публікація показує, як скинути пароль екранного часу, якщо ви його забули (або якщо не пам’ятаєте, щоб коли-небудь мав пароль!)
Оскільки Screen Time на iOS, macOS та iPadOS використовує інший і виділений пароль, ніж ваш пристрій, важливо, щоб ми всі знали, як скинути пароль Screen Time, якщо ви його забули або навіть якщо у вас його ніколи не було!
Дотримуйтесь цих коротких порад, щоб скинути код доступу до екрану
- Якщо у вас виникли проблеми лише з macOS Catalina +, вийдіть із системи і поверніться до свого облікового запису Apple ID / iCloud
- Для iPhone, iPad та iPod спробуйте вийти зі свого Apple ID / iCloud, вимкніть Screen Time у програмі налаштувань, а потім увійдіть знову за допомогою Apple ID / iCloud
- Деякі користувачі виявили, що їм потрібно лише вийти зі свого ідентифікатора Apple і ввійти знову, щоб скинути пароль екранного часу
- Для macOS Catalina або iOS та iPadOS спробуйте використати свій ідентифікатор Apple для відновлення пароля екрану Apple Screen Time (функція наразі в бета-версії)
- У iOS 13.0-13.3 спробуйте видалити код часу екрану, вимкнувши функцію «Знайти мене», зробіть зашифроване резервне копіювання і, нарешті, видаліть і відновіть пристрій за допомогою зашифрованої резервної копії
- У старих версіях iOS 7-12.4 використовуйте pinfinder, щоб знайти свій пароль із резервної копії iTunes
- Організатори сімей повинні спробувати скинути пароль екранного часу на своєму власному пристрої, використовуючи свій пароль пристрою, Touch ID або Face ID
Що таке час екрану в iOS, iPadOS та macOS?
Екранна функція Apple спрямована на зміцнення нашого цифрового здоров'я. Екранний час доступний в iPadOS, iOS 12 та новіших версіях, а також у macOS Catalina та новіших версіях. Ця функція допомагає відстежувати використання вашого додатка (і якщо це налаштовано спільним використанням сім’ї) та є чудовим інструментом, який допоможе мінімізувати будь-які шкідливі цифрові звички, такі як надмірне використання ігор чи використання соціальних мереж.

Екранний час дозволяє встановити обмеження для пристроїв iOS та вашої родини iOS, включаючи:
- Час простою затемнює екран і блокує програми, яких немає в списку Завжди дозволено. App Limits створює обмеження часу для використання додатків у таких категоріях, як "Соціальні мережі"
- Обмеження програм встановлюють щоденні обмеження для категорій програм із обмеженнями програм. Ці обмеження програм оновлюються щодня опівночі. Крім того, ви або організатор сім'ї можете їх видалити в будь-який час
- Завжди дозволено забезпечує постійний доступ до певних програм, навіть коли досягнуто простою або обмежень програм. За замовчуванням завжди доступні Телефон, Повідомлення, FaceTime та Карти, але їх можна змінити
- Обмеження вмісту та конфіденційності замінили налаштування Обмеження з iOS 11 та новіших версій. За допомогою Обмеження вмісту та конфіденційності батьки можуть обмежити вміст для дорослих та налаштування конфіденційності на пристроях своїх дітей. Також за допомогою iCloud можна відстежувати час використання екрану вашої родини та використання додатків
 Екранний час відстежує використання вашого пристрою
Екранний час відстежує використання вашого пристрою
Що таке пароль часу використання екрану?
Пароль екранного часу використовується для забезпечення обмежень щодо вмісту та конфіденційності або для дозволу продовження часу на обмеження додатків. Apple пропонує створення пароля екранного часу, коли ви активуєте екранний час на дитячому пристрої або отримуєте доступ до обмежень вмісту та конфіденційності на будь-якому пристрої.
Ви також можете створити код доступу до екрану, якщо хочете вибрати Запитувати більше часу для заблокованих програм.
 Введіть код часу екрану, щоб дозволити додатковий час на додатки
Введіть код часу екрану, щоб дозволити додатковий час на додатки
4-значний пароль екранного часу є окремим від пароля, який використовується під час блокування та розблокування пристрою. Таким чином батьки можуть тримати це в таємниці, повідомляючи дітям стандартний пароль.
На жаль, це означає, що є додатковий пароль, про який ви просто можете забути. Незважаючи на те, що після його створення можна вимкнути пароль часу екрану, для цього потрібно запам’ятати та ввести його.
Як скинути пароль екранного часу на macOS Catalina +
 Екранний час у macOS відстежує всі відкриті програми, а не лише ті, які ви насправді використовуєте.
Екранний час у macOS відстежує всі відкриті програми, а не лише ті, які ви насправді використовуєте.
Якщо у вас є проблеми лише з вашим Mac (не з вашим iPhone, iPad або iPod), то вихід з вашого Apple ID / iCloud виявляється найкращим варіантом
- Відкрийте Системні налаштування
- Клацніть свій ідентифікатор Apple
- Виберіть Огляд
- Натисніть Вийти
- Радимо зберігати копію даних iCloud на своєму Mac перед виходом, встановіть прапорці та виберіть Зберегти копію
- Також корисно зберігати копію паролів Safari на своєму Mac, оскільки паролі Safari обирають зберігати на цьому Mac
- Потім перейдіть до Системних налаштувань> Час використання
- Клацніть « Параметри» та виберіть «Увімкнути»
- Встановіть новий пароль
- Переконайтеся, що частка екранного часу на пристроях НЕ перевірена - якщо так, зніміть його
- Знову увійдіть у свій обліковий запис Apple ID / iCloud
Щоб отримати докладнішу інформацію, перегляньте ці покрокові інструкції щодо виходу та входу в iCloud на macOS Catalina +
Не пам’ятаєте свій пароль часу екрану? Як скинути пароль екранного часу
Якщо ви не пам’ятаєте свій пароль часу екрану і використовуєте macOS Catalina 10.15.4 або iOS 13.4 і новіших версій, нова функція (на даний момент у бета-версії) пропонує вам скинути свій пароль за допомогою свого ідентифікатора Apple!
Для попередніх версій macOS, iOS та iPadOS, або якщо ви ніколи не налаштовували свій ідентифікатор Apple для скидання пароля екранного часу, Apple пропонує стерти та стерти пристрій, а потім налаштувати його як новий пристрій для видалення екранного пароля .
На жаль, дотримуючись порад Apple, ви повинні встановити його як НОВИЙ. Відновлення пристрою за допомогою резервної копії НЕ видаляє екранний час.
Оскільки більшість із нас воліє не втрачати всі свої дані, фотографії, повідомлення та інші файли, лише щоб обійти забутий пароль часу екрану, у цій статті викладено кілька порад, які допоможуть уникнути необхідності налаштовувати пристрій як новий.
Ви організатор сім'ї чи батько для спільного використання сім'ї?
Для сімейного обміну вам потрібно призначити батьків, щоб змінити або скинути свій пароль часу екрану (або припинити ділитися інформацією про час екрану з іншими членами сім’ї)
Щоб отримати повний доступ для вимкнення функцій «Час екрану», попросіть поточного організатора сім’ї надати вам батьківські права, перейшовши до Налаштування організатора > Профіль Apple ID> Спільний доступ до сім’ї> Виберіть своє ім’я> Змінити батьків / опікуна на УВІМК. Ви також можете відвідати iCloud в Інтернеті через Safari або веб-браузер і перейти до Налаштування> Спільний доступ до сім'ї та внести там зміни.
Якщо ви налаштували час екрану для члена сім’ї на своєму пристрої за допомогою функції «Спільний доступ до сім’ї» і забули свій пароль часу екрану, ви можете скинути його на своєму пристрої за допомогою пароля пристрою, Touch ID або Face ID.
Щоб змінити або вимкнути код доступу до екрану для пристрою вашої дитини
- На вашому пристрої перейдіть до Налаштування> Час використання> ім'я вашої дитини
- Торкніться Змінити пароль часу екрану або Вимкнути пароль часу екрану
- Аутентифікуйте зміну за допомогою Face ID, Touch ID або пароля пристрою
Дізнайтеся більше про час використання екрану та сімейний доступ у цій статті: Як налаштувати програму ScreenTime на спільний доступ до сім’ї, Всебічне керівництво
Використовуйте свій Apple ID для скидання пароля екранного часу для iOS та iPadOS (13.4+) та macOS (10.15.4+)
Новим для macOS, iOS та iPadOS є спосіб скидання пароля екранного часу за допомогою вашого Apple ID, який називається Screen Time Passcode Recovery .
Для роботи вам потрібно спочатку вимкнути або змінити пароль часу використання екрана, а потім знову ввімкнути його
- Перейдіть до Налаштування> Час використання
- Прокрутіть униз до Змінити пароль часу екрану
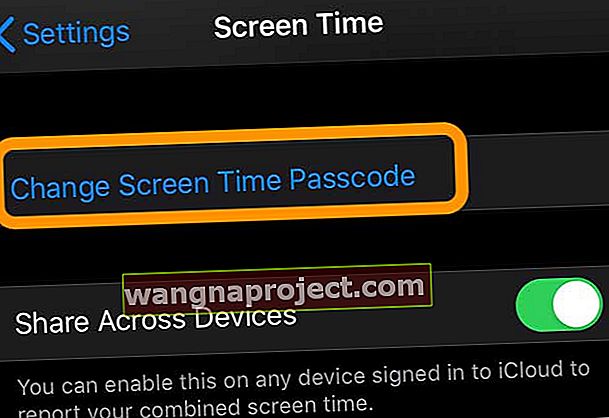
- Торкніться або Змінити пароль часу екрану, або Вимкнути пароль часу екрану
- Введіть інший 4-значний пароль
- Підтвердьте свій 4-значний пароль
- З’являється повідомлення із запитом, чи хочете ви використовувати свій Apple ID для скидання пароля екранного часу
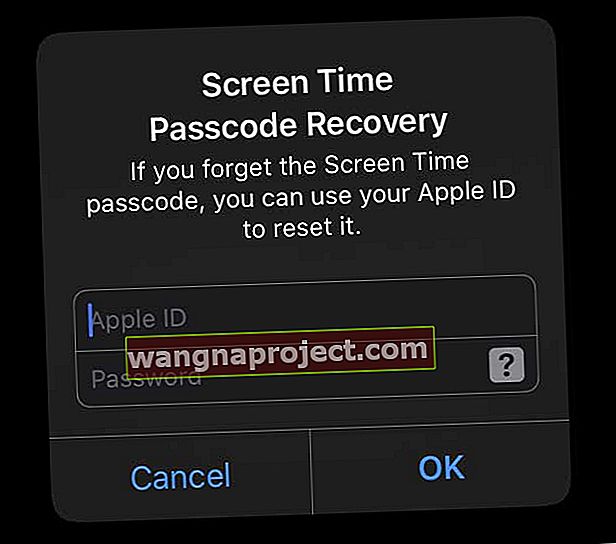
- Введіть свій ідентифікатор Apple і пароль та натисніть OK, щоб прийняти (рекомендовано), або натисніть Скасувати, щоб не прийняти
- Коли ви натискаєте кнопку скасувати, Apple запитує вас, чи впевнені ви в цьому
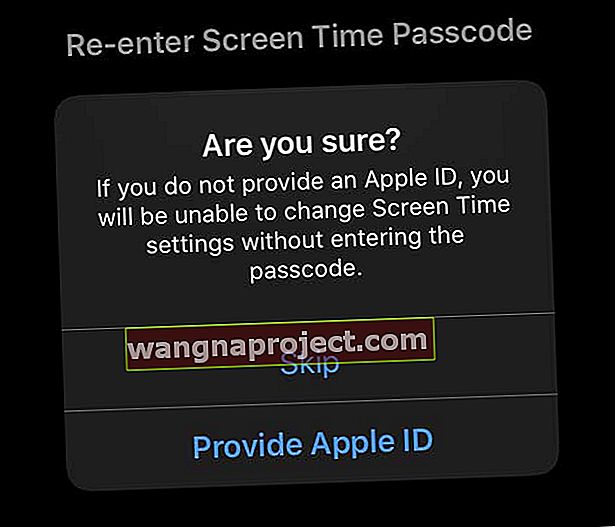
- Виберіть Надати ідентифікатор Apple, щоб використовувати ваш ідентифікатор Apple для скидання пароля екранного часу (рекомендується)
- Виберіть Пропустити, щоб підтвердити, що ви не хочете використовувати свій Apple ID для скидання пароля екранного часу
- Коли ви натискаєте кнопку скасувати, Apple запитує вас, чи впевнені ви в цьому
- Тепер ви налаштовані використовувати ваш Apple ID для відновлення пароля екранного часу!
Скиньте свій пароль часу екрану за допомогою функції відновлення пароля часу екрану та вашого ідентифікатора Apple на iPhone, iPad та iPod
Якщо ви налаштували свій Apple ID для скидання пароля екранного часу, повернути доступ до екранного часу надзвичайно просто, коли ви забули свій пароль.
-
- Торкніться Налаштування> Час екрану
- Виберіть Змінити пароль часу екрану
- Підтвердьте, що хочете змінити пароль, або виберіть Вимкнути
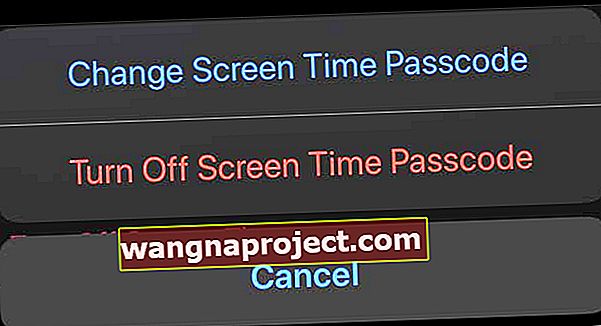
- Торкніться Забутий пароль
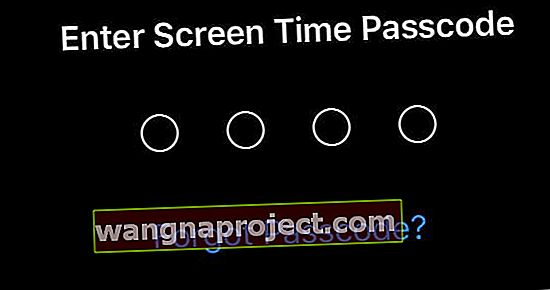
- Введіть свій ідентифікатор Apple і пароль і натисніть OK
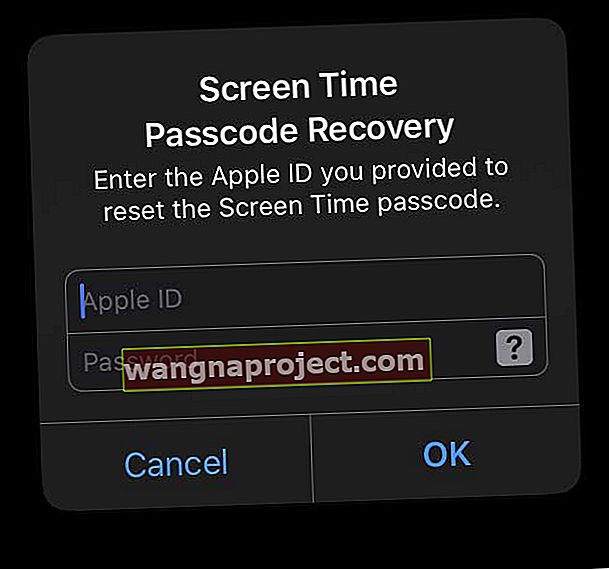
- Коли Apple підтвердить ваші облікові дані Apple ID, введіть новий пароль часу екрану
- Підтвердьте новий пароль доступу до екрану
Як скинути пароль часу екрану на Mac за допомогою відновлення пароля часу екрану
- Виберіть меню Apple> Системні налаштування> Час екрану
- Натисніть кнопку з трьома крапками у нижньому лівому куті
- Виберіть Змінити пароль
- Виберіть Забутий пароль
- Введіть свій ідентифікатор Apple та пароль, які ви використовували для встановлення пароля екранного часу
- Коли Apple підтвердить ваші облікові дані Apple ID, введіть новий пароль часу екрану
- Підтвердьте новий пароль доступу до екрану
Apple рекомендує використовувати паролі Screen Time лише на Mac для дітей та звичайних користувачів, а не адміністраторів.
Як скинути пароль екранного часу для старих версій iOS 13 та iPadOS або якщо відновлення пароля екранного часу не працювало
Вийдіть зі свого облікового запису Apple ID / iCloud і ввійдіть знову
Деякі читачі виявили, що якщо вони вийшли зі свого Apple ID, Screen Time автоматично вимкнув пароль і дозволив скинути його після повторного входу
- Перейдіть до Налаштування> Профіль Apple ID
- Прокрутіть вниз і торкніться Вийти
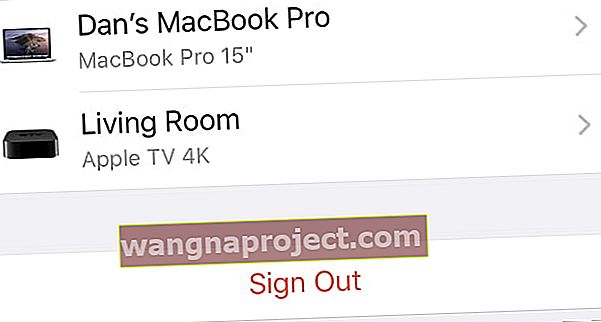 Торкніться Вийти внизу налаштувань Apple ID.
Торкніться Вийти внизу налаштувань Apple ID. - Якщо ви бачите варіанти виходу з iCloud та Store, iCloud only або Store only, виберіть Вийти з iCloud
- Введіть свій пароль Apple ID і торкніться Вимкнути
- Радимо зберігати копію своїх даних на своєму пристрої

- Торкніться Вийти
- Ще раз натисніть Вийти, щоб підтвердити, що хочете вийти з iCloud
- Після виходу з системи перезавантажте пристрій
- Потім знову ввійдіть у свій ідентифікатор Apple
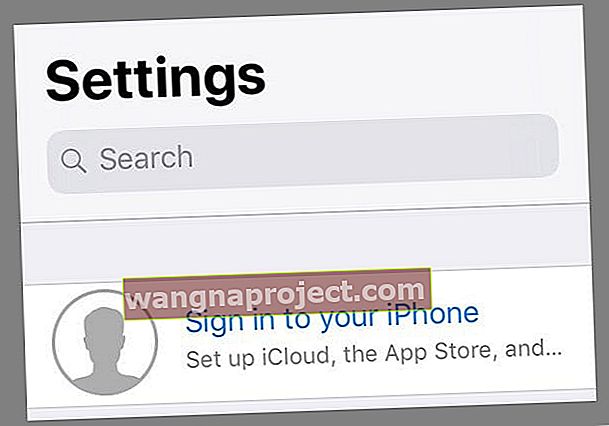
- Перевірте час екрану та переконайтеся, що ви можете встановити новий пароль або не використовувати пароль
Спробуйте відновити зашифровану резервну копію
Оскільки iPadOS та iOS 13 не включають копію пароля екранного часу в резервну копію iTunes або Finder, використання такого інструменту, як pinfinder (рекомендований для iOS 12 і нижче), не працює, оскільки пароля немає. Натомість ми рекомендуємо спробувати це відновлення із зашифрованої резервної копії.
- Вимкніть функцію Find My для свого пристрою, перейшовши в Налаштування> Apple ID> Find My та вимкніть її
- Підключіть пристрій до комп’ютера за допомогою iTunes (Windows та macOS Mojave та нижче) або Finder (macOS Catalina +)
- Перш ніж зашифрувати резервну копію, радимо спочатку заархівувати нещодавню резервну копію для збереження (крім того, це дуже просто!)
- Створіть зашифровану резервну копію свого пристрою, якщо у вас її ще немає. Створюючи зашифровану резервну копію для свого пристрою, вам також потрібно розблокувати пристрій за допомогою пароля пристрою
- Усі зашифровані резервні копії мають пароль. Обов’язково запишіть цей пароль або збережіть / збережіть його. Ми також рекомендуємо поставити галочку, щоб запам’ятати цей пароль у вашому брелоку . Ви не можете використовувати зашифровану резервну копію без цього пароля. Шифрування резервних копій ТАКОЖ негайно перезаписує та шифрує ваші попередні резервні копії, тому дуже важливо знати пароль!
- Отримавши зашифровану резервну копію, натисніть кнопку Відновити та підтвердьте свій вибір
 Переконайтеся, що у вас є нещодавня резервна копія вашого iPhone, перш ніж підтвердити, що ви хочете її відновити.
Переконайтеся, що у вас є нещодавня резервна копія вашого iPhone, перш ніж підтвердити, що ви хочете її відновити. - Коли з’явиться запит, виберіть зашифровану резервну копію для відновлення
Якщо це не спрацювало, стерти пристрій ще раз і відновити його з резервної копії, створеної до встановлення пароля екранного часу. Якщо у вас немає такої резервної копії, потрібно повністю стерти телефон і знову налаштувати його з нуля.
За допомогою pinfinder скиньте пароль екранного часу для iOS 7 до iOS 12.4
- Якщо ви використовуєте iTunes для створення резервної копії пристрою на Mac або Windows, розробник GWatts створив невелику програму для Mac і Windows під назвою PinFinder, яка намагається знайти код доступу до екрану або обмеження для iDevice (докладнішу інформацію див. У цій статті - дивіться в розділ Забули час екрану або пароль обмежень)
- Pinfinder підтримує лише iOS 7-12.4 - iOS 13 та iPadOS не підтримуються
- Деякі читачі зберігали резервну копію на своєму комп’ютері (Windows або Mac) за допомогою iTunes, а потім використовували pinfinder для отримання пароля
- Якщо звичайна резервна копія iTunes не працює, спробуйте підключити пристрій до iTunes і створіть локальну зашифровану резервну копію. Потім за допомогою pinfinder проскануйте зашифровану резервну копію та знайдіть код обмежень для цього конкретного пристрою
- Для отримання додаткової інформації відвідайте інформаційну сторінку GWatts GitHub для PinFinder
- Існують деякі сторонні інструменти для вилучення часу доступу до екрану або обмежень. Ми не маємо жодних конкретних рекомендацій, оскільки ми не використовували ці інструменти. Але вони доступні - шукайте програми, позначені як резервні екстрактори
- Не забудьте прочитати відгуки та звіти користувачів, щоб перевірити, чи справді ці інструменти працюють
Намагаєтесь змінити пароль доступу до екрану, але він не працює? 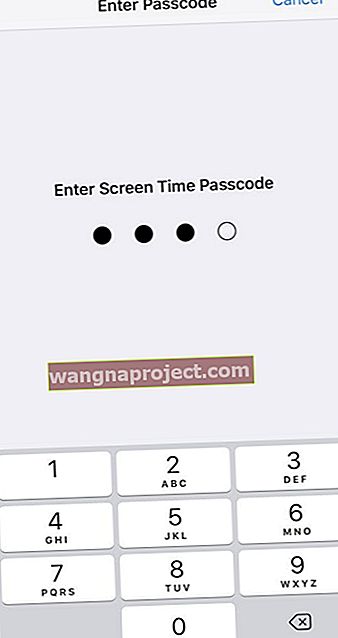
Якщо ви намагаєтеся змінити код доступу до екрану або ваші діти це зрозуміли, і тепер вам потрібно змінити його, і ви виявите, що він не працює, ви не самотні. Багато батьків говорять нам, що навіть після зміни пароля екранного часу, старий пароль все ще працює, і їх діти все ще можуть обійти всі ці обмеження та / або змінити обмеження своїх додатків.
Якщо ця ситуація схожа на вас, найнадійнішим рішенням, яке ми маємо, є скидання всіх налаштувань на пристроях ваших дітей.
Скиньте всі налаштування (це має бути крайній засіб, оскільки він скидає всі ваші персоналізовані функції до заводських значень за замовчуванням)
- Перейдіть до Налаштування> Загальне> Скинути> Скинути все
 Виберіть Скинути всі налаштування на вашому iPhone або iPad.
Виберіть Скинути всі налаштування на вашому iPhone або iPad. - Це скидає за замовчуванням усе в налаштуваннях, включаючи сповіщення, сповіщення, яскравість та налаштування годинника, як-от будильники
- Скидання всіх налаштувань також повертає всі ваші персоналізовані та налаштовані функції, такі як шпалери та налаштування доступності, до заводських значень за замовчуванням.
- Виконання цієї дії не впливає на жодні дані ваших особистих пристроїв, включаючи фотографії, тексти, документи та інші файли
- Вам потрібно переналаштувати ці налаштування після перезапуску iPhone або iDevice
Оновив iOS або iPadOS, і тепер Screen Time запитує пароль?
Заходите в Налаштування, щоб поглянути на Час екрану? Але тоді він запитує пароль - той, який, наскільки вам відомо, ви навіть не встановили? І ви не можете перейти на пароль, щоб налагодити ситуацію?
Якщо ви оновили iOS з iOS 11 або більш ранньої версії, і Screen Time запитує код доступу, спробуйте ввести пароль обмеження (або код керування доступом, якщо ви використовуєте цю функцію)
Екранний час успадковує Пароль обмежень від попередньої iOS
Здається, люди, у яких до введення ввімкнено обмеження або керований доступ, виявляють, що оновлене автоматично вмикає налаштування вмісту та конфіденційності екранного часу та пов'язує його зі старим паролем обмежень (керований доступ). 
Деякі з наших читачів кажуть нам, що бачать цю проблему навіть тоді, коли обмеження вимкнено, але раніше вони використовували обмеження або керований пароль доступу (якого вони більше не пам’ятають).
Ніколи не мав пароля обмежень?
Деякі читачі ніколи не встановлювали обмежувальний пароль, але під час першого запуску Screen Time він все одно запитував пароль.
Для деяких людей працювало введення поточного або попереднього пароля пристрою - пароля, який вони використовують або використовували для розблокування своїх iDevices. 
Ще однією порадою, яку виявили деякі читачі, було просто використовувати будь-які чотири цифри - абсолютно випадкові числа, які не мають нічого спільного з паролем свого пристрою. І це спрацювало! Піди розберися
Тож спробуйте ввести будь-які чотири цифри, які ви запам’ятаєте в майбутньому - або ще краще записати їх або зберегти вручну у свої паролі та облікові записи, перетворивши його на псевдо веб-сайт (наприклад, обмеження.me або screentime.me - він працює лише з крапкова адреса в кінці) 
Як вимкнути пароль екранного часу
Якщо ви знаєте пароль екранного часу, але більше не хочете його використовувати, ви можете вимкнути його в налаштуваннях. Перейдіть на сторінку налаштувань часу екрану та торкніться Змінити код часу екрану .
Звідти у вас буде можливість вимкнути пароль часу екрану , ввести 4-значний код і все готово.
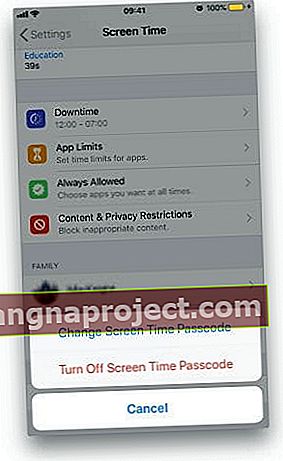 Ви можете вимкнути пароль екранного часу в налаштуваннях
Ви можете вимкнути пароль екранного часу в налаштуваннях
Якщо, проте, екранний час втрачено або забуто, ваші варіанти - або стерти пристрій за допомогою iTunes, і відновити його з резервної копії, зробленої до налаштування пароля екранного часу (або обмежень), спробувати PinFinder або використовувати третю -засіб вилучення резервної копії партії.
Навіть якщо ви не знаєте пароля екранного часу, ви все одно можете робити нові резервні копії за допомогою iCloud або iTunes.
Такі інструменти, як PinFinder та сторонні екстрактори, відновлюють пароль часу екрану із зашифрованої резервної копії iTunes.
Забули свій старий код обмежень iOS?
Якщо ви не пам’ятаєте свій попередній код обмежень iOS, порада Apple - стерти пристрій, а потім встановити його як новий, щоб видалити невідомий код часу екрану.
Відновлення iDevice за допомогою недавньої резервної копії не працює, оскільки Код обмежень слідує за вами і стає цим паролем часу екрану. Це тому, що ваші попередні паролі обмежень iOS та паролі екранного часу iOS 12 зберігаються у резервних копіях та повертаються при відновленні пристрою. Для користувачів iOS 13 та iPadOS Apple більше не зберігає пароль часу екрану в будь-якій резервній копії iTunes, включаючи зашифровані резервні копії.
Якщо у вас є старіша резервна копія iOS (iOS 12.4 і старіших версій) до того, як ви ввімкнули код доступу Screen Time та встановили пароль , ви можете відновити пристрій із цієї резервної копії пароля Time Screen. Оскільки Apple більше не зберігає код часу екрану в будь-якій резервній копії Finder або iTunes, включаючи зашифровані резервні копії - це не працює для резервних копій iOS 13+ та iPadOS.
Використовуючи iOS 12.4 і старіших версій, і ви не маєте або не знаєте про резервну копію, зроблену до налаштування пароля екранного часу?
Виконайте ці кроки, щоб створити зашифровану резервну копію через iTunes, а за допомогою Pinfinder (або стороннього інструмента для вилучення резервних копій) відновіть загублений пароль.
Як використовувати Pinfinder для відновлення часу використання екрана або пароля обмежень (iOS 7 до iOS 12.4)
- Для людей, які використовують macOS Mojave, обов’язково дозвольте доступ до терміналу: відкрийте Системні налаштування> Безпека та конфіденційність > виберіть вкладку Конфіденційність та додайте Термінал до списку дозволених програм
- Створіть резервну копію iDevice на комп’ютері за допомогою iTunes (переконайтеся, що ви створили резервну копію відповідного пристрою, навіть якщо на іншому пристрої було встановлено пароль часу екрану)
- Для iOS 12 потрібно встановити прапорець Шифрувати резервну копію iPhone
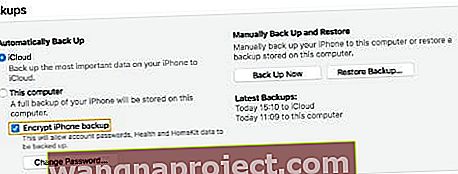 Поставте цей прапорець, щоб створити зашифровану резервну копію iTunes
Поставте цей прапорець, щоб створити зашифровану резервну копію iTunes - Завантажте останню версію pinfinder
- Після завантаження та встановлення запустіть його
- Протягом декількох хвилин знайдіть на екрані свій екранний час або пароль
Не хочете використовувати pinfinder або подібні сторонні інструменти?
Якщо ви не хочете використовувати pinfinder або подібний інструмент і не можете запам’ятати код доступу, єдиним варіантом, окрім як ігнорувати його, є стирання пристрою, а потім налаштування його як нового пристрою для видалення коду доступу. Якщо ви не зробили резервну копію, перш ніж забули свій пароль, неможливо зберегти дані вашого пристрою. Стирання даних із пристрою видаляє всі дані та налаштування.
Немає часу? Перегляньте наше відео про те, як скинути код доступу до екрану
Є великий шанс, якщо ви вже все це пережили, ви більше ніколи не захочете використовувати екранний час!
Але це було б справжньою ганьбою. Екранний час пропонує чудову можливість отримати більше контролю над своїм часом. Це дозволяє забезпечити, щоб ваші пристрої працювали для покращення вашого життя, а не просто відволікали вас від цього.
Поради для читачів 
- Брайан рекомендує наступний процес, коли ви не можете змінити екранний час і ваш iPhone не вийде зі свого ідентифікатора Apple або відновить його із зашифрованої резервної копії.
1. Вимкніть функцію Find My
2. Створіть зашифровану резервну копію
3. Увімкніть функцію «Знайти мене»
4. Зайдіть на icloud.com/find, увійдіть і знайдіть iPhone
5. За допомогою стирання знайдіть мій iPhone для скидання пристрою
6. Знову підпишіться на iPhone, як повернули - не встановлюйте сенсорний ідентифікатор або пароль
7. Відновіть резервну копію з iTunes
8. Запустіть налаштування - не встановлюйте пароль або Touch ID
9. Вимкніть час використання екрана - пароль не потрібен
10. Нехай усі програми перезавантажуються з Apple Store.
11. За допомогою Готово налаштування iPhone налаштуйте пароль та Touch ID.
- Вимкніть розподіл часу екрану між пристроями на всіх ваших пристроях Apple, включаючи Mac. Як тільки я це зробив, все знову працює!
- Вийдіть зі свого ідентифікатора Apple ID у додатку Налаштування, щоб вимкнути час екрану на своєму пристрої, минаючи пароль
- Все, що я зробив, - це вийти зі свого ідентифікатора Apple і знову увійти. Це скинуло мій код доступу до екрану з невеликою суєтою!
- Я ввімкнув параметр Спільний доступ до різних пристроїв, і мені вдалося встановити новий пароль часу екрану
- Спробуйте змінити код розблокування iPhone із шестизначного на 4-значний буквено-цифровий код доступу. Після зміни спробуйте використати цей 4-значний номер для пароля екранного часу. Це працювало для мене, коли нічого іншого не робило!
- У мене спрацювало відновлення iPhone із файлу ipsw за допомогою iTunes. Для цього натисніть клавішу Alt / Option, коли ви вибираєте опцію Відновити iPhone у iTunes. У Windows використовуйте клавішу Shift
- Перш ніж щось робити, спробуйте ввести 1-2-3-4, 1-1-1-1 або 0-0-0-0. Або навіть перші чотири цифри пароля вашого пристрою. Ці 4 цифри часто використовуються за замовчуванням
- Якщо ви отримали повідомлення “Повторіть спробу за Х хвилин”, перейдіть у Налаштування> Загальне> Дата та час і перемістіть час вперед. Потім спробуйте ввести інший пароль
- Відновлення DFU пропускає обмеження пароля та дозволяє стирати будь-які iDevice
- Я використав сторонній інструмент під назвою iPhone Backup Extractor для ідентифікації мого пароля екранного часу. Це не безкоштовно, але врятувало мене від необхідності скидати iPhone як новий

 Екранний час відстежує використання вашого пристрою
Екранний час відстежує використання вашого пристрою
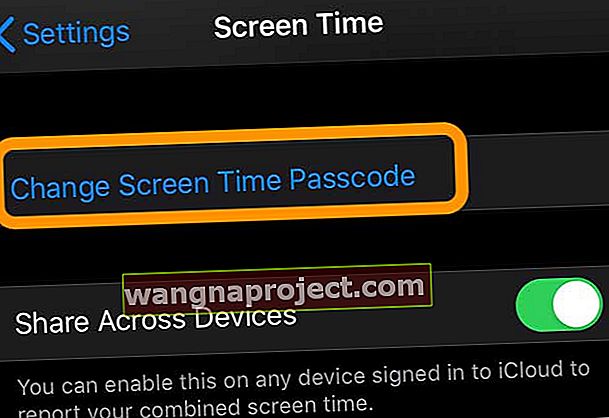
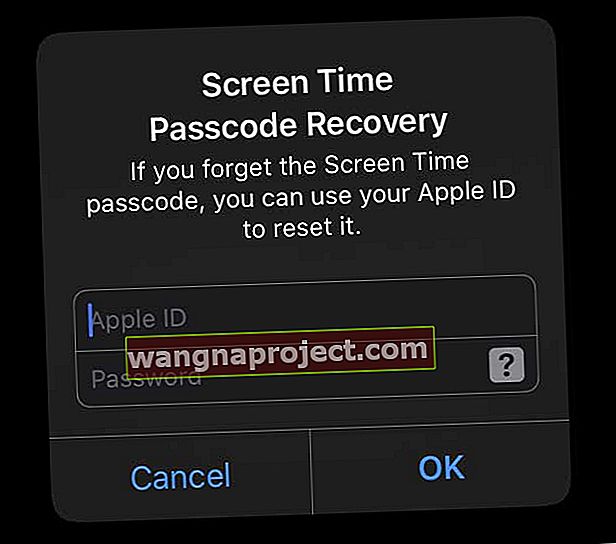
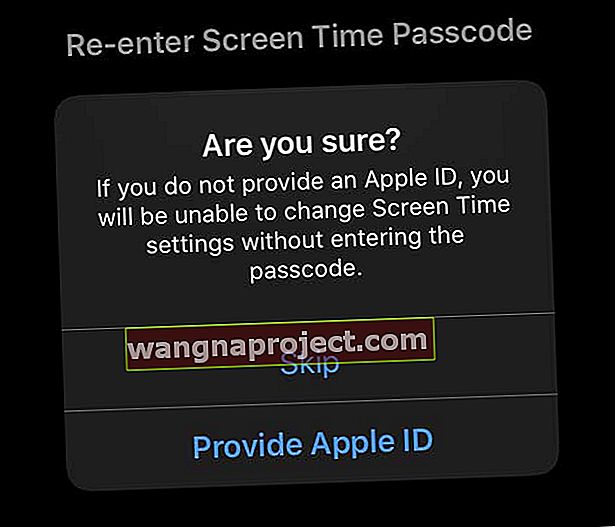
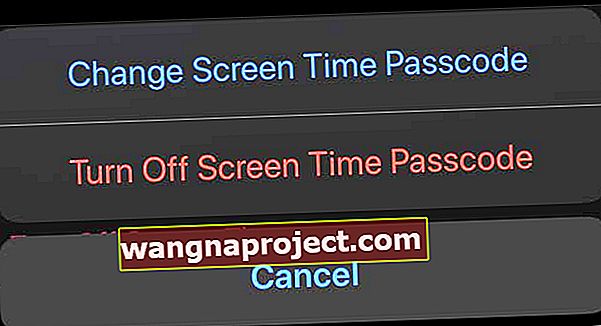
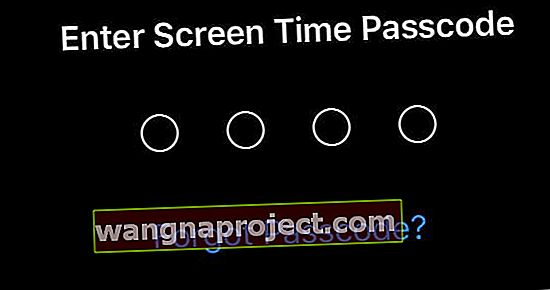
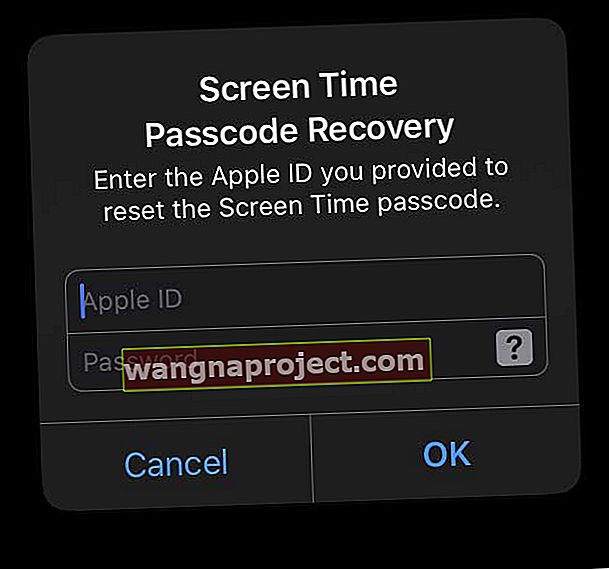
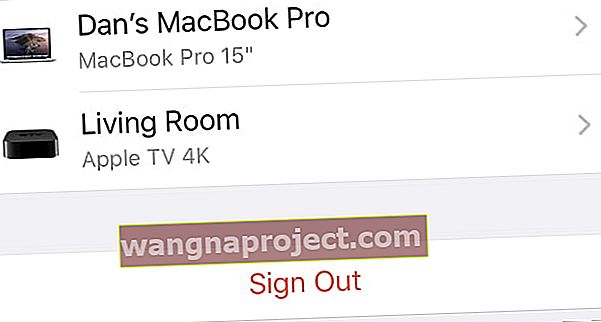 Торкніться Вийти внизу налаштувань Apple ID.
Торкніться Вийти внизу налаштувань Apple ID.
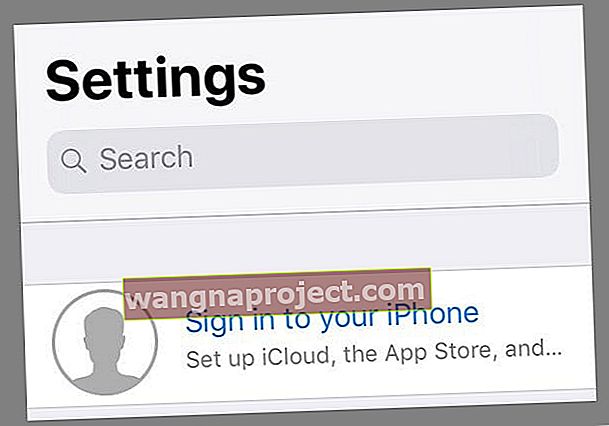
 Переконайтеся, що у вас є нещодавня резервна копія вашого iPhone, перш ніж підтвердити, що ви хочете її відновити.
Переконайтеся, що у вас є нещодавня резервна копія вашого iPhone, перш ніж підтвердити, що ви хочете її відновити.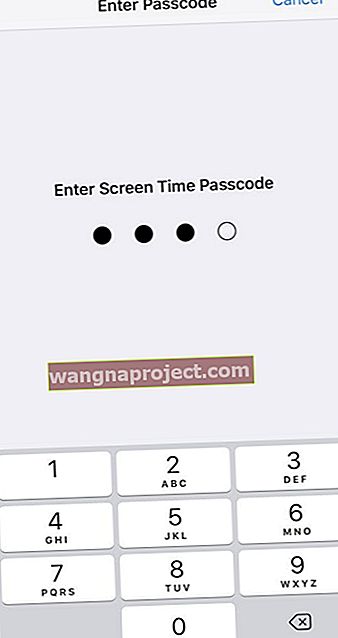
 Виберіть Скинути всі налаштування на вашому iPhone або iPad.
Виберіть Скинути всі налаштування на вашому iPhone або iPad.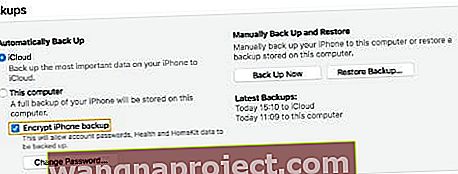 Поставте цей прапорець, щоб створити зашифровану резервну копію iTunes
Поставте цей прапорець, щоб створити зашифровану резервну копію iTunes

