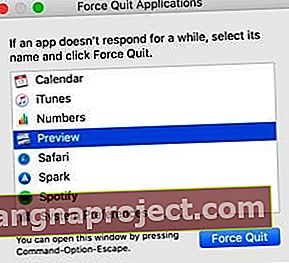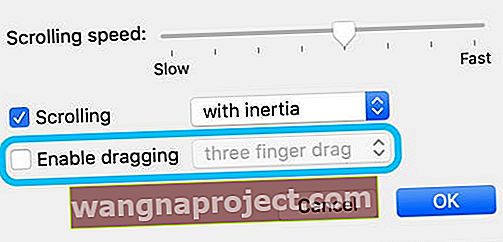Клацніть і перетягніть. Це так просто, так інтуїтивно. Apple розробила програмне забезпечення на вашому Mac навколо цієї основної функції. Але коли ваш трекпад клацає сам по собі, все затягується. Це нічого доброго - з’ясуйте, що ви можете зробити, щоб це виправити!
 Magic Trackpad 2 виглядає гладко і футуристично, але він все одно може перестати клацати! Зображення з Pocket Lint.
Magic Trackpad 2 виглядає гладко і футуристично, але він все одно може перестати клацати! Зображення з Pocket Lint.
Неважливо, чи є ви гордим власником останнього MacBook з його вигадливим трекпадом Force Touch або користувачем iMac з бездротовим Magic Trackpad 2. Щоб ваш Mac працював, вам потрібен робочий клік.
Коли трекпад клацає самостійно - або ніколи не натискає сам! - Курсор перетягує файли по екрану, виділяє всі види тексту та діє іншими нестабільними способами. Це непридатне для використання.
Багато користувачів втрачають річну гарантію AppleCare, коли клацання перестає працювати. На щастя, іноді це можливо виправити вдома самостійно. Ще краще, це може бути безкоштовно.
Дотримуйтесь цих коротких порад, щоб виправити трекпад Mac, який застряг у натиснутому режимі або коли трекпад не реагує
- Перезавантажте комп’ютер і трекпад.
- Скиньте налаштування PRAM та NVRAM на вашому Mac.
- Скиньте SMC на вашому Mac.
- Змініть налаштування трекпада.
- Оновіть або видаліть сторонні драйвери.
- Перевстановіть macOS.
- Очистіть трекпад.
- Огляньте або замініть акумулятор.
- Щоб отримати додаткову допомогу, зв’яжіться зі службою підтримки Apple.
- Спробуйте ремонт будинку, коли все інше не вдається.
Чому клавіша трекпада не працює?
Як і у всіх електронних проблем, є два можливі винуватці: програмне чи апаратне забезпечення. Це вірно, коли ваш трекпад Mac застряг і не клацає належним чином, або коли курсор довільно рухається по екрану.
 Ваш трекпад може не працювати через проблему з macOS. Зображення з Вікімедіа.
Ваш трекпад може не працювати через проблему з macOS. Зображення з Вікімедіа.
Проблеми з програмним забезпеченням змушують ваш Mac думати, що ви натискали трекпад, коли ні. У цьому випадку ви можете виправити це безкоштовно, використовуючи різні рівні скидання програмного забезпечення. Як це зробити, ми докладно описали нижче.
Проблеми з апаратним забезпеченням призводять до натискання сенсорної панелі, коли ви фізично цього не хотіли. Це може бути тому, що механізм забруднений, неправильно вирівняний або зламаний. Це може бути результатом такої не пов'язаної частини, як акумулятор.
Незалежно від причини, проблеми з обладнанням потребують фізичного ремонту. Якщо на ваш Mac поширюється дія AppleCare або законодавство про споживача, можливо, вам не доведеться платити за нього. Однак поза гарантійний ремонт може бути дорогим.
Якщо щось не відрізняється від того, як клацне трекпад, важко зрозуміти, чи причиною є програмне чи апаратне забезпечення. Пропонуємо дотримуватися кожного з наведених нижче кроків, щоб виключити програмне забезпечення перед оплатою нових деталей.
Як виправити трекпад, який застряг у натиснутому режимі?
Незалежно від причини вашого несправного клацання трекпада, будьте впевнені, що це можливо виправити. Ви можете перевстановити програмне забезпечення та за потреби замінити будь-яке обладнання.
 Несправні деталі вашого MacBook можуть замінити технічний спеціаліст. Зображення з iFixit.
Несправні деталі вашого MacBook можуть замінити технічний спеціаліст. Зображення з iFixit.
Якщо ви впевнені, що проблема пов’язана з апаратним забезпеченням - можливо, ви відчуваєте, що ваш трекпад MacBook застряг - перейдіть прямо до розділу апаратного забезпечення наших кроків з усунення несправностей.
В іншому випадку, почніть знизу і пройдіть шлях зверху вниз. Ми перерахували кроки від найшвидшого до найповільнішого. Переконайтеся, що ви перевіряєте свій клік по дорозі, щоб ви могли зупинитися, коли це буде виправлено.
Якщо ви не можете надійно натиснути або використовувати трекпад, і у вас немає запасної миші USB, керуйте своїм Mac за допомогою функції VoiceOver від Apple. Apple пояснює, як використовувати VoiceOver на своєму веб-сайті.
 VoiceOver - одна з багатьох можливостей доступності в macOS.
VoiceOver - одна з багатьох можливостей доступності в macOS.
Крок 1: Перезавантажте комп’ютер і трекпад
Ви пробували вимикати та вмикати знову? Перезапуск може бути лише тим, що потрібно, щоб трекпад працював так, як раніше.
Як перезапустити Magic Trackpad?
Якщо у вас є Magic Trackpad, відключіть його перед перезавантаженням Mac.
- Перейдіть до Системних налаштувань > Bluetooth .
- Виділіть свій Magic Trackpad і натисніть кнопку x .

- Натисніть клавішу Enter, щоб видалити та відключити трекпад.
- Вимкніть Magic Trackpad 1, утримуючи кнопку живлення збоку.

- Вимкніть Magic Trackpad 2, натиснувши перемикач на задній панелі.

- Перезапустіть свій Mac нижче, а потім з’єднайте свій Magic Trackpad, як коли він був новим.
Як перезапустити Mac без натискання трекпада?
- Спочатку закрийте всі свої програми:
- Натисніть command + Q, щоб закрити активну програму Mac.
- Використовуйте команду + tab, щоб перейти до наступної відкритої програми.
- Використовуйте команду + option + escape, щоб змусити закрити програми, які не відповідають.
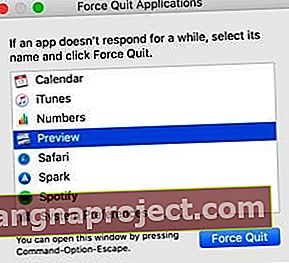
- Натисніть і утримуйте кнопку живлення, доки не з’явиться вікно вимкнення .
- Натисніть Enter, щоб вимкнути .
 Вимкніть Mac після закриття всіх програм і зачекайте, поки він повністю вимкнеться.
Вимкніть Mac після закриття всіх програм і зачекайте, поки він повністю вимкнеться.
Крок 2: Скиньте налаштування PRAM та NVRAM на вашому Mac
Параметр RAM (PRAM) та енергонезалежна оперативна пам’ять (NVRAM) зберігають на вашому Mac невеликі налаштування, такі як яскравість, гучність та роздільна здатність екрана. Вони можуть бути причиною того, що трекпад вашого Mac не працює.
Іноді ці налаштування пошкоджуються і потребують скидання. Скинути їх разом легко, без великого ризику втрати даних. Проте - ми завжди рекомендуємо зробити резервну копію свого Mac.
- Вимкніть Mac і зачекайте, поки він повністю вимкнеться.
- Натисніть кнопку включення живлення на короткий час і відразу тримати варіант + команда + P + R .

- Відпустіть усі клавіші через 20 секунд, після другого звуку запуску або після другого разу, на екрані з’явиться логотип Apple.
Крок 3: Скиньте SMC на вашому Mac
Контролер управління системою (SMC) обробляє на вашому Mac такі речі, як розпізнавання клацання трекпада. Якщо ваш SMC несправний, можливо, тому ваш MacBook або Magic Trackpad не клацає.
Ви можете скинути SMC, не втрачаючи даних, але ми все одно рекомендуємо спочатку зробити резервну копію свого Mac.
Дізнайтеся, чи є у вашої машини мікросхема безпеки T2, утримуючи опцію та переходячи до Apple > Інформація про систему… . Клацніть на Контролер або iBridge під списком Обладнання ліворуч. Там є чип T2, якщо він у вас є.
 Дізнайтеся, чи є у вашої машини мікросхема T2, у вікні "Інформація про систему".
Дізнайтеся, чи є у вашої машини мікросхема T2, у вікні "Інформація про систему".
Тепер вимкніть свій Mac, вийміть кабель живлення або адаптер та знайдіть інструкції нижче для конкретного пристрою:
- iMac або MacBook з чіпом безпеки T2
- iMac без чіпа безпеки T2
- MacBook без чіпа безпеки T2 (незнімний акумулятор)
- MacBook без чіпа безпеки T2 (знімний акумулятор)
iMac або MacBook з чіпом безпеки T2:
- Утримуйте кнопку живлення протягом 10 секунд.
- Зачекайте 5 секунд, а потім ще раз коротко натисніть, щоб увімкнути.
- Якщо це не вдається для iMac:
- Спробуйте інструкції щодо iMac без чіпа безпеки T2.
- Якщо це не вдається для MacBook:
- Знову вимкніть MacBook.
- Утримуйте 7 секунд праву , ліву і ліву кнопки управління.

- Утримуйте і також натисніть і утримуйте кнопку живлення ще 7 секунд.
- Відпустіть усі клавіші разом і зачекайте 5 секунд.
- Увімкніть MacBook, як зазвичай.
iMac без чіпа безпеки T2:
- Зачекайте 15 секунд.
- Вставте шнур живлення і зачекайте ще 5 секунд, а потім увімкніть iMac.
MacBook без чіпа безпеки T2 (незнімний акумулятор):
- Зачекайте 5 секунд.
- Підключіть офіційний адаптер живлення Apple.
- Утримуйте клавішу Shift + Control + і кнопку живлення протягом 10 секунд.

- Відпустіть усі кнопки одночасно; індикатор MagSafe повинен блимати.
- Увімкніть MacBook, як зазвичай
MacBook без чіпа безпеки T2 (знімний акумулятор):
- Вийміть акумулятор.
- Утримуйте кнопку живлення протягом 5 секунд.
- Вставте акумулятор і ввімкніть MacBook, як зазвичай.
Крок 4: Змініть налаштування трекпада
Відрегулюйте параметри натискання трекпада в системних налаштуваннях. Якщо це виправляє ваш клік, все-таки подумайте про перевстановлення macOS на вашому Mac. Проблема пов’язана з програмним забезпеченням і повернеться, якщо ви коли-небудь зміните налаштування назад.
Вимкніть у своїх системних налаштуваннях наступні налаштування:
- Трекпад> Торкніться, щоб клацнути .

- Доступність> Миша та трекпад> Параметри трекпада ...> Увімкнути перетягування .
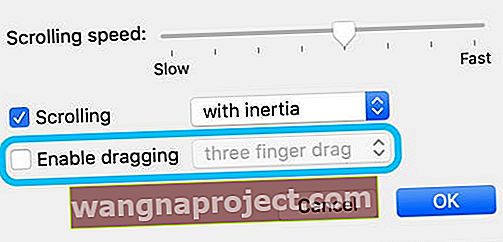
Якщо це не допомогло, перегляньте наш допис про налаштування параметрів трекпада, щоб побачити, чи допомагає якась із цих пропозицій
Крок 5: Оновіть або видаліть сторонні драйвери
Сторонні драйвери, щоб навчити ваш Mac спілкуватися з обладнанням інших компаній. Вони часто використовуються для принтерів та аудіоінтерфейсів. На жаль, ці драйвери інколи заважають виконувати інші функції на вашому Mac - наприклад, клацання.
У користувачів планшетів Wacom була саме така проблема. Недоліки драйвера Wacom створювали проблеми із клацанням трекпада. Користувачі виявили, що, видаливши або оновивши драйвер, вони могли швидко вирішити проблему.
 Видаліть сторонні драйвери з папки Програми, якщо вони є.
Видаліть сторонні драйвери з папки Програми, якщо вони є.
За допомогою Finder перевірте наявність сторонніх драйверів у папці Applications . Спробуйте оновити їх, якщо це можливо, або перенесіть у Смітник, якщо ні. Потім переконайтеся, що ви очистили кошик і перезавантажте Mac, щоб перевірити свій клік.
Ви завжди можете перевстановити сторонні драйвери з веб-сайту виробника.
Крок 6: Перевстановіть macOS
 Перед перевстановленням macOS переконайтеся, що у вас є нещодавня резервна копія. Останній крок усунення несправностей програмного забезпечення - перевстановлення macOS. Це не повинно впливати на дані на вашому Mac, але ми настійно рекомендуємо спочатку зробити резервну копію за допомогою Time Machine. Про всяк випадок.
Перед перевстановленням macOS переконайтеся, що у вас є нещодавня резервна копія. Останній крок усунення несправностей програмного забезпечення - перевстановлення macOS. Це не повинно впливати на дані на вашому Mac, але ми настійно рекомендуємо спочатку зробити резервну копію за допомогою Time Machine. Про всяк випадок.
Пошкоджений файл в робочому програмному забезпеченні вашого Mac може бути причиною того, що ваш трекпад залишається в натиснутому режимі. Повторна інсталяція macOS усуває цю можливість, повертаючи операційне програмне забезпечення Mac у стан за замовчуванням.
Перевстановлення macOS може зайняти кілька годин - саме тому ми не пропонували це як перший крок. Тож будьте готові зачекати та підтримуйте свій Mac підключеним до Інтернету та живлення протягом усього встановлення.
- Перейдіть до Apple > Вимкнути і зачекайте, поки ваш MacBook вимкнеться.
- Натисніть кнопку включення живлення на короткий час, а потім , утримуючи команду + R .

- Тримайте обидві клавіші, поки не побачите логотип Apple або обертається глобус.
- Введіть пароль прошивки, якщо з’явиться відповідний запит.
- Коли з’явиться вікно утиліт macOS, виберіть Повторно встановити macOS .

- Дотримуйтесь інструкцій на екрані та дочекайтеся завершення перевстановлення.
Крок 7: Очистіть трекпад
Якщо ви фізично відчуваєте, що ваш MacBook або Magic Trackpad не клацає, це може бути наслідком бруду або бруду в механізмі. Можливо, все, що вам потрібно, це хороша чистка, щоб це виправити - хоча це простіше на Magic Trackpad, ніж на MacBook.
Як почистити трекпад MacBook?
Без його відкриття та анулювання гарантії чи прав споживачів важко ретельно почистити трекпад MacBook. Тим не менш, багато користувачів досягли успіху за допомогою наведеного нижче методу. Це звучить просто, але досить ефективно.
- Вимкніть MacBook і від'єднайте його від адаптера живлення.
- Вставте MacBook на бік і злегка постукайте під трекпадом.
- Постукайте по краю та по центру трекпада, як відрижка дитини.
- Переверніть ваш MacBook, щоб стати на протилежну сторону, і натисніть його ще раз.
- Повторіть це кілька разів, щоб послабити бруд усередині трекпада.
Як почистити Magic Trackpad?
З часом накопичується бруд, який блокує механізм клацання на вашому Magic Trackpad. Оригінальний трекпад клацнув, натискаючи кнопки на основі. Тоді як Magic Trackpad 2 має верхню панель, яка клацає вниз.
 Оригінальний Magic Trackpad (ліворуч) клацає за допомогою кнопок на основі, на відміну від Magic Trackpad 2 (праворуч). Зображення від Six Colors.
Оригінальний Magic Trackpad (ліворуч) клацає за допомогою кнопок на основі, на відміну від Magic Trackpad 2 (праворуч). Зображення від Six Colors.
Будь-який Magic Trackpad можна почистити за допомогою злегка вологої тканини без ворсу. Протріть краї панелі або кнопки, щоб видалити жир і бруд. Якщо ви не можете дістати всередині щілин, використовуйте ватяну паличку, суху зубну щітку або аркуш паперу, щоб вирізати пил і сміття.
Обережно, щоб рідина не потрапила всередину трекпада!
Крок 8: Перевірте або замініть акумулятор
Можливо, акумулятор є причиною того, що ваш клік не працює. Акумулятори MacBook можуть з віком розбухати і чинити тиск на трекпад. І Magic Trackpads працюють не так добре без хорошого рівня заряду акумулятора.
 Це не завжди так погано; Думаю, ви помітили б, поки акумулятор не роздувся! Зображення з Mission Repair.
Це не завжди так погано; Думаю, ви помітили б, поки акумулятор не роздувся! Зображення з Mission Repair.
Якщо ваш акумулятор MacBook є знімним, вийміть його та ретельно огляньте на наявність набряків. Це качається туди-сюди на столі? Краї рівні та прямі? Ваш трекпад клацає, коли батарея вийнята?
Якщо ви не можете вийняти акумулятор, огляньте корпус вашого MacBook на наявність ознак набряку або пошкодження. Якщо ваш трекпад MacBook здається застряглим або піднятим, є велика ймовірність, що вам знадобиться новий акумулятор.
Зверніться до служби підтримки Apple для відновлення акумулятора, якщо вважаєте, що він вам потрібен.
Замініть акумулятор на вашому Magic Trackpad на абсолютно новий. Або якщо у вас є Magic Trackpad 2, переконайтеся, що він повністю заряджений. Низький рівень заряду акумулятора спричиняє безліч помилок - зокрема, трекпад застряг у натиснутому режимі.
Крок 9: Зверніться до служби підтримки Apple, щоб отримати додаткову допомогу
Якщо у вас все ще виникають проблеми з клацанням, ваш MacBook або Magic Trackpad, ймовірно, потребує ремонту. Скористайтеся веб-сайтом підтримки Apple, щоб поговорити зі своїми технічними консультантами та призначити зустріч у барі Genius.
 Отримайте підтримку від Apple, якщо ваш трекпад все ще застряг.
Отримайте підтримку від Apple, якщо ваш трекпад все ще застряг.
Техніки Apple можуть запускати апаратну діагностику на вашому Mac - навіть якщо це не гарантія. Це має підтвердити, яку деталь потрібно замінити та скільки це буде коштувати.
Скільки коштує виправлення трекпада Apple?
Apple не видає ціни на ремонт без особистого огляду машини. Більше того, вартість кожного ремонту варіюється від моделі до моделі.
Через це ми не можемо запропонувати приблизні ціни на ремонт трекпада. У нас просто немає ціни, щоб дати!
Однак якщо ваш виріб не має випадкових пошкоджень і йому менше року, або якщо на нього поширюється розширена гарантія AppleCare від Apple, ви повинні отримати ремонт безкоштовно.
Крок 10: Спробуйте зробити ремонт будинку, коли все інше не вдається
Іноді не вдається відремонтувати ваш трекпад від Apple. Можливо, вартість була занадто висока або місце розташування занадто незручне. Можливо, ви просто хочете спробувати самі, і ви готові ризикнути.
За допомогою відповідних інструментів, антистатичного робочого простору та певної компетенції за допомогою викрутки ви можете заощадити чималі копійки за допомогою домашнього ремонту.
 iFixit має цілий ряд посібників з ремонту та інформації.
iFixit має цілий ряд посібників з ремонту та інформації.
iFixit пропонує вичерпні посібники з ремонту поряд зі списками інструментів та деталей, які вам потрібні. Виберіть свою модель MacBook або Magic Trackpad з опцій у верхній частині сторінки та знайдіть інструкції щодо ремонту трекпада.
Не забудьте прочитати повну інструкцію з ремонту перед початком роботи. Як і всі коментарі внизу; вони часто містять корисні попередження та поради інших читачів.
І звичайно, зробіть резервну копію свого Mac, перш ніж хтось намагатиметься відновити його. Особливо ти сам!
 Складність ремонту змінюється від однієї моделі MacBook до іншої. Зображення з iFixit.
Складність ремонту змінюється від однієї моделі MacBook до іншої. Зображення з iFixit.
Ми сподіваємось, що ваш трекпад випущений з режиму натискання, і цей посібник не занадто тягнув! Повідомте нас, що сталося і як вам вдалося це виправити, у коментарях нижче - ми любимо слухати ваші історії!