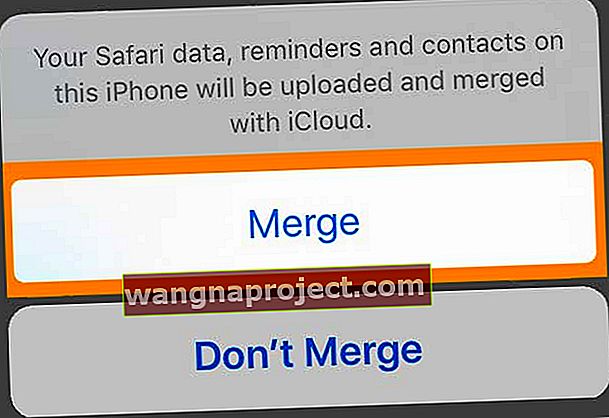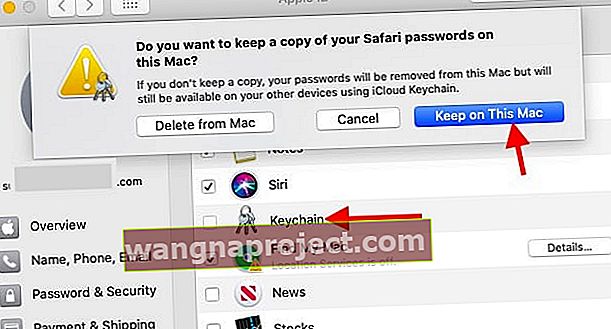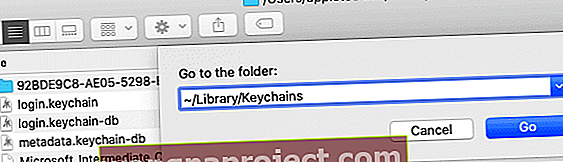Якщо ви постійно бачите червоний значок у додатку Налаштування, який повідомляє, що вам потрібно оновити налаштування Apple ID, можливо, ви нещодавно оновили iOS або iPadOS свого пристрою або змінили пароль Apple ID. І іноді це просто здається нізвідки - і постійно з’являється незалежно від того, що ми робимо.
Якщо це звучить знайомо, ви не самотні. Багато користувачів страждають від сповіщень про те, щоб оновити налаштування Apple ID на своїх iPhone, iPad, Mac або інших пристроях. Вони постійно з’являються незалежно від того, як часто ви вводите новий пароль.
Нижче ми пояснюємо, що вам потрібно зробити, і наведемо наші найкращі поради, щоб цей червоний значок пішов назавжди - або, принаймні, до наступного оновлення або наступного разу, коли вам потрібно буде оновити пароль свого ідентифікатора Apple.
Дотримуйтесь цих коротких порад, коли з’явиться повідомлення про оновлення налаштувань Apple ID
- Скиньте налаштування свого ідентифікатора обличчя або Touch ID і додайте назад свій ідентифікатор обличчя або відбиток пальця
- Вийдіть і поверніться до iCloud за допомогою програми Налаштування
- Оновіть пароль свого Apple ID для всіх сервісів Apple, таких як App Store, iMessage, FaceTime, Apple Music тощо.
- Перевірте сторінку стану системи Apple, щоб переконатися, що в Apple немає поточних проблем на сервері
- Перезапустіть або примусово перезапустіть пристрій
Нещодавно оновили iOS або iPadOS?
Досить багато читачів говорять нам, що вони продовжують бачити це повідомлення після оновлення своїх пристроїв.
Відкривши "Налаштування", вони бачать червоний значок, повідомлення про оновлення налаштувань Apple ID, а іноді бачать підказки щодо ідентифікатора Apple, які повідомляють, що "деякі послуги облікового запису будуть недоступні, поки ви не ввійдете знову". 
Після натискання кнопки продовження вони вводять свій пароль Apple ID та пароль свого iDevice. І все, здається, добре йти.
Але досить скоро червоний значок у Налаштуваннях знову з’являється, ніби вони нічого не робили!
Скиньте налаштування і вихідні дані Face ID або Touch ID
Якщо ви продовжуєте бачити повідомлення та значок " Оновити налаштування Apple ID ", спробуйте скинути Face ID або Touch ID.
- Перейдіть до Налаштування> Ідентифікатор обличчя та пароль або Touch ID і пароль
- Або скиньте Face ID або видаліть відбитки пальців
- Ви також можете додати новий відбиток пальця або налаштувати альтернативний вигляд
Після додавання нового ідентифікатора обличчя або відбитка пальця або скидання вашого ідентифікатора обличчя / сенсорного ідентифікатора, спробуйте ввійти ще раз за запитом оновлення налаштувань ідентифікатора Apple. Подивіться, чи проблема вирішена.
Хороша новина полягає в тому, що більшість людей виявляють, що якщо вони вийдуть із iCloud і знову підпишуться, проблема справді зникне - і не повернеться!
- Перейдіть до Налаштування> Apple ID
- Прокрутіть униз, щоб Вийти
 Вийти зі свого ідентифікатора Apple і iCloud, а потім перезавантажте пристрій і повторіть спробу синхронізації.
Вийти зі свого ідентифікатора Apple і iCloud, а потім перезавантажте пристрій і повторіть спробу синхронізації. - Введіть свій пароль Apple ID
- Виберіть Вимкнути (ви повинні вийти з пристрою з функції Знайти мене)
- Торкніться Вийти
- Хоча це і не потрібно, радимо зберегти копію всіх своїх даних, щоб бути в додатковій безпеці. Однак додавання цього кроку додасть часу процесу

- Натисніть Вийти ще раз, щоб підтвердити
- Увійдіть знову за допомогою свого ідентифікатора Apple
- Хоча це не потрібно, радимо об’єднати дані iCloud - цей крок також додає часу
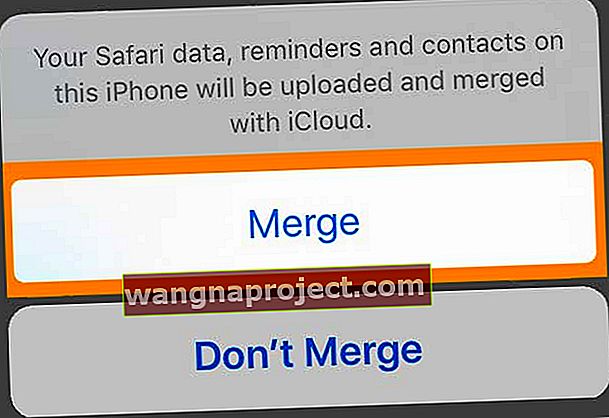
- Хоча це не потрібно, радимо об’єднати дані iCloud - цей крок також додає часу
Змінили пароль свого ідентифікатора Apple?
Отже, ви змінили пароль Apple ID, це досить непогана справа. Але тепер вам потрібно оновити налаштування Apple ID на всіх інших пристроях: iPhone, iPad, iPod touch, Mac та ПК. Не хвилюйтеся, зазвичай це досить просто.
Ви можете отримувати сповіщення про оновлення налаштувань Apple ID на деяких різних пристроях. Дотримуйтесь цього повідомлення, щоб повторно ввести новий пароль Apple ID. І це все.
Що потрібно робити після зміни пароля Apple ID?
 Ймовірно, ви використовуєте свій обліковий запис Apple ID на декількох пристроях. Зображення від Apple.
Ймовірно, ви використовуєте свій обліковий запис Apple ID на декількох пристроях. Зображення від Apple.
Після зміни пароля Apple ID існує велика кількість пристроїв та служб, які все ще намагаються увійти зі старим паролем. Зазвичай це означає, що вас засипають підказками повторно ввести пароль.
Якщо ваші налаштування не оновлено, ви можете пропустити повідомлення, електронні листи чи оновлення додатків, оскільки ваш пристрій не зміг належним чином увійти в систему.
Щоб виправити це - або уникнути повторних запитів повторного введення пароля - потрібно оновити збережений пароль Apple ID на кожному з ваших пристроїв для кожної служби та програми, пов’язаної з вашим обліковим записом Apple ID.
Які служби та програми використовують мій ідентифікатор Apple?
Ваш обліковий запис Apple ID використовується з усіма послугами Apple. Їх дуже багато! Найпопулярніші програми та послуги, якими ви, ймовірно, будете користуватися зі своїм ідентифікатором Apple:
- App Store, Магазин книг та iTunes Store
- Apple Music та Apple News +
- Послуги Apple Store, такі як майстер-класи або зустрічі в Genius Bar
- FaceTime та iMessage
- iCloud, включаючи iCloud Photos, iCloud Drive та резервні копії iCloud.
І це лише програми та сервіси Apple. Існує незліченна кількість сторонніх програм, таких як День перший, які також синхронізують ваші дані з обліковим записом Apple ID.
Як оновити налаштування Apple ID на своєму пристрої?
Можливо, вам доведеться повторно ввести пароль Apple ID ще раз на кожному з ваших пристроїв: iPhone, iPad, iPod touch, Mac, ПК та Apple TV. Але вам буде запропоновано це зробити, коли ви ними користуєтесь.
Якщо вам не було запропоновано повторно ввести пароль, і ви не вважаєте, що він автоматично оновлюється на вашому пристрої, ви можете слідувати інструкціям нижче, щоб змусити з’явитися запит на введення пароля.
Як оновити налаштування Apple ID на iPhone, iPad або iPod touch?
- Зайдіть в App Store і завантажте будь-яку безкоштовну програму.
- Якщо це не допомогло, перейдіть до Налаштування> [Ваше ім'я] .
- Прокрутіть униз і торкніться Вийти .
- Виберіть Зберігати всі дані на своєму пристрої.
- Поверніться в Налаштування та увійдіть за допомогою нового пароля Apple ID.
- Об’єднайте дані на своєму пристрої з даними iCloud.
Як оновити налаштування Apple ID на Mac?
- Зайдіть в Mac App Store і завантажте будь-яку безкоштовну програму.
- Відкрийте iTunes і завантажте будь-який придбаний вміст або передайте Apple Music.
- Якщо це не допомогло, перейдіть до Системних налаштувань> iCloud .
- Клацніть « Вийти» та виберіть « Зберегти копію всіх даних на своєму Mac».
- Поверніться до Системних налаштувань> iCloud і увійдіть за допомогою нового пароля Apple ID.
- Об’єднайте дані на своєму Mac із даними iCloud.
Як оновити налаштування Apple ID на ПК?
- Відкрийте iTunes і завантажте будь-який придбаний вміст.
- Якщо у вас iCloud для Windows, відкрийте його та натисніть « Вийти» .
- Виберіть Зберегти копію всіх даних на своєму ПК.
- Поверніться до iCloud для Windows і увійдіть за допомогою нового пароля Apple ID.
Оновіть повідомлення про налаштування Apple ID після оновлення до macOS Catalina
Ви постійно бачите повідомлення «Оновити налаштування Apple ID» після оновлення Mac до macOS Catalina? Ти не самотній. Багато користувачів повідомляють про цю проблему.

На жаль, для деяких користувачів копія iCloud Keychain на їхньому Mac пошкоджується після оновлення. Якщо ви вже спробували вийти зі свого облікового запису iCloud і ввійти знову без успіху, виконайте наведені нижче дії, щоб вирішити цю проблему.
- Клацніть на > Системні налаштування> Apple ID
- Далі виберіть iCloud зліва
- Деактивуйте брелок iCloud і виберіть `` Зберігати на цьому Mac '' з опцій.
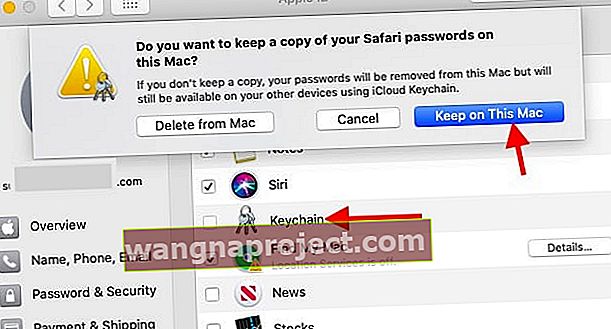
- Коли деактивовано брелок iCloud, відкрийте програму Finder на своєму Mac
- Натисніть Перейти> Перейти до папки та введіть ~ / Бібліотека / Брелоки
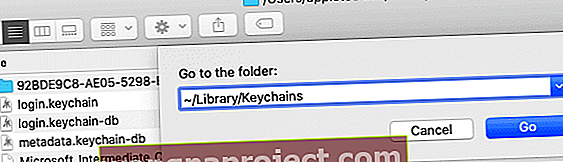
- Видаліть папку з довгою назвою з літерами та цифрами.
- Тепер поверніться назад і повторно активуйте свій брелок iCloud, скориставшись > Системні налаштування> Apple ID> iCloud
- Перезапустіть Mac, і проблему слід вирішити.
Чому мій iPhone постійно каже, що мені потрібно оновити налаштування Apple ID?
У багатьох користувачів виникають проблеми на iPhone, iPad або iPod touch після зміни пароля Apple ID. Над додатком "Налаштування" з'являється червоне сповіщення про сповіщення про оновлення налаштувань Apple ID. Але підказка ніколи не зникає!
Якщо це трапилося з вами, у нас є кроки, щоб це виправити трохи нижче.
1. Оновіть налаштування Apple ID
 Ваш пристрій може сповістити вас про оновлення налаштувань Apple ID.
Ваш пристрій може сповістити вас про оновлення налаштувань Apple ID.
На випадок, якщо ви ще не спробували, ми хотіли пояснити, як ви зазвичай оновлюєте налаштування Apple ID на своєму iPhone.
Відкрийте програму Налаштування, і ви побачите нову опцію оновлення налаштувань Apple ID вгорі за допомогою червоного сповіщення. Торкніться цього і введіть новий пароль Apple ID на наступній сторінці.
Це повинно призвести до того, що спливаюча підказка зникне і зупинить ваш iPhone від бомбардування вас підказками оновити налаштування Apple ID. Якщо цього не сталося, виконайте наведені нижче дії.
2. Примусово закрийте Налаштування та перезавантажте пристрій
 Вимкніть пристрій після примусового закриття налаштувань.
Вимкніть пристрій після примусового закриття налаштувань.
Проведіть пальцем вгору від нижньої частини екрана або двічі клацніть кнопку Головна, щоб переглянути програму перемикання програм. Прокрутіть відкриті програми, щоб знайти Налаштування, а потім відсуньте їх зверху на екран, щоб змусити закрити.
Тепер утримуйте бічну кнопку та будь-яку кнопку гучності на вашому iPhone. Коли з'явиться відповідний запит, проведіть пальцем, щоб вимкнути живлення . Якщо це не допомогло, виконайте дії на веб-сайті Apple, щоб примусово перезапустити пристрій.
Зачекайте принаймні 30 секунд, перш ніж знову ввімкнути iPhone.
3. Оновіть iOS на своєму iPhone
Перевірте наявність нових оновлень iOS на вашому iPhone та завантажте та встановіть будь-яке, що знайдете. Підключіться до Wi-Fi, а потім перейдіть до Налаштування> Загальне> Оновлення програмного забезпечення, щоб шукати нові оновлення.
Крім того, підключіть iPhone до комп’ютера, на якому встановлена остання версія iTunes, та оновіть iOS через iTunes.
4. Перевірте ще раз електронну адресу Apple ID
 Слідкуйте за такими помилками на вашу електронну адресу.
Слідкуйте за такими помилками на вашу електронну адресу.
Цілком можливо, і частіше, ніж можна було б очікувати, що на вашому пристрої в адресі електронної пошти Apple ID є помилка. Коли це трапляється, має сенс, що ви не можете оновити налаштування, оскільки деталі неправильні.
Відкрийте програму Налаштування на своєму iPhone і торкніться свого імені у верхній частині екрана. Ваш Apple ID відображається під вашим іменем у верхній частині сторінки, уважно перевірте його. Переконайтеся, що він відповідає електронній адресі, яку ви використовуєте на всіх своїх пристроях.
5. Перевірте системні служби Apple
 Перевірте статус системи Apple на їх веб-сайті.
Перевірте статус системи Apple на їх веб-сайті.
Можливо, у Apple виникають проблеми із сервісом, пов’язаними з Apple ID або будь-якими супутніми послугами. Відвідайте веб-сайт Apple System Status, щоб дізнатись про поточний стан послуг Apple.
Поруч із усіма має бути зелене коло, будь-які служби, які не мають проблем. Коли це трапляється, вам слід почекати, поки Apple вирішить це. Продовжуйте намагатися оновити налаштування Apple ID або перевірити веб-сайт Apple, щоб дізнатись, коли все знову працює.
6. Вийдіть зі свого облікового запису Apple ID, а потім увійдіть знову
 Ви можете вийти з Apple ID у налаштуваннях свого пристрою.
Ви можете вийти з Apple ID у налаштуваннях свого пристрою.
Перейдіть до Налаштування> [Ваше ім'я]> Вийти . Якщо буде запропоновано, введіть свій пароль Apple ID, щоб вимкнути функцію Find My iPhone.
Виберіть зберегти копію всіх своїх даних на своєму iPhone, увімкнувши кнопки для календарів, контактів, брелока, нагадувань та Safari. Потім натисніть Вийти у верхньому правому куті.
Зачекайте, поки ваш iPhone повністю вийде з вашого ідентифікатора Apple, поверніться до програми Налаштування, а потім натисніть кнопку вгорі, щоб увійти знову. Переконайтеся, що ви використовуєте правильну адресу електронної пошти та новий пароль Apple ID.
Коли з’явиться відповідний запит, виберіть об’єднати наявні дані з вмістом iCloud.
7. Видаліть весь вміст та налаштування вашого iPhone
 Стерти весь вміст і налаштування виберіть лише у тому випадку, якщо у вас є резервна копія.
Стерти весь вміст і налаштування виберіть лише у тому випадку, якщо у вас є резервна копія.
Останній крок - скинути iPhone до заводських налаштувань, а потім відновити дані із резервної копії. Це може зайняти багато часу, тому не запускайте його, якщо у вас немає часу чекати, поки ваш iPhone відновиться з резервної копії.
Крім того, спочатку потрібно зробити нову резервну копію в iTunes або iCloud. В іншому випадку ви втратите дані, як-от фотографії чи повідомлення, зі свого iPhone.
Після створення резервної копії перейдіть до Налаштування> Загальні> Скинути . Виберіть Видалити весь вміст і налаштування . Введіть свій пароль Apple ID та пароль пристрою, коли з’явиться відповідний запит.
Після перезавантаження пристрою дотримуйтесь вказівок щодо налаштування та виберіть відновлення даних із резервної копії.
Про ваш обліковий запис Apple ID
Якщо у вас виникли запитання щодо вашого облікового запису Apple ID, саме тут відповіді. Ознайомтеся з короткими розділами нижче, щоб дізнатись про дані у вашому обліковому записі Apple ID, як побачити, на яких пристроях ви ввійшли, та багато іншого.
Яка інформація зберігається в моєму ідентифікаторі Apple?
Незважаючи на додаткові зусилля, які вам доводиться тягнути зараз, добре, що ви змінили пароль Apple ID. Дуже гарна річ. Це пов’язано з тим, що ваш обліковий запис Apple ID може зберігати багато приватних даних про вас, які ви хочете захистити.
В обліковому записі Apple ID зазвичай зберігається ім’я користувача, дата народження, адреса електронної пошти, адреса доставки, номер телефону та платіжна інформація.
Мало того, але якщо ваш пароль Apple ID скомпрометований, хтось може отримати доступ до послуг Apple, пов’язаних з вашим обліковим записом. Сюди входить iCloud, в якому зберігаються фотографії та документи. Він також може бути використаний для пошуку інших ваших пристроїв!
Як я можу вилучити пристрої з використання мого ідентифікатора Apple?
 Перегляньте всі пристрої, що використовують ваш Apple ID, у налаштуваннях.
Перегляньте всі пристрої, що використовують ваш Apple ID, у налаштуваннях.
У вашому обліковому записі Apple ID містяться досить важливі дані, ви, мабуть, хочете знати всі місця, в які ви ввійшли. На щастя, це легко перевірити, і так само легко вийти з пристроїв, які ви не впізнаєте.
Якщо пристрій загублено або викрадено, використовуйте функцію Find My iPhone, щоб заблокувати та знайти пристрій.
Подивіться, які пристрої використовують ваш Apple ID з iPhone, iPad або iPod touch:
- Перейдіть до Налаштування> [Ваше ім'я] .
- Прокрутіть униз, щоб побачити пристрої, що використовують ваш Apple ID.
- Торкніться кожного пристрою, щоб побачити більше деталей, включаючи пов'язану платіжну інформацію.
- Натисніть Видалити з облікового запису, щоб вийти зі свого ідентифікатора Apple на цьому пристрої.
Подивіться, які пристрої використовують ваш Apple ID з Mac:
- Перейдіть до Системних налаштувань> iCloud> Деталі облікового запису .
- Клацніть на вкладку Пристрої , щоб побачити пристрої, що використовують ваш Apple ID.
- Виберіть кожен пристрій, щоб побачити більше деталей, включаючи пов’язану платіжну інформацію.
- Натисніть Видалити з облікового запису, щоб вийти зі свого ідентифікатора Apple на цьому пристрої.
Подивіться, які пристрої використовують ваш Apple ID з ПК:
- Перейдіть на веб-сайт Apple ID і увійдіть у свій обліковий запис.
- Прокрутіть униз до розділу Пристрої, щоб побачити пристрої, що використовують ваш Apple ID.
- Клацніть на кожному пристрої, щоб побачити більше деталей, включаючи пов’язану платіжну інформацію.
- Натисніть Видалити з облікового запису, щоб вийти зі свого ідентифікатора Apple на цьому пристрої.
Чи можу я змінити пароль свого ідентифікатора Apple, не втрачаючи все?
Якщо вас турбує безпека вашого облікового запису Apple ID, вам слід абсолютно змінити пароль Apple ID. Ви можете легко зробити це, не втрачаючи даних у своєму обліковому записі.
Деякі причини для скидання пароля Apple ID включають, якщо ви отримуєте сповіщення про активність в обліковому записі або покупки, які ви не впізнаєте, або якщо у ваш обліковий запис ввійшов невідомий пристрій.
Переконайтеся, що ви змінили пароль, замість того, щоб створювати новий обліковий запис.
Змініть пароль свого Apple ID з iPhone, iPad або iPod touch:
- Перейдіть до Налаштування> [Ваше ім'я]> Пароль та безпека .
- Торкніться Змінити пароль .
- Введіть свій існуючий пароль, а потім новий, і натисніть Змінити .
Змініть свій пароль Apple ID з Mac або ПК:
- У розділі Безпека натисніть Змінити пароль ...
- Введіть свій існуючий пароль, а потім новий і натисніть Enter .
 Змініть пароль Apple ID у Налаштуваннях на своєму пристрої.
Змініть пароль Apple ID у Налаштуваннях на своєму пристрої.
Повідомте нас у коментарях, якщо ви все ще намагаєтесь оновити налаштування Apple ID. Ми зробимо все можливе, щоб отримати необхідну допомогу!
Поради для читачів 
- Джо вирішив свою проблему з налаштуваннями Apple ID, оновивши новий пароль Apple ID на всіх своїх пристроях

 Вийти зі свого ідентифікатора Apple і iCloud, а потім перезавантажте пристрій і повторіть спробу синхронізації.
Вийти зі свого ідентифікатора Apple і iCloud, а потім перезавантажте пристрій і повторіть спробу синхронізації.