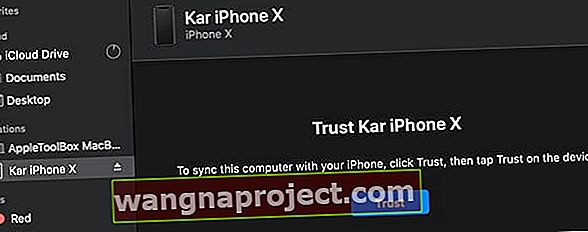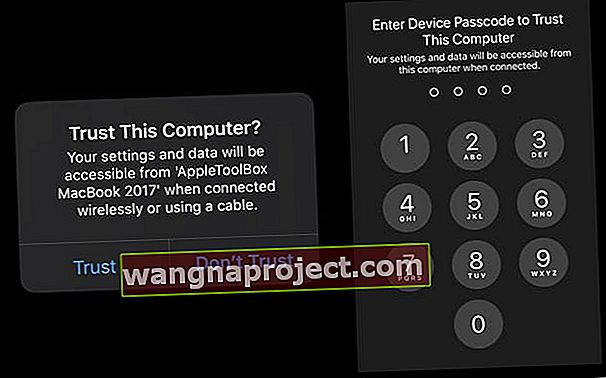Починаючи з macOS Catalina, Apple вийшла із системи iTunes і замінила її функціональність кількома різними програмами: музика, книги, подкасти та телевізор. А як щодо обслуговування та оновлення iTunes для iPhone, iPad або iPod?
Хороша новина полягає в тому, що ви все ще можете використовувати свій Mac для оновлення, відновлення, резервного копіювання та синхронізації iPhone та iPad. З macOS Catalina і вище це трохи трохи інакше, тому що тепер ми використовуємо програму Finder, щоб робити всі такі важкі справи!
Чому ми рекомендуємо (і любимо) використовувати наші Mac для оновлення наших iPhone, iPad та iPod
Ми завжди оновлюємо свої iDevices за допомогою нашого Mac Finder (або раніше iTunes), особливо коли Apple випускає свої основні оновлення для iOS та iPad. Основна причина, по якій ми робимо це, полягає в тому, що Finder (iTunes) завжди встановлює нову повну версію iOS / iPadOS на наші пристрої.
Коли ми оновлюємось за допомогою бездротового методу оновлення програмного забезпечення в додатку Налаштування нашого пристрою, що встановлює лише зміни коду, тому більша частина коду переноситься з попередніх версій iOS. Це називається дельта-оновленням.
Наш досвід та коментарі наших читачів показують нам, що ці бездротові оновлення дельти викликають багато проблем та головний біль у довгостроковій перспективі. Ось чому ми завжди оновлюємось за допомогою наших Macs та додатків Finder (або iTunes)!
Щоб отримати додаткову інформацію про оновлення Finder / iTunes порівняно з ефірними, ознайомтесь із нашою статтею Як і чому слід оновлювати ОС iOS або iPad для свого iPhone або iPad за допомогою iTunes або Finder
Використовуєте машину Windows? Вам цікаво, що відбувається з iTunes у Windows?
Словом, нічого!
Для людей, які використовують машини Windows, iTunes залишається додатком для оновлення iDevices. В даний час говорять про майбутнє оновлення для Windows, але наразі Apple продовжує підтримувати iTunes для Windows.
Використовуєте стару версію macOS або Mac OS X?
Для людей зі старими Mac, які не підтримують macOS Catalina, і для тих, хто не бажає оновлюватись, ви все одно можете використовувати iTunes для оновлення до останньої версії iOS та iPadOS.
Наразі Apple продовжує підтримувати iTunes для Windows (усі версії) та для Mac (версії macOS Mojave та нижче).
Ще не оновлено до macOS Catalina?
Якщо ви хочете оновитись до macOS Catalina і маєте намір оновити iOS або iPadOS за допомогою програми Mac Finder, рекомендуємо спочатку створити резервну копію бібліотеки iTunes. Виконайте ці кроки перед оновленням до macOS Catalina.
Як оновити iPhone, iPad або iPod за допомогою програми Finder на Mac
- Спочатку увімкніть ваш Mac
- Торкніться Системні налаштування> Оновлення програмного забезпечення
 Поставте прапорець, щоб автоматично оновлювати ваш Mac.
Поставте прапорець, щоб автоматично оновлювати ваш Mac. - Якщо є оновлення macOS, спочатку виконайте це оновлення перед оновленням iPhone, iPad або iPod
- Підключіть iPhone, iPad або iPod до Mac
- Якщо на вашому iDevice з’являється повідомлення про «розблокування iPad для використання аксесуарів», торкніться iDevice та введіть свій ідентифікатор обличчя, сенсорний ідентифікатор або код доступу, щоб перейти на головний екран

- Під час першого підключення пристрою до Mac після оновлення до macOS Catalina вас попросять довіряти пристрою
- Клацніть кнопки довіри на обох пристроях (Mac і iDevice)
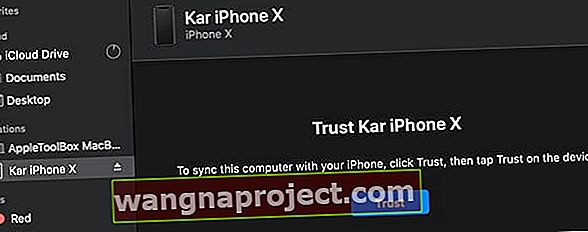
- Введіть пароль свого пристрою на своєму пристрої, щоб підтвердити відносини довіри
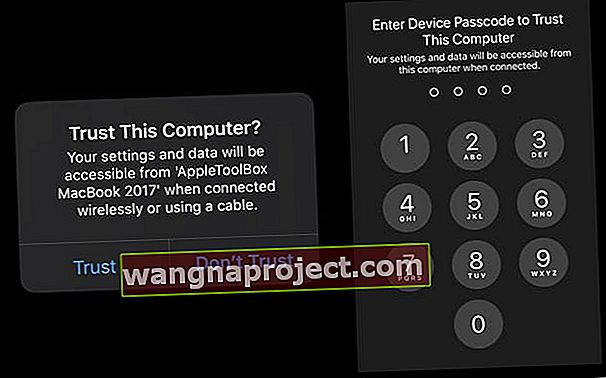
- Клацніть кнопки довіри на обох пристроях (Mac і iDevice)
- Відкрийте програму Finder на своєму Mac (найпростіший спосіб знайти - у док-станції)

- Знайдіть свій iDevice на лівій бічній панелі Finder під заголовком Locations

- Якщо ваш iPhone, iPad або iPod не відображається, від'єднайте його від Mac і підключіть знову
- Виберіть його, щоб переглянути інформацію на панелі деталей на вкладці Загальне

- Ми рекомендуємо спочатку створити резервну копію пристрою, скориставшись функцією "Резервне копіювання зараз"
- Щоб оновити пристрій до останньої версії iOS або iPadOS, натисніть кнопку Перевірити наявність оновлень на вкладці Загальне

- Клацніть Завантажити та оновити
- Якщо з’явиться запит, введіть свій пароль
- Якщо ви не знаєте свого пароля, перегляньте нашу статтю
- Finder оновлює ваш iPhone, iPad або iPod touch до останньої версії iOS, використовуючи повне оновлення (не дельта)
Що ще робить Finder для мого iPhone, iPad або iPod?
Finder майже все робить для вашого iDevice все, що робив iTunes!
Керуйте своїм iDevice, створюйте резервні копії, шифруйте резервні копії та відновлюйте за допомогою Finder
Щоразу, коли ви підключаєте iPhone, iPad або iPod, відкривайте його на бічній панелі програми Finder. За допомогою Finder можна створювати резервні копії, оновлювати, відновлювати та керувати пристроєм.
Крім того, ви можете синхронізувати музику, фільми, телевізійні шоу, подкасти, книги, аудіокниги, файли та фотографії (якщо ви не використовуєте iCloud Photos) із Finder.
Все, що вам потрібно зробити, щоб увімкнути синхронізацію, це натиснути кожну категорію, вибрати параметри синхронізації за допомогою прапорця та торкнутися великої кнопки Синхронізація внизу вікна Finder вашого iDevice, поруч із графіком зберігання.
Одне не знаходить Finder
На відміну від попередніх версій iTunes, Finder не включає функцію, яка дозволяє переставляти програми iPhone, iPad або iPod на різні домашні екрани або папки вашого пристрою.
Ця функція була вилучена в пізніших версіях iTunes, і вона не повертається в macOS Catalina.
Щоб змінити порядок додатків в IOS 13+ та iPadOS, є новий Q uick дії опція називається Перестановка додаток. Цей параметр відображається під час тривалого натискання програм або папок на головному екрані.
Швидкі дії схожі на дії 3D Touch, але не вимагають вбудованої в екран технології чутливості до тиску. Щоб отримати доступ до швидких дій, натисніть і утримуйте піктограму програми або піктограму папки, щоб швидко виконувати дії, характерні для програми чи папки.

 Поставте прапорець, щоб автоматично оновлювати ваш Mac.
Поставте прапорець, щоб автоматично оновлювати ваш Mac.