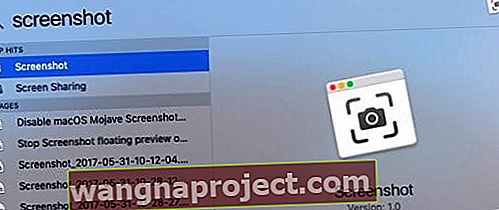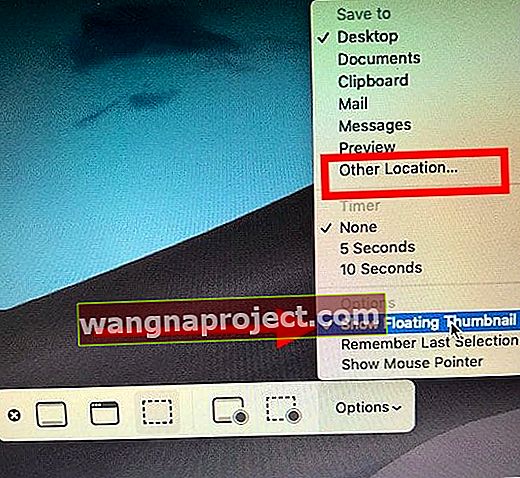Якщо ви нещодавно оновили ваш Mac або MacBook до macOS до Mojave та вище, ви б помітили, що коли ви робите знімок екрана за допомогою клавіш alt + Shift + 4, він створює невеликий попередній перегляд внизу екрана, а потім через кілька секунд , скріншот перенесено на робочий стіл. Ось як ви можете зупинити ці плаваючі знімки екрана в macOS і безпосередньо отримати доступ до зображень на робочому столі.
Вимкніть попередній перегляд знімка екрана в macOS Mojave та вище
Якщо ви вручну поміняли знімок екрана праворуч після оновлення до macOS, виконайте наведені нижче дії, щоб раз і назавжди вирішити проблему з роздратуванням.
- Почніть з відкриття утиліти macOS Screenshot за допомогою CMD + Shift + 5 клавіш.
- Інший спосіб отримати доступ до утиліти скріншота в macOS - це відкрити свій прожектор, а потім набрати "Знімок екрана", а потім запустити програму
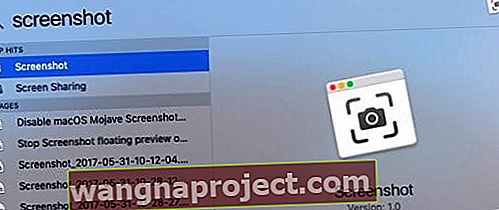
- Після запуску утиліти скріншота натисніть на параметри в правому куті вікна
- Вимкніть "Показати плаваючу мініатюру", скасувавши її вибір.
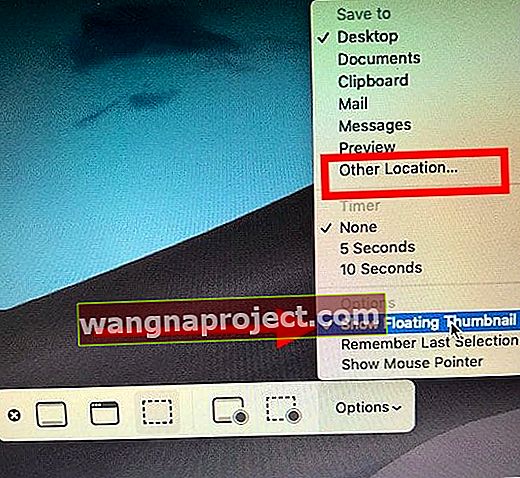
- Вийдіть із утиліти, натиснувши на "X"
- Це не дозволить знімкам екрана відображатися як плаваюче зображення на екрані
Оскільки ви вже знаходитесь тут в опціях утиліти скріншота, ось кілька речей, які ви можете перевірити.
Grab Utility у macOS Mojave та вище
Перш за все, стару програму Grab Utility на macOS замінила нова утиліта скріншоту. Коли ви шукаєте Grab за допомогою macOS Mojave +, натомість з’явиться утиліта скріншота. З огляду на це, якщо ви хочете використовувати стару утиліту захоплення на macOS, ви можете отримати стару копію зі своєї машини часу і продовжувати користуватися нею.
Ось стаття, яка проводить вас через детальний процес налаштування цього.
Збереження скріншотів до папки на вибір
Працюючи зі скріншотами на наших MacBook та Mac, багато хто з нас хотіли б зберігати знімки екрана у призначеній папці для подальшого пошуку замість того, щоб переносити ці скріншоти на робочий стіл. Завдяки цьому ваш робочий стіл залишається чистим і безладним.
Використовуйте параметри утиліти знімка екрана та оберіть « Інше місце .. » у параметрах Зберегти та виберіть папку.
Після налаштування знімки екрана зберігатимуться у призначеній папці. Ви можете натиснути на "x", щоб вийти з утиліти скріншота.
Напишіть нам рядок!
Ми сподіваємось, що ця швидка порада виявилася Вам корисною. Будь ласка, повідомте нам у коментарях, якщо у вас є якісь запитання або ви хочете поділитися однією з ваших улюблених порад macOS.