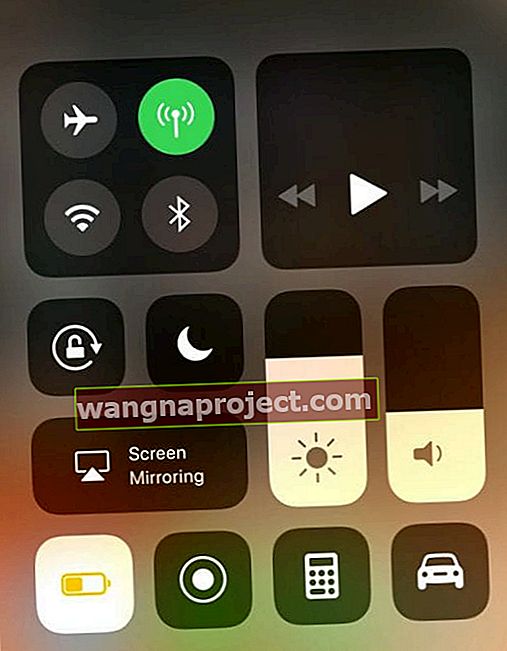iOS 11 представляє новий перемикач додатків для переміщення та примусового закриття програм на вашому iPad. Проведіть пальцем угору по екрану, на щастя, все ще працює - це лише трохи відрізняється від iOS10 . А App Switcher - це все ще швидкий та ефективний спосіб легко перейти на інші нещодавно використовувані програми.

Закриття програм на вашому iPad - це двоетапний процес
Спочатку відкрийте перемикач додатків, двічі натиснувши клавішу Home . Або якщо у вас увімкнені багатозадачні жести, відкрийте екран перемикання програми, швидко провевши вгору по екрану iPad чотирма або більше пальцями. По-друге, натисніть і утримуйте попередній перегляд будь-якої програми в App Switcher. Зберігайте це утримання та проведіть пальцем угору до верхньої частини екрана.

І вибачте ... все ще немає всієї функції
Деякі люди сподівалися на кнопку закриття всіх програм у iOS11 (її також називають опцією вбивства). Але не ходити. Apple все ще не включає можливість закрити всі додатки в iOS та всі його пристрої, що працюють під управлінням iOS (iPhone, iPad, iPod Touch.) Основною причиною, чому iOS не включає цю опцію закриття всіх, є жорсткий контроль Apple над своєю багатозадачністю. При правильній роботі більшість програм не займають багато місця або жодної пам’яті, коли сидять у фоновому режимі.
Подумайте про фонові програми, як про кеш-пам’ять, - інформацію, яка зберігається у призупиненому стані, А НЕ використовує акумулятор або системні ресурси. Виняток становлять програми, які часто оновлюються у фоновому режимі - наприклад, погода, пошта, навігація та подібні програми, які регулярно збирають та оновлюють дані. Ці програми все ще у призупиненому стані, але продовжують оновлюватись за допомогою фонового оновлення. Читайте далі, щоб дізнатись більше про фонове оновлення програми.
В ідеалі це означає, що ці фонові програми взагалі НЕ впливають на роботу вашого пристрою. Постійне закриття непроблемних програм може навіть скоротити час автономної роботи. Тому, якщо у вас не виникають проблеми, найкраще залиште свої програми в спокої.
Коли закриття додатків має сенс
Коли програма перестає реагувати або реагує дуже повільно, слід закрити цю програму, що порушує. І проведіть пальцем, щоб убити, коли програма або певні частини вашого iDevice повністю аварійно працюють або починають діяти без відповіді.
І якщо ваш iPad працює повільно або затримується, непогано закрити деякі або всі останні нещодавно використовувані програми. Операційна система iOS від Apple зберігає нещодавно використовувані програми у фоновому режимі, на випадок, якщо ви захочете повернутися до них. Тож закриття проблемних програм часто звільняє пам’ять, підтримуючи ці фонові програми. Це, як правило, перетворюється на живий досвід із вашим поточним та активним додатком.
Майте на увазі, що App Switcher відображає всі програми, які ви нещодавно відкривали на вашому iPhone, iPod Touch або iPad . В даний час не розмежовується, чи вони дійсно працюють у фоновому режимі чи оновлюються. Щоб дізнатись, які програми освіжають у фоновому режимі та як увімкнути або вимкнути цю функцію, продовжуйте читати!
Шукаєте простий спосіб перемикання між програмами на iPad? Переключення програм простіше, ніж будь-коли!
iOS 11 спрощує перемикання між програмами за допомогою переробленого перемикача додатків та нової док-станції для iPad. Тепер у вас є вибір - змінити програми, викликавши док-станцію або використовуючи перемикач програм для всіх відкритих програм. Швидко прокрутіть угору знизу екрана, щоб відкрити Dock, або проведіть пальцем вгору ще знизу, щоб відкрити App Switcher. Крім того, двічі натисніть головну сторінку, щоб показати програму перемикання програм.

Проведіть пальцем праворуч, щоб побачити всі відкриті програми в програмі перемикання програм. Ви бачите плитки попереднього перегляду всіх відкритих програм. Знайшовши потрібну програму, просто натисніть пальцем на плитку попереднього перегляду, і програма відкриється. Якщо ви нещодавно використовували його, він зазвичай продовжує те, де ви зупинилися. Деякі програми, зокрема ігрові, повинні перезапуститися, щоб повноцінно працювати.
Увімкніть (або вимкніть) функції багатозадачності
Увімкнення жестів багатозадачності полегшує доступ до програми перемикання додатків - лише швидким проведенням чотирма пальцями. Щоб увімкнути функції багатозадачності, перейдіть до Налаштування> Загальне> Багатозадачність> Жести. Ця функція дозволяє використовувати чотири або п’ять пальців для доступу до програми перемикання програм, проводячи пальцем вгору. Крім того, Жести дозволяють швидко отримати доступ до головного екрана за допомогою стискання, а пальцем вліво або вправо відображаються всі відкриті на даний момент програми.
І наші улюблені багатозадачні жести все ще працюють на iOS 11, зокрема:
- Повернення на головний екран. Під час використання програми стисніть чотири або п’ять пальців на екрані
- Перегляньте перемикач додатків: Проведіть вгору чотирма або п’ятьма пальцями або двічі клацніть кнопку «Головна». Потім проведіть одним пальцем праворуч або ліворуч, щоб знайти та відкрити іншу програму
- Переключення між програмами. Проведіть вліво або вправо чотирма чи п’ятьма пальцями, щоб перейти до раніше використовуваної програми
Не знаєте, як закрити багатозадачний додаток?
Отже, ви розмістили свої програми поруч один з одним або плаваючи один над одним на одному екрані. Але тоді вам потрібно або потрібно закрити та закрити лише одну (або дві) з цих програм, залишаючи інші недоторканими. Гей, зачекайте хвилинку ... ЯК ВИ це робите?
Так, я теж! Провожу пальцем праворуч - ні. Потім проведіть пальцем ліворуч - ні. Проведіть вгору — ні. Проведіть пальцем вниз - ні! Якого біса?
Тож закриття програм у режимі багатозадачності є складним завданням і не дуже зручним для користувача - принаймні спочатку. Тут є крива навчання, і до цього потрібно трохи звикнути. Ось воно:
Якщо ви перебуваєте в режимі розділеного екрана, візьміться за центральну ручку програми, яку потрібно закрити, і перемістіть програму, яка пройшла лівий або правий край, щоб відхилити та закрити її від багатозадачності.
Якщо ви перебуваєте в плаваючому вікні, торкніться ручки у верхній частині плаваючого вікна АБО торкніться ЛІВОГО краю програми та перемістіть її з екрана до упору вправо. Пам’ятайте, це завжди ВЛІВО ВПРАВО.
І ще одне: плаваючі програми з’являються знову
Ви також можете повернути цю плаваючу програму, проводячи пальцем від правого краю екрана до лівого, - але вона повертає лише останню програму, що випливала за межі екрана. Отже, якщо у вас є більше одного плаваючого додатка і ви відхилите їх обох, ваш iPad поверне останнє звільнення.
Використовуйте свою док-станцію!
Однією з найкращих нових функцій вашого iPad у iOS11 є нова док-станція для iPad! Користувачі Mac добре знають цю функцію - вона розташована внизу екрана та забезпечує легкий доступ до всіх ваших улюблених програм. Це налаштовується і слідкує за вами від програми до програми, коли ви хочете. Швидко проведіть пальцем угору, і з’явиться ваш Dock. Проведіть трохи далі, і з’явиться ваш перемикач програм. Це так просто і зручно.

Дізнайтеся більше про док-станцію для iPad iOS11 у нашій докладній статті.
Про програми, що працюють у фоновому режимі
Коли ви перемикаєтесь на нову програму або відкриваєте її, деякі програми продовжують працювати протягом короткого періоду часу, перш ніж перейти в призупинений стан. Коли ввімкнено фонове оновлення програм, навіть призупинені програми періодично перевіряють наявність оновлень та нового вмісту. Це означає, що ваші призупинені програми потенційно забирають системну пам’ять та розряджають акумулятор. Це має сенс для таких додатків, як Новини, Карти, Пошта, Повідомлення, Twitter, FaceBook та інші соціальні медіа. Але для таких речей, як Netflix, Amazon, Photos та інші, оновлення фонового додатка насправді не потрібно. І це в кінцевому підсумку просто розряджає ваш акумулятор і, можливо, споживає дані з вашого мобільного тарифного плану. Отже, ми рекомендуємо вимкнути фонове оновлення програм для цих типів програм або навіть для всіх програм.

Отже, якщо ви хочете, щоб призупинені програми НЕ перевіряли наявність нового вмісту, перейдіть до Налаштування> Загальне> Оновлення фонового додатка та повністю ВИМКНІТИ Фонове оновлення програм або виберіть, які програми ви хочете оновити у фоновому режимі. У iOS11 ви також встановлюєте, чи хочете ви, щоб фонові програми оновлювались лише за допомогою Wi-Fi або при використанні Wi-Fi та стільникових даних.
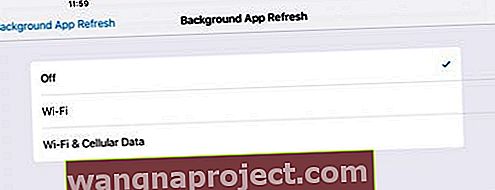
Програми завжди оновлюються при відкритті
Якщо ви переживаєте, що вимкнення фонового оновлення програми означає, що ваші програми не заповнюються оновленнями, ніколи не бійтеся! Як тільки ви відкриваєте будь-яку програму, вона автоматично викликає сервер для оновлення будь-якої інформації. Поки ви підключаєтеся до даних через Wi-Fi або стільниковий зв'язок, ваші програми завжди повинні містити нову інформацію.
А як щодо iPhone?
На даний момент закриття програм на iPhone залишається таким же, як і в попередніх версіях iOS. Двічі клацніть кнопку Домашня сторінка, щоб побачити останні нещодавно використовувані програми, проведіть пальцем праворуч або ліворуч і знайдіть програму, яку ви хочете закрити, і нарешті проведіть пальцем угору в попередньому перегляді програми, щоб закрити програму. Пам’ятайте, що програми, які з’являються в App Switcher, не відкриті. Вони перебувають у режимі очікування, щоб допомогти вам орієнтуватися та виконувати багатозадачність. Apple рекомендує примусово закривати програму лише тоді, коли вона не реагує, нестабільна або якщо у вас виникають проблеми з продуктивністю i / або акумулятором iDevice.
Турбуєтесь про ефективність роботи акумулятора? 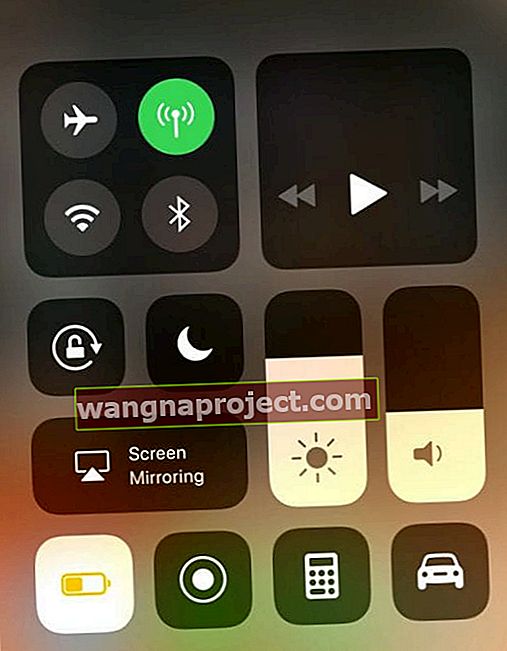
Якщо вас турбує час автономної роботи, спробуйте зменшити яскравість екрану, вимкнути Bluetooth, увімкнути режим низького енергоспоживання та вимкнути фонове оновлення програм для всіх програм, особливо для програм, які використовують служби локації у фоновому режимі (наприклад, Карти, Yelp або Waze тощо). ) А якщо вам не потрібен доступ до Інтернету, також вимкніть Wi-Fi. А ще краще - додати Режим низького заряду акумулятора до Центру керування через Налаштування> Центр управління для зручного вмикання та вимикання. Зверніть увагу, що в даний час режим низького заряду батареї недоступний для iPad.