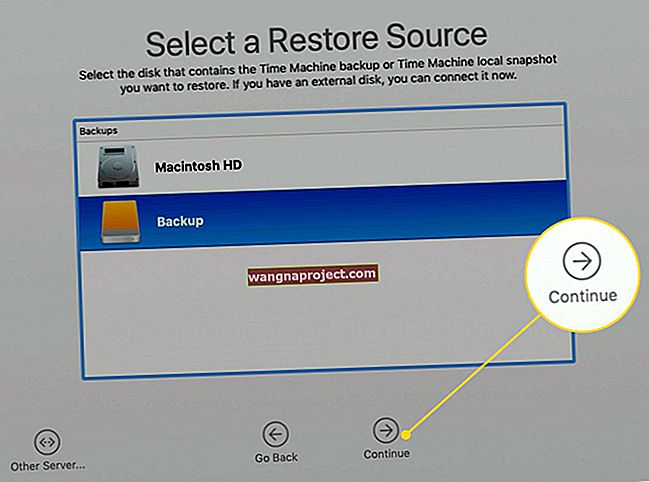Apple MacOS Catalina - це остання версія операційної системи Mac компанії Mac. Але це не означає, що це для всіх - і якщо це не для вас, вам слід подумати про повернення до macOS Mojave.
Незалежно від того, чи покладаєтесь ви на 32-розрядні програми, або вам просто не подобаються деякі нові необхідні функції в Catalina, ось як видалити останню версію macOS із вашої системи та перевстановити Mojave.
Пов’язані:
Кілька початкових кроків
Перш ніж почати, виникає питання про дані. Усі методи, якими ви будете користуватися для повернення до macOS Mojave, видалять ваш жорсткий диск. Це означає, що ви втратите все на завантажувальному диску, включаючи файли, дані, налаштування та програми.
Тому, звичайно, ми рекомендуємо зробити резервну копію якомога більшої кількості даних.
Незважаючи на те, що для цього можна використовувати Time Machine, розумно використовувати загальний носій інформації або платформу хмарного зберігання для важливих файлів.
Залежно від створеної вами резервної копії Time Machine та запущеної версії macOS, можливо, вам не вдасться повернути файли назад.
Також розумно робити нотатки про важливі налаштування та уподобання. Ми рекомендуємо робити знімки екрана ваших конкретних налаштувань системи, вводити ліцензійні ключі та паролі в диспетчер паролів і копіювати важливі файли в кілька місць
Як перейти з macOS Catalina на macOS Mojave
Після резервного копіювання важливих даних ви зможете пройти один із наведених нижче методів, щоб стерти macOS Catalina зі своєї машини та повернути macOS Mojave.
Не просто читайте їх по порядку. Ви захочете знайти конкретну ситуацію, яка стосується вас, і дотримуйтесь цих інструкцій. В іншому випадку, можливо, ви не зможете продовжити.
Якщо ваш Mac постачається під управлінням macOS Mojave

Якщо ваш пристрій Mac постачається під управлінням macOS Mojave, то ваш спосіб зниження версії, ймовірно, найпростіший.
Це пов’язано з тим, що якщо ви витріть диск і перевстановите macOS за допомогою Disk Utility, ваш Mac встановить версію macOS, що постачається разом із вашим комп’ютером.
- Клацніть на Apple у верхній панелі меню.
- Виберіть Перезапустити.
- Коли ваш Mac перезавантажується, натисніть і утримуйте Command + R, щоб завантажитися в режим відновлення.
- У меню OS X Utilities виберіть Disk Utility
- Тепер виберіть диск для запуску та виберіть Видалити.
- Вийти з утиліти Disk.
- Виберіть Перевстановити macOS у меню OS X Utilities.
- Натисніть Продовжити і дотримуйтесь інструкцій.
Це майже все. Як тільки macOS Mojave повернеться і запуститься на вашому комп'ютері, ви зможете повернути свої дані назад.
Якщо у вас є резервна копія macOS Mojave

Якщо ви постачали Mac зі старішою версією macOS, але перед тим, як перейти на macOS Catalina, ви зробили резервну копію Time Machine, ви можете просто повернути її до цієї версії.
- Клацніть на Apple у верхній панелі меню.
- Виберіть Перезапустити.
- Коли ваш Mac перезавантажується, натисніть і утримуйте Command + R, щоб завантажитися в режим відновлення.
- У меню OS X Utilities виберіть Disk Utility
- Тепер виберіть диск для запуску та виберіть Видалити.
- Поверніться до меню утиліт OS X і виберіть «Відновити» із резервної копії машини часу.
- Виберіть резервну копію, з якої ви хочете відновити - чим новіше, тим краще (якщо на ньому не працював macOS Catalina).
- Дотримуйтесь інструкцій на екрані.
Якщо ваш Mac не постачався з Mojave, і у вас немає резервної копії

Якщо ваш Mac не постачався з встановленим macOS Mojave і у вас немає нещодавньої резервної копії, вам потрібно буде створити завантажувальний інсталятор, перш ніж видаляти диск.
На даний момент у вас є кілька варіантів.
Якщо macOS Catalina ще не випущена, коли ви читаєте це, ви можете завантажити інсталятор macOS Mojave з магазину Mac App Store. В іншому випадку ви можете завантажити macOS Mojave за цим посиланням iTunes - хоча лише в тому випадку, якщо ви вже не запускаєте macOS Mojave на своїй машині.
Завантаживши інсталятор, просто придбайте USB-накопичувач принаймні 16 ГБ. Потім відкрийте термінал і введіть наступну команду.
sudo /Applications/Install\ macOS\ Mojave.app/Contents/Resources/createinstallmedia –volume /Volumes/(YOUR_USB_DRIVE_VOLUME_NAME) –applicationpath /Applications/Install\ macOS\ Mojave.app –nointeraction_
Це відформатує USB-носій та скопіює на нього інсталяційні файли. Це займе від 10 до 15 хвилин, залежно від вашого Mac.
Зараз (і лише зараз) ви можете продовжувати стирання macOS зі свого комп’ютера.
- Клацніть на Apple у верхній панелі меню.
- Виберіть Перезапустити.
- Коли ваш Mac перезавантажується, натисніть і утримуйте Command + R, щоб завантажитися в режим відновлення.
- У меню OS X Utilities виберіть Disk Utility
- Тепер виберіть диск для запуску та виберіть Видалити.
- Після цього підключіть USB-носій.
- Натисніть Перезапустити і утримуйте клавішу Option.
- macOS Mojave тепер слід розпочати встановлення на вашому комп'ютері.
Після отримання macOS Mojave
Як тільки macOS Mojave буде встановлено у вашій системі, ви зможете розпочати повторне завантаження програм і повернення даних.
Це може бути дещо виснажливим процесом, оскільки ви, швидше за все, не зможете користуватися Машиною часу.