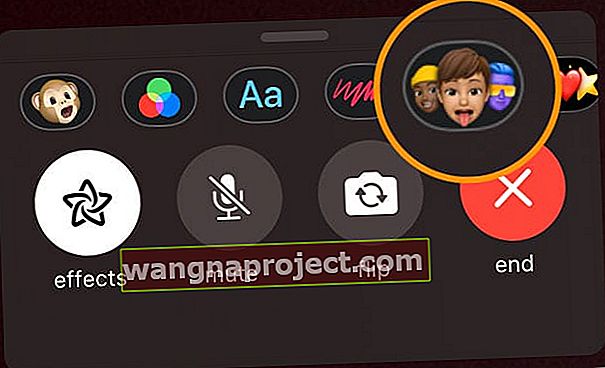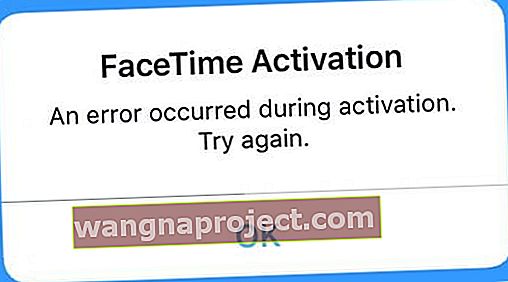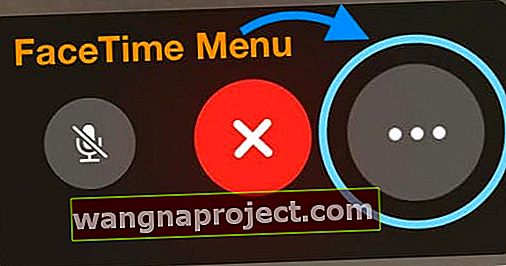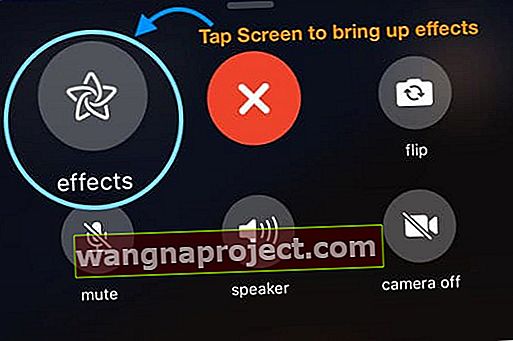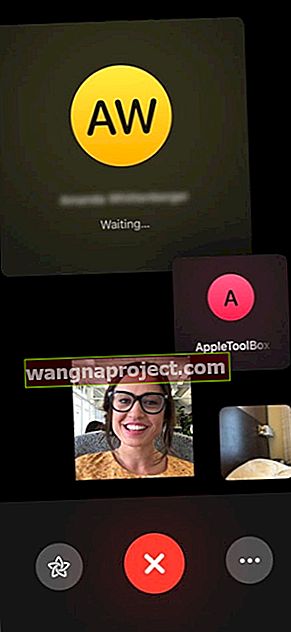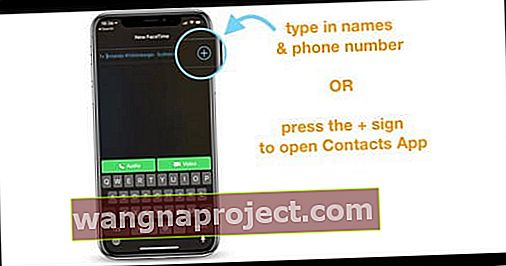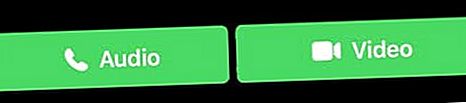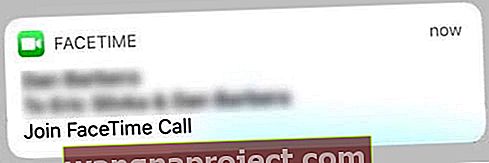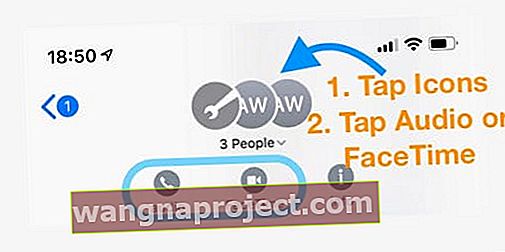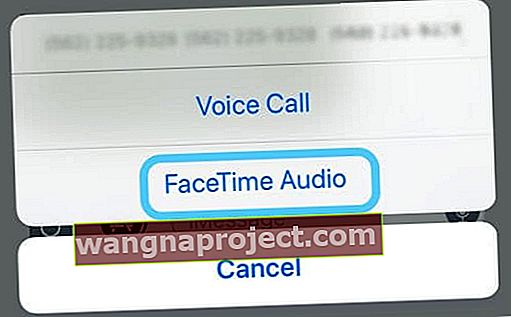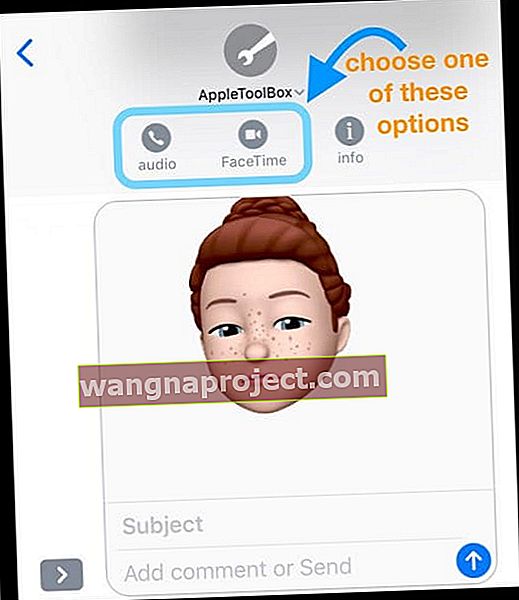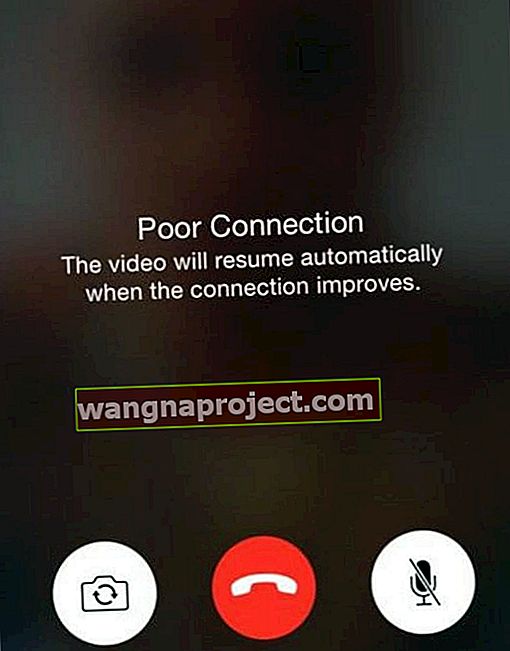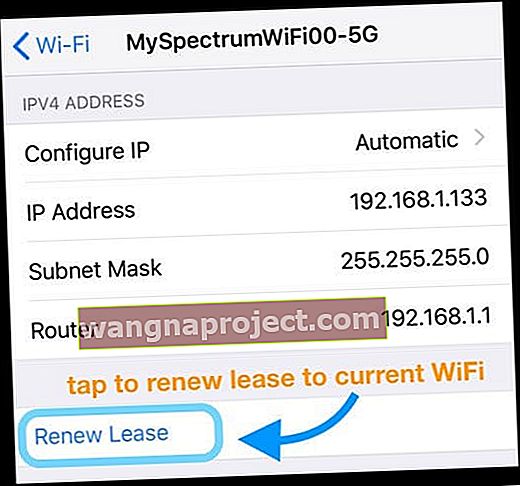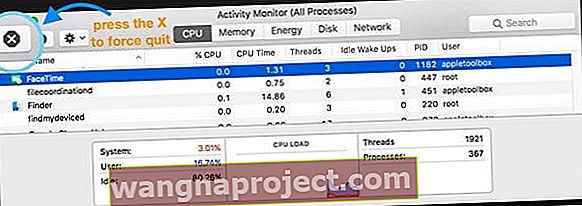FaceTime доставляє вам проблеми чи не працює після оновлення iOS або iPadOS вашого пристрою? Вам цікаво, як ви можете змусити FaceTime працювати так, як раніше? Якщо так, ви не самотні! Кілька читачів повідомляють нам, що після оновлення iOS або iPadOS вони не можуть змусити FaceTime працювати, телефонувати чи користуватися функціями.
Спробуйте Ці короткі поради, щоб FaceTime працював в iOS (iOS 12 і iOS 13) та iPad
- Вимкніть FaceTime, зачекайте 20-30 секунд і ввімкніть його знову
- Торкніться свого ідентифікатора Apple і вийдіть, а потім увійдіть знову, використовуючи той самий або інший ідентифікатор Apple
- Додайте перезапуск після виходу, якщо це не спрацює з першої спроби
- Група FaceTime вимагає iOS 12.1.4 і вище (включаючи iOS 13 і iPadOS)
- Apple назавжди вимикає Group FaceTime для будь-яких пристроїв, що використовують iOS 12 - iOS 12.1.3
- Під час здійснення групового дзвінка FaceTime усі учасники дзвінка повинні використовувати iOS 12.1.4 та новіші версії, або macOS Mojave та новіші версії
- Група FaceTime не працює з iOS 12.1.4 і старішими версіями, а також з macOS High Sierra та нижче
- Скиньте налаштування мережі, перейшовши в Налаштування> Загальне> Скинути> Скинути налаштування мережі
- Для поганих з'єднань припиніть використання будь-яких ефектів або Animoji / Memoji, щоб зменшити навантаження на пропускну здатність
- Іноді скидання всіх налаштувань допомагає вирішити проблеми з FaceTime. Перейдіть до Налаштування> Загальні> Скинути> Скинути всі налаштування
- У разі проблем із iOS 13 або iPadOS FaceTime застрягає при “підключенні” при спробі відео- чи аудіозапису FaceTime зателефонувати до старішої версії iOS, оновіть до iOS та iPadOS версії 13.4.1 та новіших версій (що, на думку Apple, вирішує цю проблему)
Що нового у FaceTime для iOS 13 та iPadOS?
FaceTime отримав серйозний підтяжку обличчя в iOS 12, тому з iOS 13 та iPadOS Apple продовжує нарощувати підтримку цих функцій, включаючи параметри та ефекти Group FaceTime та animoji / memoji.
Подвійна SIM та eSIM повністю підтримуються у FaceTime (та iMessage)
З iOS 13 Apple тепер пропонує повну підтримку номерів ваших SIM-карт та eSIM-телефонів на будь-якому iPhone з двома SIM-картами як у FaceTime, так і в iMessage. 
Це означає, що ви можете почати дзвінок FaceTime з будь-якого номера - з вашої фізичної SIM-картки або вашої eSIM / подвійної SIM-картки.
У iOS 12 для iMessage та FaceTime можна використовувати лише один номер мобільного телефону. У iOS 13, коли ви активуєте фізичну SIM-карту та eSIM (або подвійну фізичну SIM-карту, де це можливо), вам не потрібно одиночці вибирати номер мобільного телефону, який ви хочете використовувати для iMessage або FaceTime, у відповідних меню налаштувань.
Як активувати телефонні номери SIM та eSIM для FaceTime
- Відвідайте " Налаштування"> "FaceTime" і поставте галочки на обох номерах телефонів у розділах " Вас може зв’язати FaceTime за адресою " та " Caller ID "
- Щодо iMessage, перейдіть у Налаштування> Повідомлення> Надіслати та отримати та поставте галочку біля своїх двох телефонних номерів у розділі «Ви можете отримувати iMessages та відповідати на них» та «Почати нові розмови з»
- Перезавантажте пристрій
- Роблячи дзвінок FaceTime або надсилаючи нове повідомлення iMessage, просто виберіть номер, який ви хочете використовувати при запуску нового тексту або здійсненні дзвінка FT
Пам'ятайте, що наразі ви не можете змінити телефонні номери, коли берете участь у існуючій розмові. За замовчуванням у існуючій розмові використовується номер телефону, який ви спочатку використовували.
Нові налаштування Memoji та Animoji для використання у FaceTime (та інших програмах теж!)
Чудова настройка Memoji для розваг FaceTime
Ми отримали безліч варіантів макіяжу в iOS 13 та iPadOS, щоб налаштувати все: від рум’ян і тіней для повік до додавання брекетів на зуби брекетами і навіть пірсингу до носа, брів, повік або навколо рота. 
І звичайно, є купа нових зачісок, капелюхів та головних уборів, а також набагато більше можливостей для вибору сережок та окулярів.
Новий Анімодзі 
iOS 13 та iPadOS представляють трьох нових персонажів Animoji для використання у ваших розмовах FaceTime - миша, восьминіг та корова!
Animoji та Memoji приходять до старих пристроїв із наклейками!
Хоча Memoji та Animoji доступні лише на пристроях з технологією TrueDepth від Apple, iOS 13 пропонує ВСІ ПРИСТРОЇ з чіпом A9 та більшими можливостями для створення наклейок Animoji та Memoji. Стікери - це статичні зображення, якими надзвичайно легко поділитися!
І найкраще, ви можете використовувати свої наклейки animoji або memoji у FaceTime!
- Коли FaceTime відкрито, натисніть кнопку Ефекти
- Торкніться піктограми Memoji, щоб відкрити всі свої наклейки Memoji та Animoji
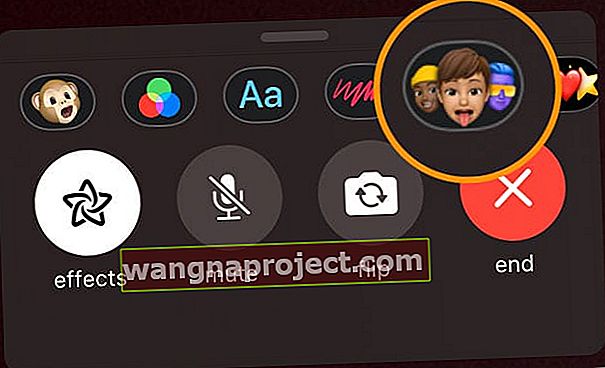
- Виберіть наклейку animoji або memoji, якою ви хочете поділитися у своєму дзвінку FaceTime - все!
Покращення iOS 12+ FaceTime: групуйте FaceTime та багато іншого!
В минулі роки FaceTime був нехтуваною дитиною, особливо якщо порівнювати з повідомленнями та iMessage. Але з iOS 12 Apple повністю переробила FaceTime - він виглядає і відчуває себе по-іншому.
Згрупуйте FaceTime 
Великою новиною є те, що з iOS 12.1.4 FaceTime нарешті підтримує групові відео- та аудіовиклики FaceTime! Ми довго чекали цієї функції, і з iOS 12.1.4 і вище та macOS Mojave + вона нарешті надійшла.
За допомогою групового FaceTime ви можете дзвонити одночасно із 32 людьми - це біса багатьох людей!
Ви навіть можете запустити груповий FaceTime з групової розмови в програмі Повідомлення!
Автоматичне визначення FaceTime активних колонок
Використовуючи вбудований інтелект iOS та iPadOS, FaceTime може виділити та збільшити зображення активного динаміка дзвінка. Це допомагає користувачам уникнути плутанини під час дзвінка.
Ваші iDevice та iOS автоматично виділяють того, хто говорить, і змінюють розмір будь-якого іншого під час дзвінка, щоб виділити активний динамік.
Люди, які слухають, з’являються внизу екрана, поки не заговорять. Але простим натисканням виводить цю людину спереду та в центр вашого пристрою.
Ось список додаткових функцій FaceTime з iOS 12
- інтеграція iMessage
- Почніть виклик FaceTime або груповий FaceTime безпосередньо з розмови iMessage
- Анімодзі та Мемодзі
- Поміняйте своє обличчя на Animoji або Memoji у FaceTime, коли розмовляєте з друзями та родиною
- І ви навіть можете додати живі фільтри до своїх Animoji та Memoji
- Незвичайні ефекти камери
- Якщо ви любите використовувати ефекти в додатку камери, ви обов’язково сподобаєтесь їм у FaceTime та iMessage
- Тепер FaceTime підтримує всі вбудовані фільтри, текстові ефекти, фігури та пакети наклейок
- Знайдіть ефекти в новому меню FaceTime
- Для ефектів камери у FaceTime потрібна модель iPhone 7 або новішої версії
- Підтримка Apple Watch Audio
- Тепер ми можемо використовувати звук FaceTime на наших годинниках Apple і приєднатися до групового чату - все з годинника
- Додаток Walkie Talkie Watch також використовує звук FaceTime і використовує ваш обліковий запис FaceTime (Apple ID) для спілкування з друзями та родиною
Відсутні фотографії в реальному часі для FaceTime?
Якщо ви все ще використовуєте першу версію iOS 12, вона не включала Live Photos. І ми справді не знаємо чому!
Щоб повернути його, потрібно лише оновити iOS. Будь-яка версія iOS 12.1.1 і вище та всі версії iPadOS знову вводять функцію Live Photo для дзвінків FaceTime! 
Виклики FaceTime не вдаються, продовжують відключатись або негайно починають повторне підключення?
FaceTime кладе трубку, коли ви переживаєте розмову? Показує, що відбувається повторне підключення, але потім не вдається, і натомість каже, що дзвінок не вдався? 
Якщо ви помітили, що ваш додаток FaceTime працює не так, як раніше, і не дозволяє вам дзвонити або залишатися на викликах більше кількох секунд, ви не самотні.
Хоча немає жодної причини, чому FaceTime демонструє таку поведінку, ось список наших найкращих порад, які допоможуть.
Більш детальне пояснення див. У нашій статті з цього питання: My FaceTime продовжує відключатись! Як виправити невдалі дзвінки FaceTime?
- Оновіть свою iOS або macOS до останньої версії
- Перевірте стан Apple Server на наявність постійних проблем
- Вимкніть FaceTime, зачекайте 20-30 секунд і ввімкніть його знову
- Вийдіть із FaceTime, перезапустіть і ввійдіть знову
- Видаліть та переінсталюйте програму FaceTime
- Вимкніть час екрана або обмеження
- Переконайтеся, що ваша дата та час встановлені автоматично
- Скиньте налаштування мережі
FaceTime застрягає при підключенні? Не можете викликати застарілий пристрій iOS за допомогою Facetime?
Люди, які оновлюються до iOS 13.4, виявили, що їх пристрої більше не можуть підключатися до старих пристроїв iOS, що працюють під управлінням iOS 9.3.6 і раніше, або Mac під управлінням OS X El Capitan або раніше. Деякі з наших читачів кажуть нам, що ця проблема також присутня при спробі зателефонувати людям, використовуючи версії iOS 10.
Щоб вирішити ці проблеми, оновіть до iOS та iPadOS 13.4.1 або новішої версії. Apple заявляє, що ця проблема тепер виправлена у цій версії та вище.
Активація FaceTime не працює? 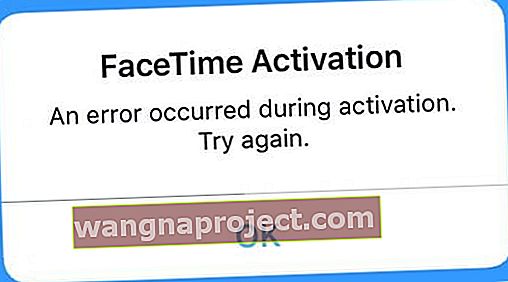
- Вимкніть FaceTime і iMessage, зачекайте 30 секунд і ввімкніть обидва
- Перейдіть до Налаштування> FaceTime (і Повідомлення> iMessage)> Вимкніть, а потім УВІМКНІТЬ

- Перейдіть до Налаштування> FaceTime (і Повідомлення> iMessage)> Вимкніть, а потім УВІМКНІТЬ
- Вийдіть зі свого ідентифікатора Apple у FaceTime. Перейдіть до Налаштування> FaceTime і торкніться свого ідентифікатора Apple. Виберіть Вийти. Потім увійдіть знову за допомогою свого Apple ID або альтернативного Apple ID
- Переконайтеся, що у вашому ідентифікаторі Apple вказаний номер вашого поточного номера iPhone (не старий номер або, що ще гірше, стаціонарний телефон!)
- Вимкніть FaceTime та iMessage
- Перейдіть до Налаштування> Профіль Apple ID> Ім'я, номер телефону, електронна пошта> Доступний за адресою
- За потреби відредагуйте інформацію, щоб ваш iPhone та електронна пошта були перелічені
- Після оновлення перемикайте FaceTime OFF та Back ON

- Скиньте всі налаштування. Перейдіть до Налаштування> Загальні> Скинути> Скинути всі налаштування
- Видаляє паролі Wi-Fi та будь-які персоналізовані налаштування iPhone
Щоб отримати додаткові поради, прочитайте нашу статтю про проблеми активації з FaceTime та iMessage.
Не бачите ефектів камери у FaceTime?
Якщо ваш FaceTime не показує вам усіх цих веселих фільтрів, переконайтеся, що Apple підтримує ці ефекти для вашої моделі iPhone, iPad або iPod. 
Для ефектів камери у FaceTime потрібен iPhone 7 або новішої версії, а для iPad iPad iPad Pro 12.9 другого покоління +, iPad Pro 10.5+ та iPad 6-го покоління або вище.
Моделі, які підтримують ефекти камери у FaceTime
- iPhone 7/7 Plus і вище
- iPad Pro 12,9-дюймовий 2-го покоління, iPad Pro 11 і 10,5, iPad Air 3-го покоління, iPad 6-го покоління, iPad Mini 5-го покоління та всі вищезазначені моделі
- iPod 6-го покоління і вище
Використовуєте підтримувану модель, але немає ефектів FaceTime?
- Для iOS 12.1.1+ посуньте вгору нижню панель, щоб відкрити додаткові параметри FaceTime для дзвінків
- Для iOS 12.0-12.1 переконайтеся, що перейшли до правильного екрана, натиснувши кнопку меню (три крапки), а потім на другому екрані виберіть Ефекти
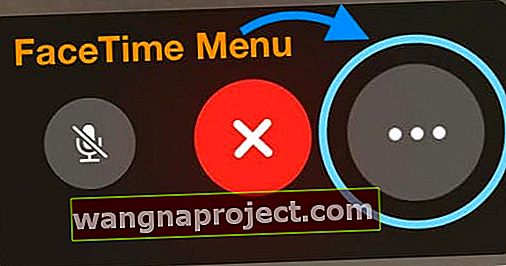
- Спробуйте просто натиснути на екран ще раз, якщо ви не бачите кнопки «Ефекти» - це може викликати опцію
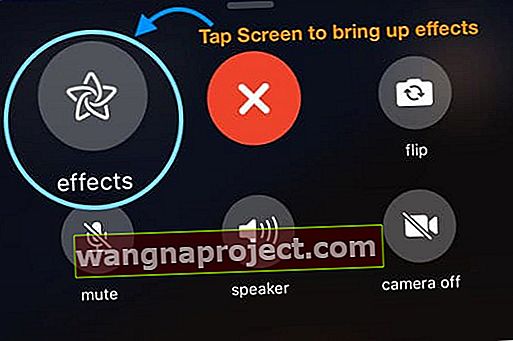
- Закрийте програму FaceTime, натиснувши кнопку «Домашня сторінка» або проведіть пальцем вгору по панелі жестів «Домашня сторінка», а потім проведіть пальцем угору від верхньої частини екрана «Попередній перегляд програми FaceTime».
- Потім перезавантажте пристрій
- Знову відкрийте FaceTime - подивіться, чи є ефекти зараз
Група FaceTime не працює? Показує очікування? 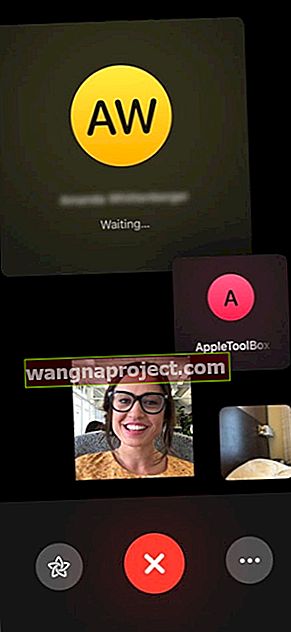
Нам сподобалася функція групових дзвінків FaceTime! Це викликає бриз до 32 людей - будь то аудіоконференц-дзвінок або груповий відеодзвінок. Це просто працює!
Якщо ви не можете знайти цю функцію, переконайтесь, що ви використовуєте iOS 12.1.4 або новішу версію
- Якщо ні, оновіть iOS до пізнішої версії
- Через помилку конфіденційності в iOS 12.1-12.1.3 Apple вимкнула Group FaceTime. Отже, щоб використовувати Group FaceTime в iOS 12+, вам потрібна iOS 12.1.4 або новіша.
- Якщо ви вже оновились до iOS 12.1.4 або новішої версії, а Group FaceTime все ще працює не більше ніж з 1 особою, перегляньте ці поради.
Якщо ви та ваші друзі, родина чи колеги намагаєтесь поєднати FaceTime разом, але це не працює, перевірте наступне:
- Усі учасники повинні використовувати iOS 12.1.4 або новішої версії. Група FaceTime не працює в попередніх версіях iOS
- Група FaceTime працює лише на пристроях Apple
- Кожен, з ким ви намагаєтесь згрупувати FaceTime, повинен мати принаймні iOS 12.1.4
- Той, хто використовує iOS 12.1.3 або старішу версію, відображається сірим
- Ви не можете згрупувати FaceTime з пристроями чи людьми, які мають однаковий ідентифікатор Apple
- Усі учасники дзвінка повинні користуватися пристроєм Apple. Ви не можете зателефонувати на пристрій Android із FaceTime
- Не використовуйте будь-які ефекти, включаючи Animoji та Memoji, фільтри, наклейки, фігури та текст
- Group FaceTime Video працює лише для моделей iPhone iPhone 6s або новіших версій, iPad Pro або новіших версій, iPad Air 2 або iPad Mini 4
- Video Group FaceTime недоступний на цих моделях: iPhone 5S, iPhone 6, iPhone 6 Plus, iPad Air, iPad Mini 2, iPad Mini 3, iPad Mini 4 та iPod Touch 6-го покоління
- Власники iPhone 5S, iPhone 6 та iPhone 6 Plus та попередні моделі iPad та iPod touch можуть приєднуватися до групових дзвінків FaceTime лише для звуку
Як правильно зробити груповий дзвінок FaceTime
- Відкрийте програму FaceTime
- Натисніть на піктограму “+” у верхньому правому куті
- У полі “Кому” введіть ім’я, номер телефону або використовуйте символ +, щоб відкрити свої контакти
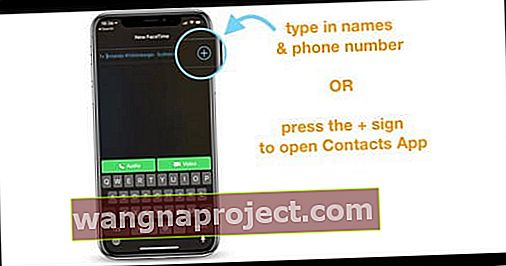
- Продовжуйте вводити всі імена, які ви хочете під час дзвінка
- Закінчивши, натисніть кнопку аудіо чи відео, щоб здійснити дзвінок
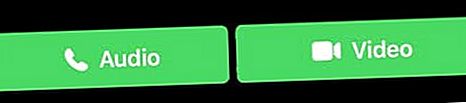
- Усі одержувачі отримують на своїх пристроях повідомлення про те, що ви хочете FaceTime
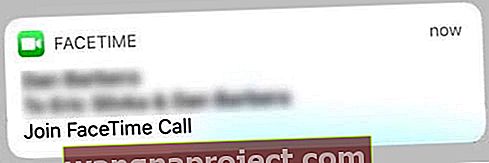
- Якщо ви хочете додати людину до дзвінка пізніше (під час дзвінка), FaceTime використовує бездзвінне сповіщення, де пристрій відображає сповіщення, яке дозволяє людям миттєво приєднуватися до дзвінка, не перешкоджаючи
Пам’ятайте, коли учасник отримує запрошення, він може взяти участь, використовуючи аудіо чи відео зі своїх iPhone, iPad та Mac (які його підтримують).
Конфіденційність захищена!
І, звичайно, усі розмови FaceTime, включаючи особисту та багатокористувацьку, зашифровані наскрізь, тому вони залишаються приватними та переглядаються лише учасниками.
Або ми так думали!
Виникла велика проблема конфіденційності з Group FaceTime в iOS 12.1-12.1.3, що змусило Apple вимкнути підтримку Group FaceTime, поки їх команда розробників вирішувала проблеми. Однак з iOS 12.1.4+ Group FaceTime повертається на наші пристрої - і, сподіваємось, з повною конфіденційністю ми очікуємо від Apple!
Зробіть груповий дзвінок FaceTime у iMessage
Група FaceTime також інтегрована в Повідомлення, тому запустити групову FaceTime легко з групового чату iMessage легко.
Якщо люди в розмові вже розпочали сеанс FaceTime, програма Messages відображає активний дзвінок у списку розмов і всередині ваших розмов.
Часто простіше відкрити попередню групову бесіду iMessage і почати там свій груповий дзвінок FaceTime
- Відкрийте груповий чат iMessage
- Або створити новий
- Угорі екрана торкніться значків профілю
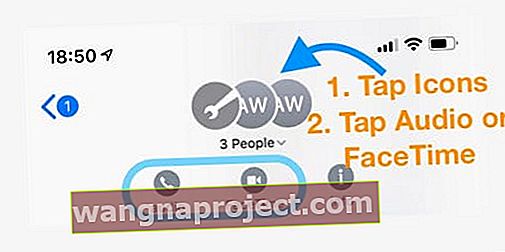
- Виберіть FaceTime або Audio, щоб розпочати дзвінок
- Звукові дзвінки можуть відображати додатковий вибір для голосових дзвінків або аудіо FaceTime
- Виберіть FaceTime Audio
- Голосові дзвінки використовуються вашим оператором зв'язку
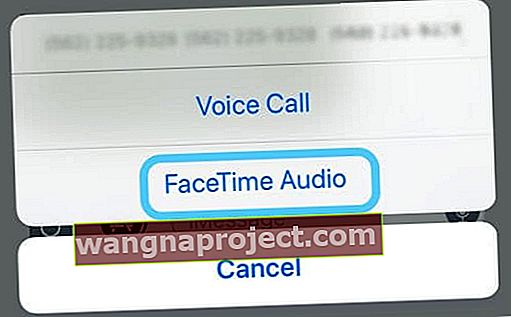
Розмістіть групу FaceTime з FaceTime на Mac 
- Відкрийте FaceTime на своєму Mac
- Введіть імена або номери людей, яким ви хочете зателефонувати
- Введіть до 32 абонентів
- Клацніть « Відео» або « Аудіо», щоб здійснити дзвінок FaceTime
Ваш дзвінок FaceTime не вдається, не підключається або постійно підключається? 
Якщо ви не можете підключитися до FaceTime без того, щоб FaceTime ніколи не відкривав сеанс, спробуйте повторно активувати свій рахунок
- Перейдіть до Налаштування> FaceTime і вимкніть перемикач
- Зачекайте кілька хвилин, а потім увімкніть його знову
- З'являється повідомлення "чекає активації"
- Введіть свій ідентифікатор Apple та пароль, якщо потрібно
Якщо це не допомогло, скиньте налаштування мережі WiFi
- Перейдіть до Налаштування> Загальне> Скинути та виберіть Скинути налаштування мережі
- Цей процес повертає ваші мережеві налаштування до заводських значень за замовчуванням, тому вам доведеться знову ввести свої паролі WiFi
За невдалих дзвінків FaceTime
- Спробуйте зателефонувати з вашого журналу дзвінків FaceTime (якщо він вказаний), замість того, щоб ініціювати новий дзвінок
- Дзвінок із iMessage
- Відкрийте додаток Повідомлення
- Шукайте попередню розмову з людиною, якій хочете зателефонувати
- Відкрийте ланцюжок повідомлень
- Торкніться значка або зображення людини вгорі в центрі
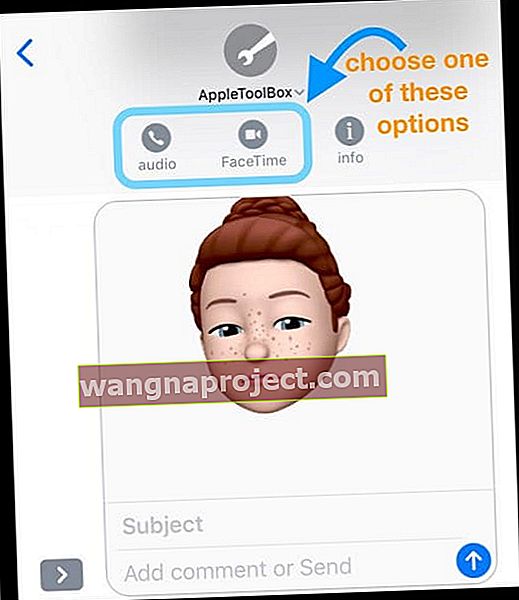
- Для відеодзвінка виберіть FaceTime з опцій
- Для аудіодзвінка виберіть Аудіо
- Виберіть метод дзвінка: голосовий дзвінок (за допомогою оператора зв'язку) або аудіо FaceTime
Отримуєте повідомлення про поганий зв’язок? 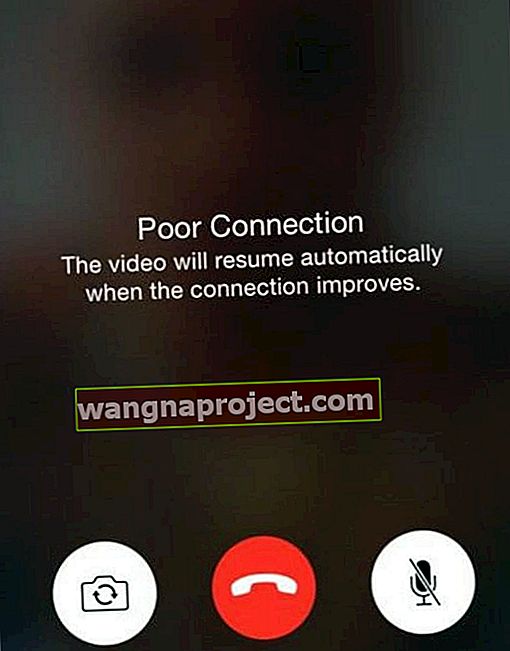
Деякі вдосконалення iOS та iPadOS, такі як Group FaceTime та використання Animoji або Memoji, також збільшують пропускну здатність Інтернету для вашого iPhone або пристрою.
Якщо Facetime не може надсилати та отримувати дані досить швидко, щоб відповідати вимогам вашого пристрою, відео відстає, непостійне та демонструє інші симптоми поганого зв’язку.
Отже, деякі люди бачать повідомлення про "поганий зв’язок", коли вони активно використовують FaceTime.
Якщо ви бачите це повідомлення, спробуйте ці засоби
- Видаліть будь-які ефекти, такі як Animoji та Memoji, фільтри, наклейки, фігури та текст
- Якщо під час групового дзвінка ви збільшили плитку будь-якої людини до максимально можливого розміру, торкніться її, щоб повернутися до стандартного розміру плитки
- Перейдіть до Налаштування> WiFi і вимкніть його. Зачекайте 20-30 секунд, а потім увімкніть його знову і виберіть свою мережу
- Переключіться на іншу мережу WiFi, бажано 5 ГГц, або підключіться через LTE, якщо така є
- Поновіть свою IP-адресу. Запустіть Налаштування> WiFi> Натисніть кнопку «i»> Виберіть Поновити оренду
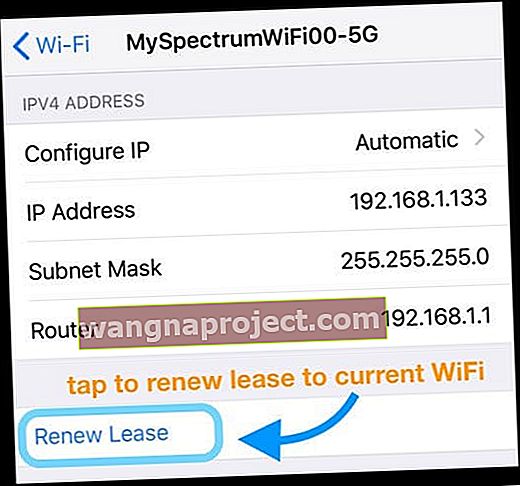
- Вимкніть FaceTime у Налаштуваннях> FaceTime , зачекайте 30 секунд і знову ввімкніть
- Скиньте налаштування мережі, перейшовши до Налаштування> Загальне> Скинути> Скинути налаштування мережі
- Перезапустіть або скиньте свій маршрутизатор WiFi (див. Інструкції виробника)
- Якщо ви підозрюєте, що це проблема маршрутизатора, зверніться до свого постачальника послуг Інтернету або зверніться до виробника маршрутизатора
- Примусово закрийте програму FaceTime, двічі натиснувши клавішу Home або проведіть пальцем вгору по панелі жестів, а потім проведіть попередній перегляд програми FaceTime угору до верхньої частини екрана, щоб закрити. Потім перезапустіть FaceTime
- Видаліть програму FaceTime і встановіть її заново
- У iOS 11 і новіших версій ви також можете завантажити програму FaceTime, а потім перевстановити її
- Розвантажуючи програму, зберігаються її дані та документи

Не бачите кнопки камери під час дзвінка FaceTime?
Вам цікаво, як зробити фотографію під час дзвінка FaceTime на iOS або iPadOS? Просто торкніться білої круглої кнопки живого фото, яка з’являється на екрані.
Тоді знайдіть усі свої FaceTime Live Photos у вашому альбомі Photos Photos Live Photos!
Перейдіть до Фотографії> Альбоми> та прокрутіть до Типи носіїв, щоб знайти Фотографії в реальному часі
iPhone застряг на FaceTime? Дзвінок не розривається і не кладе трубку?
Деякі користувачі зазначають, що їх дзвінки FaceTime не припиняють дію, навіть коли натискають червоний обведений х для завершення дзвінка.
Після натискання кінця дзвінка нічого не відбувається, і люди все ще бачать та / або чують людину, якій вони зателефонували. Крім того, на їх головному екрані все ще відображається індикатор активного дзвінка (зелена смужка) у верхньому лівому куті. 
Ця проблема також виникає на macOS Mojave та Catalina!
Для iPhone та iDevices єдиним методом, який працює, є перезавантаження пристрою за допомогою програми Налаштування
- Перейдіть до Налаштування> Загальне
- Прокрутіть до кінця та торкніться Вимкнути

- Увімкніть пристрій знову
На даний момент це перезапуск - єдиний спосіб закінчити дзвінок та зробити інший дзвінок у режимі Facetime.
Для Mac
- Відкрийте монітор активності (у програмах> Службові програми або скористайтесь пошуковим центром)
- Клацніть на вкладку CPU
- Знайдіть і виберіть FaceTime (за потреби використовуйте рядок пошуку)
- Натисніть сірий X, щоб змусити FaceTime вийти або двічі клацніть на FaceTime і виберіть примусовий вихід із спливаючого повідомлення
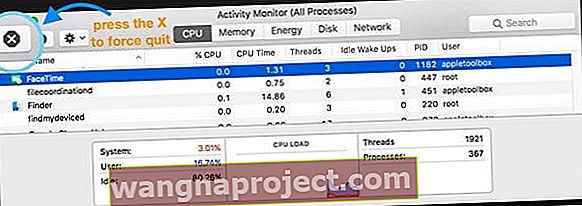
Інші проблеми, через які FaceTime не працює?
Якщо ці поради не вирішили вашу проблему, перегляньте наступні статті для отримання додаткової допомоги
- FaceTime не працює; Як вирішити проблеми з FaceTime, щоб вирішити ваші проблеми
- FaceTime не працює на Mac? Як виправити