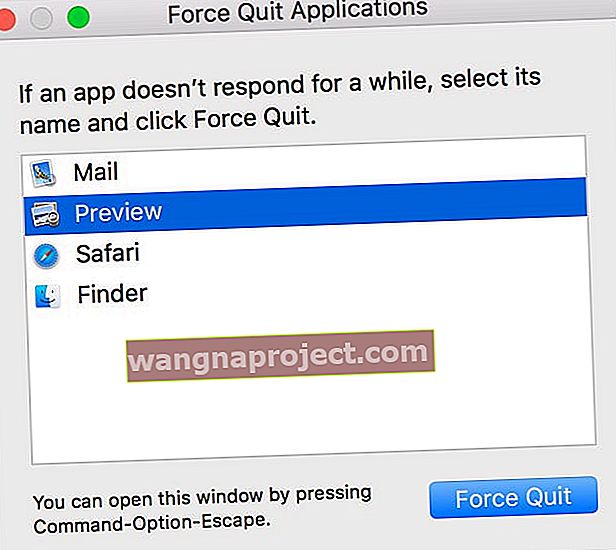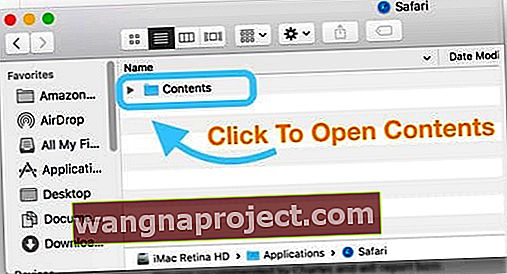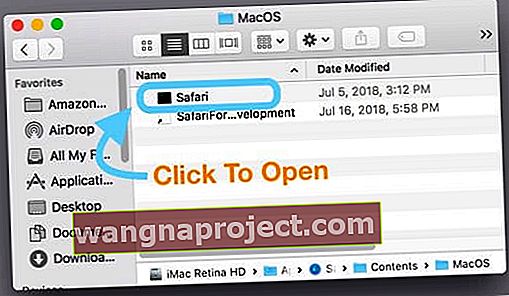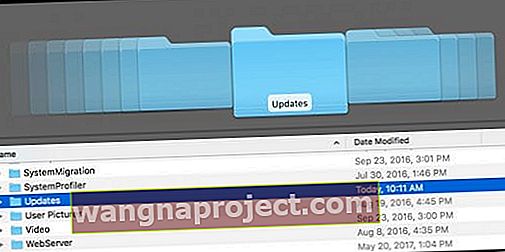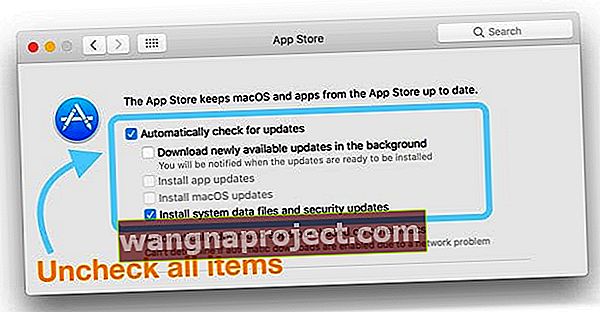Спроба використовувати Safari на своєму Mac або MacBook і побачити повідомлення про те, що „Safari оновлюється. Safari не можна відкрити під час оновлення ”повідомлення? Бачите це повідомлення годинами, днями чи навіть тижнями?
 safari оновлюється повідомлення на Mac
safari оновлюється повідомлення на Mac
Якщо ви бачите це повідомлення, ви не самотні. Досить багато наших читачів стикаються з цією проблемою щоразу, коли Apple оновлює Safari для Mac.
Дотримуйтесь цих коротких порад, щоб виправити повідомлення про помилку «Safari оновлюється»
- Перезапустіть свій Mac або MacBook
- Закрийте Safari
- Перевірте, чи достатньо пам’яті для оновлення
- Знову запустіть інсталяційний пакет Safari
- Відкрийте файл exec Safari (виконуваний файл Unix)
- Видаліть усі оновлення App Store
- Оновіть macOS або OS X або встановіть будь-які оновлення програмного забезпечення
- Перевірте наявність проблем із корупцією
- Оновіть iTunes, якщо оновлення доступне
- Перевстановіть macOS (і разом з ним Safari)
Ми любимо сафарі (зазвичай ...)
Safari є легким і легко синхронізується на всіх ваших пристроях. Він набирає найвищі оцінки за тестами тестів для найшвидшого браузера на Mac. Коли це працює, це чудово . Однак бувають випадки, коли це стикається з проблемами.
І найгірше: повідомлення з’являється днями, що призводить до дуже неприємного досвіду.
Якщо ви бачите це повідомлення у своєму браузері Safari, ось кілька варіантів, які можуть допомогти вам вирішити цю проблему.
Швидке виправлення: перезапустіть
Зіткнувшись із повідомленням про оновлення Safari, найпростіший варіант - примусити ваш Mac вимкнути живлення та перезапустити машину.
Після перезапуску MacBook перевірте і переконайтеся, що перезапуск вирішив проблему.
Закрийте програму Safari
Закрийте програму Safari, клацнувши її правою кнопкою миші та вибравши Quit.
 Клацніть правою кнопкою миші на піктограму програми Safari і виберіть вихід
Клацніть правою кнопкою миші на піктограму програми Safari і виберіть вихід
Якщо це не допомогло, змусіть Safari вийти
- Натисніть ці три клавіші разом: Option + Command + та Escape
 Натисніть клавіші Option + Command + Escape, щоб відкрити меню примусового виходу
Натисніть клавіші Option + Command + Escape, щоб відкрити меню примусового виходу - Або виберіть Примусовий вихід із меню Apple
- Виберіть Safari зі списку відкритих програм у вікні Примусове закриття програм
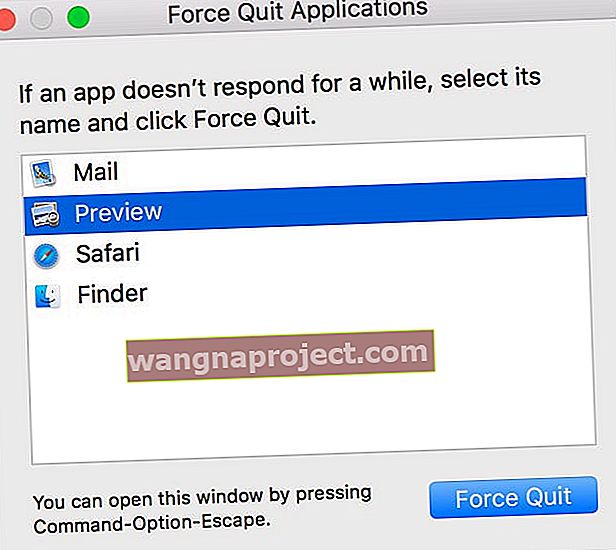
- Натисніть Примусовий вихід
Перевірте своє сховище
Бувають випадки, коли простий перезапуск не запечатує угоду, і проблема знову з’являється у вашому Safari. Багато користувачів, які стикалися з цією проблемою, виявили, що проблема виникає, коли на їх комп'ютері виникають проблеми із зберіганням та пам'яттю.
Клацніть на меню Apple> Про цей Mac> Вкладка «Зберігання» у верхній частині екрана.

Чи не вистачає місця на вашому Mac?
Якщо це так, ви можете видалити деякі програми, файли для сміття, рідко використовувані великі медіа-файли для очищення та оптимізації пам’яті Macbook.
Оптимізувавши пам’ять, перезапустіть Macbook і перевірте, чи не стикаєтесь із проблемою оновлення Safari.
Знайдіть пакет оновлень Safari
Іноді з якихось причин оновлення Safari не завантажується повністю та не встановлюється на ваш Mac. Ми не впевнені, чому це трапляється, але це відбувається!
Знайдіть останнє оновлення Safari на своєму Mac
- Відкрийте завантажувальний диск (ім’я за замовчуванням - MacintoshHD - але, можливо, ви його назвали інакше)
- Знайдіть папку Бібліотеки (основний каталог - не бібліотека користувача)
- Прокрутіть вниз і відкрийте папку Оновлення
- Знайдіть файл із назвою Safari.pkg і відкрийте його, щоб знову запустити програму встановлення
- Між словами Safari та .pkg буде вказаний номер та версія пакета
- У разі успіху ви бачите повідомлення про те, що встановлення завершено
- Перезапустіть Mac і відкрийте Safari, щоб перевірити, чи він працював
- У разі успіху ви можете видалити цей файл Safari.pkg або залишити його
Не можете побачити папку бібліотеки? 
Здається, Apple завжди змінює спосіб доступу до папки «Бібліотека». Ось найкращі методи, які ми знаємо, щоб показати його!
- Клацніть правою кнопкою миші у домашній папці, виберіть Параметри перегляду та поставте прапорець Показати папку Бібліотека
- Перейдіть до Finder> Go Menu і натисніть клавішу опцій, і папка бібліотеки з’явиться у вашому списку
- Відкрийте домашню папку за допомогою Finder і натисніть клавіші CMD + SHIFT, щоб відобразити приховані папки, включаючи бібліотеку
- Клацніть на робочому столі, а потім CMD + SHIFT + G і введіть як шлях “˜ / Бібліотека”
- Відкрийте термінал і введіть “cd ˜ / Library”, а потім “open”
- Відкрийте домашню папку, потім у меню Перегляд> Показати параметри перегляду з рядка меню або скористайтеся комбінацією клавіш Command-J
Подивіться на вміст пакету Safari
- Перейдіть до папки програм і знайдіть Safari
- Клацніть правою кнопкою миші та виберіть Показати вміст пакета
- Відкрийте папку Вміст
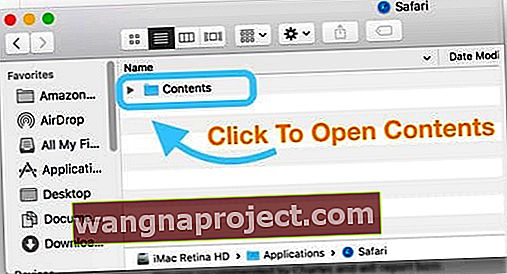
- Знайдіть папку MacOS і відкрийте її
- Знайдіть файл exec Safari (виконуваний файл Unix) і відкрийте його
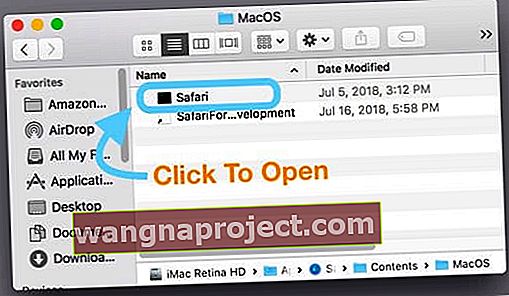
- Це відкриває вікно терміналу і змушує відкрити Safari
Очистіть App Store
Деякі читачі виявили, що очищення тимчасових файлів App Store та зміна налаштувань у App Store, щоб вимкнути автоматичне завантаження та / або автоматичну перевірку наявності оновлень, працювали для них.
- Тож давайте спочатку очистимо папку оновлень App Store вашого Mac у Macintosh HD / Бібліотека / Оновлення
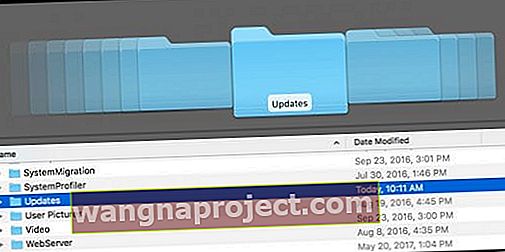
- Відкрийте Системні налаштування> App Store і зніміть прапорець Автоматично перевіряти наявність оновлень або зніміть прапорець Завантажувати нові доступні оновлення у фоновому режимі
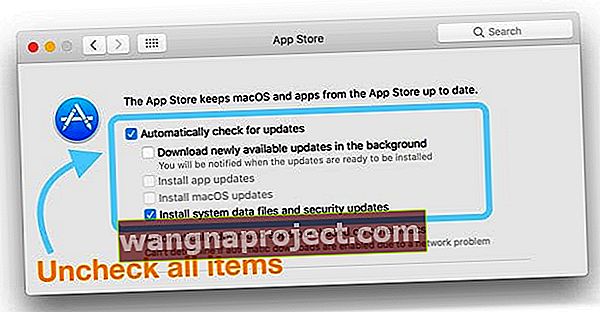
- Перезапустіть Mac
- Відкрийте App Store> Оновлення та спробуйте завантажити та встановити Safari вручну
- Якщо ви не бачите оновлення, відкрийте Системні налаштування> Магазин програм і торкніться Показати оновлення

- Після успіху поверніться до Системних налаштувань> Магазин програм і поставте галочки біля пунктів Автоматично перевіряти наявність оновлень і, якщо потрібно, Завантажте нові доступні оновлення у фоновому режимі
Оновіть macOS або OS X
Деякі читачі повідомляють, що якщо вони спочатку оновлять свої macOS або OS X до останньої версії, доступної для їхнього комп’ютера, Safari потім успішно оновлюється.
Ще одна порада для читача - шукати будь-які оновлення безпеки та встановлювати їх спочатку. Ця порада особливо корисна людям, які не хочуть оновлюватись до наступної версії macOS або OS X.
Ви корумповані?
Видалити файл
Налаштування App Store можуть бути пошкоджені ... це, на жаль, трапляється. Відкрийте рядок меню Finder і натисніть Go> Go to Folder. Потім введіть або скопіюйте наступне: ~ / Library / Preferences / com.apple.appstore.plist

Торкніться Перейти і перемістіть цей файл com.apple.appstore.plist до кошика. Перезапустіть Mac і відкрийте App Store.
У рядку меню App Store торкніться Магазин> Увійти.
Виберіть Оновлення в меню App Store у верхній частині вікна. Якщо потрібне оновлення Safari, воно завантажується та встановлюється. Тоді використовуйте Safari як зазвичай!
Відремонтуйте свої дозволи
Якщо пам’ять не є проблемою з вашим Mac, і ви все ще відчуваєте проблему, наступним кроком буде перевірити та перевірити, чи є у вас пошкоджені дозволи, що впливають на вашу машину.
Для користувачів із Yosemite і старішими версіями запустіть Disk Utility та виберіть "Repair Permission" Після завершення ремонту Disk Utility перезапустіть MacBook і запустіть Safari.

Щоб відновити дозволи на El Capitan та macOS, зверніться до цієї поглибленої статті про те, як відновити пошкоджені облікові записи користувачів у macOS та El Cap.
Не потрібні дозволи?
Коли виправлення дозволів та оптимізація пам’яті не вирішують вашу проблему, спробуйте скористатися Terminal і виконайте наведені нижче дії в порядку.

Ці кроки спрямовані на очищення TMPDIR, і кеш Safari вирішив цю проблему для багатьох користувачів.
- Закрийте всі програми та Windows на своєму комп'ютері
- Видаліть застряглі оновлення магазину програм на вашому комп'ютері. Відкрийте сеанс терміналу, перейшовши до Додатки> Службові програми> Термінал.
- Введіть open $ TMPDIR ../ C і там видаліть все, що має ім'я com.apple.appstore. Зробіть те ж саме, скориставшись командою open $ TMPDIR ../ T
- Далі видаліть файл caches.db у Бібліотеці> Кеші> папка com.apple.Safari
- Закрийте Safari, якщо відкрито, і перезапустіть браузер
- Клацніть на Safari> Налаштування> Додатково та виберіть «Показати меню розробки»
- Клацніть на Розробити, а потім виберіть Порожні кеші зі спадного меню
- Видаліть файл списку Safari. Цей файл знаходиться в Бібліотеці> Налаштування> com.apple.Safari.plist
- Перезапустіть Mac і перезапустіть Safari
Побачили помилку "Операція не дозволена" в терміналі?
Якщо ви пробуєте команди в терміналі, але бачите лише те, що операція з повідомленнями не дозволена, вам потрібно надати macOS та його утиліті терміналу додатковий доступ до диска. 
Дізнайтеся, як надати терміналу повний доступ до диска тут.
Оновіть iTunes
Деякі читачі виявили, що якщо вони оновили iTunes, Safari знову працював нормально!
Перейдіть до App Store або відкрийте Системні налаштування> Оновлення програмного забезпечення та перевірте наявність оновлення iTunes. Якщо такий доступний, спершу створіть резервну копію свого Mac, а потім встановіть оновлення.
Якщо ви не бачите доступних оновлень, закрийте всі відкриті програми та перезапустіть Mac, а потім перевірте ще раз.
Для більшості читачів оновлення iTunes подбало про проблеми Safari.
Переінсталюйте Safari
Якщо Safari все ще не відкривається, спробуйте перевстановити macOS, щоб отримати оновлену версію Safari у папці Applications.
Щоб перевстановити macOS, перезапустіть Mac у режимі відновлення, натиснувши Command + R, щоб встановити останню версію macOS, яка вже є на вашому комп’ютері (це не оновить вас до жодної основної версії macOS - наприклад, High Sierra до Mojave або Sierra до High Sierra. )
Хороші новини? Повторна інсталяція macOS не видаляє дані з вашого комп’ютера! Але перед тим, як перевстановити macOS, все-таки слід зробити резервну копію за допомогою Time Machine або вибраного вами методу резервного копіювання - лише для того, щоб перестрахуватися і не шкодувати!
Оновлення за допомогою комбінованого оновлення
Якщо жодна з наведених вище ідей не працювала для вас, можливо, ви захочете розглянути можливість перевстановлення macOS, скориставшись комбінованим оновленням із веб-сайту Apple Downloads.
Де закінчується тротуар

Нарешті, ми рекомендуємо спробувати очистити встановлення Safari. Для цього запустіть MacBook / Mac у безпечному режимі та виконайте дії, зазначені в статті Apple.
Підведенню
Ми сподіваємось, що одна з наведених вище порад допомогла вам вирішити цю проблему. Ця проблема трапляється рідко, але зазвичай з’являється після оновлення macOS або OSX або оновлення Safari.

- Перше, що я спробував, це видалити ВСІ файли оновлення App Store з папки в Macintosh HD> Бібліотека> Оновлення . І вгадайте що? Це спрацювало!
- Чарльз шукав оновлення в бібліотеці та знайшов цей пакет оновлень Safari9.0.2Yosemite.pkg у / Library / Updates / 031-38517. І він просто запустив цей інсталяційний пакет. Побачивши повідомлення “Встановлення завершено”, перевірте, чи все ще існує пакет у каталозі / Library / Updates / 031-38517. Після цієї дії Чарльз зміг запустити Safari з / Applications як зазвичай.
- Я використав цю команду терміналу: open /Library/Updates/*/ApplicationLoader.pkg. Це має відкрити програму встановлення - просто виконайте вказівки на екрані, щоб встановити пакет, а потім спробуйте запустити Safari після цього
- Нарешті я знайшов оновлення і домігся його повної установки. Як інформація для всіх, хто потрапляє в тупик, я міг знайти папку «Оновлення» в «Бібліотеці», лише натиснувши символ «макінтош»; він не відображався під Finder-Go.
- Ми отримали додаткові корисні поради щодо цього питання на нашому форумі - ознайомтесь із цим, натиснувши тут.

 Натисніть клавіші Option + Command + Escape, щоб відкрити меню примусового виходу
Натисніть клавіші Option + Command + Escape, щоб відкрити меню примусового виходу