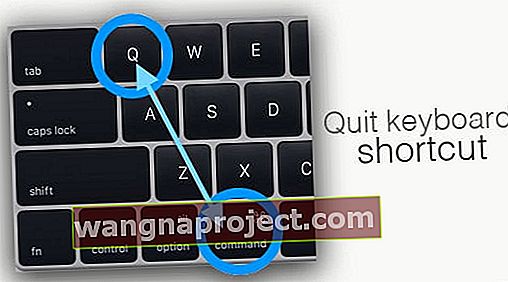Деякі користувачі повідомляють про проблему, через яку Photos (або iPhoto у старих ОС) більше не розпізнає iPhone як камеру. Отже, ви не можете імпортувати зображення з пристрою на комп’ютер з ОС Windows або Mac.
Цю проблему ми спостерігаємо найчастіше після оновлення програмного забезпечення iOS, macOS або OS X або після оновлення мікропрограми. І звичайно, іноді це просто абсолютно випадково.
Виправлення для фотографій або iPhoto не впізнає iPhone
Переконайтеся, що ваш комп’ютер є надійним
Коли ви підключаєте iPhone, iPad або iPod до комп'ютера вперше або після перевстановлення, може з’явитися сповіщення, яке запитує, чи довіряєте ви комп’ютеру. 
Підтвердьте на своєму iPhone, iPad або iPod, що він довіряє вашому Mac.
Закрийте Інші програми 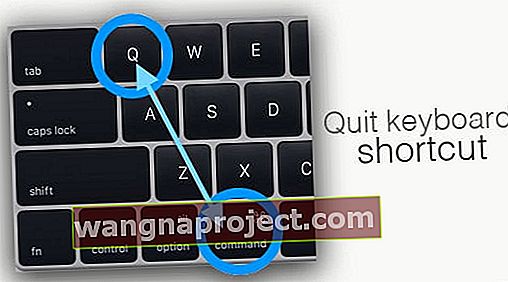
Якщо у вас відкриті інші програми, які підключаються до вашого пристрою (особливо програми, які використовують ваші фотографії), спершу закрийте ці програми, а потім запустіть програму Photos на вашому Mac.
Закрийте Final Cut або iMovie
У деяких випадках Final Cut або iMovie перешкоджають здатності Фотографій розпізнавати iPhone.
Спробуйте вийти з обох цих програм, а потім від'єднайте та знову підключіть iPhone.
Вийдіть із Photos та iTunes
Спробуйте вийти з iTunes І Фото. Потім від'єднайте пристрій iDevice і підключіть його знову.
Після запуску iTunes і Photos перевірте, чи ваш пристрій розпізнано.
Якщо так, вийдіть із iTunes і використовуйте Photos звичайно.
Виберіть свій пристрій вручну
Якщо програма «Фотографії» не розпізнає та не відкриває ваш пристрій автоматично, спробуйте замість цього вибрати пристрій у меню «Перегляд» або на бічній панелі вручну.
 Якщо ви не бачите свій пристрій у програмі Фотографії, виберіть його вручну в меню Перегляд
Якщо ви не бачите свій пристрій у програмі Фотографії, виберіть його вручну в меню Перегляд
Перейдіть у верхнє меню або ліву бічну панель у Фотографії, виберіть Пристрої, а потім виберіть свій пристрій. Зачекайте, поки ваші фотографії заповняться.
 Ви можете вручну відкрити пристрій за допомогою лівої бічної панелі програми Mac Photos
Ви можете вручну відкрити пристрій за допомогою лівої бічної панелі програми Mac Photos
Не бачите бічну панель програми Фотографії?
Для MacOS версії, спробуйте переглянути додаток фотографій в повноекранному режимі, вибравши View> Enter Full Screen або з допомогою комбінації клавіш з Command + Control + F .
Також переконайтеся, що для налаштувань перегляду ввімкнено Завжди показувати панель інструментів та бічну панель на весь екран .
 Переконайтеся, що ви вибрали Завжди показувати панель інструментів та бічну панель у повноекранному режимі у програмі Photos на вашому Mac
Переконайтеся, що ви вибрали Завжди показувати панель інструментів та бічну панель у повноекранному режимі у програмі Photos на вашому Mac
У старіших OS X для відображення бічної панелі у програмі «Фотографії» виберіть « Перегляд»> «Показати бічну панель» або натисніть Command-Option-S.
На MacBooks спробуйте навести вказівник миші на лівий край вікна програми «Фотографії», поки не з’явиться перехрестя. Потім перетягніть цей приціл праворуч, щоб відкрити бічну панель програми Photo.
Змініть налаштування фото
Якщо ви використовуєте iOS 11 і вище, можливо, ваш Mac не розпізнає новий формат HEIC для зображень.
Тому вимкнення нового формату файлу зображень HEIC часто робить трюк.
На своєму iPhone перейдіть до Налаштування> Камера> Формати> та виберіть Найбільш сумісні.
Допоможіть фотографіям знайти ваш пристрій
Відкрийте Фотографії, а потім клацніть пристрій у розділі Пристрої на бічній панелі.
Також спробуйте скористатися опцією Імпорт у меню Файл фото. Потім розблокуйте iPhone або iDevice і перевірте, чи програма розпізнає ваш пристрій. 
Інший варіант - натиснути на Перегляд у головному меню Фотографії, потім вибрати Пристрої, нарешті знайти та вибрати Apple iDevice.
Підключіть безпосередньо до порту USB на Mac
Якщо ви використовуєте концентратор або підключаєте USB-порти клавіатури або через інший пристрій, спробуйте підключити безпосередньо до USB-порту на вашому Mac - це часто вирішує проблему!
Якщо ви вже підключені безпосередньо до одного з USB-портів вашого Mac, спробуйте інший порт. 
Перевірте свої кабелі!
Переконайтеся, що ви використовуєте оригінальний кабель, що постачається разом із iPhone. Якщо це недоступно, перевірте, чи ваш кабель має сертифікат Apple, призначений для iPhone (MFI.)
Багато кабелів, придбаних у сторонніх виробників, більше не працюють із продуктами Apple. 
Кілька читачів говорять нам, що просто перемикання блискавки закінчується, і це спрацьовує - тож витягніть кабель як з Mac, так і з iPhone, а потім поміняйтесь місцями.
Тож підключіть кінець, який потрапляв на Mac, до iPhone і навпаки.
Від'єднайте від iTunes
Вийміть iPhone із iTunes, а потім перевірте, чи з’являється ваш iPhone у програмі Photos на вашому Mac.
Інші читачі повідомляють, що вимкнення iPhone, коли Фотографії відкриті, а потім повторне ввімкнення працює.
Скиньте інформацію про місцезнаходження та конфіденційність
На своєму iPhone перейдіть до Налаштування> Загальне> Скинути> Скинути місцезнаходження та конфіденційність . Виконання цієї дії скидає всі зв’язки між вашим iPhone та вашим Mac. 
Перезапустіть!
Іноді це так просто, як перезапустити iPhone та / або Mac. Ця дія оновлює зв’язок між пристроями та змушує iTunes шукати всі підключені пристрої.
Якщо перезавантаження не допомогло, спробуйте примусову перезавантаження на iPhone, коли він підключений до iTunes.
Виконайте примусовий перезапуск
- На iPhone 6S або нижче, а також iPad з кнопками Home та iPod Touch, одночасно натискайте Home та Power, поки не з’явиться логотип Apple
- Для iPhone 7 або iPhone 7 Plus: Натисніть і утримуйте кнопки збоку та зменшення гучності принаймні 10 секунд, поки не з’явиться логотип Apple
- На iPhone X Series, iPad без кнопки Home або iPhone 8 або iPhone 8 Plus: натисніть і швидко відпустіть кнопку збільшення гучності. Потім натисніть і негайно відпустіть кнопку зменшення гучності. Нарешті, натисніть і утримуйте бічну кнопку, доки не побачите логотип Apple

Видалити фотографії
Схоже, наявність деяких імпортованих зображень або досить дивно знімки екрана, зроблені на iPhone, можуть спричинити цю проблему.
Спробуйте видалити всі зображення на вашому iPhone, за винятком тих, які були зроблені за допомогою камери пристрою, а потім від'єднайте та знову підключіть iPhone.
Закрийте iTunes
Закрийте та закрийте програму iTunes, потім відключіть iPhone від кабелю, знову відкрийте iTunes і після повного відкриття знову підключіть iPhone до комп’ютера.
Виявляється, для багатьох читачів проблему вирішив лише вихід із iTunes і його перезапуск.

Вимкніть iPhone, а потім знову увімкніть його, коли все ще підключено
Якщо вищезазначене не вдалося, спробуйте відкрити програму Photos / iPhoto та підключити iPhone, а потім вимкніть iPhone. Зачекайте кілька секунд, а потім увімкніть його знову.
Зверніться до служби підтримки Apple
На жаль, це поширена скарга, яку ми чуємо щодо програми Photos!
Подумайте про те, щоб повідомити Apple про свою проблему за цим посиланням.
Поради щодо читачів 
- Підключіть пристрій до Mac, а потім виконайте м’який скидання (примусовий перезапуск.) Перевірте, чи відображається ваш пристрій у Фото
- Наведіть курсор на бічну панель програми "Фото" там, де написано Імпорт. Ваш iPhone або iPad може бути прихований лише. Коли ви наводите курсор, якщо на ньому написано show, натисніть на нього. Якщо ви все ще не бачите його, спробуйте перейти до меню Перегляд і виберіть Імпортувати
- Щоразу, коли я запускаю Фотографії, він не запускається автоматично. Я вибираю Перегляд у верхньому меню у Фотографії, потім вибираю Пристрої. Там я знаходжу свій iPhone, і коли я його вибираю, все працювало, як очікувалося
- Я насправді зробив дві речі, і це спрацювало: 1) Я натиснув, щоб витягти свій телефон із iTunes і закрив програму iTunes 2) Мій iPhone після цього не з’явився у Фотографіях, АЛЕ я натиснув на Переглянути на панелі інструментів Фото, і потім клацнули Пристрої, а потім Apple iPhone. Це схоже на те, що за замовчуванням Фотографії приховують iPhone від автоматичного відображення у Фотографії, кожного разу, коли я підключаю його!
- Відкрийте iTunes і зачекайте, поки телефон підключиться. Потім вийміть телефон. У мене працювали фотографії у фоновому режимі, і як тільки я викинув їх із iTunes, вони з’явились у фотографіях
- Виберіть меню Перегляд у Фотографії, а потім виберіть Пристрої. Шукайте там свій iPhone і виберіть його
- Перевірте, чи є на вашому пристрої спливаюче вікно, щоб «довіряти цьому комп’ютеру». Виберіть “Так”, щоб пристрій підключився за допомогою кабелю роз’єму Lightning до вашого Mac
- У пункті Параметри імпорту зніміть прапорець Увімкнути завантаження з камери для параметрів Синхронізація та в розділі Параметри синхронізації, зніміть прапорець Фото з iPhoto (зніміть прапорець)
- Моє обхідне рішення - використовувати Image Capture замість програми Photos. Image Capture з будь-якої причини бачить мій iPhone, а потім я просто копіюю всі фотографії з iPhone на свій Mac
- Переконайтеся, що на вашому Mac немає інших користувачів. Якщо так, вийдіть із цих користувачів і спробуйте ще раз. Можливо, вам доведеться перезапустити Mac, використовуючи лише той єдиний обліковий запис користувача
- Закрийте програми iTunes і Photos на своєму Mac, а потім знову відкрийте лише програму Photos
- Це може здатися дурним, але переконайтесь, що ваш Mac має достатньо вільного місця для імпорту будь-яких фотографій!
- Перевірте налаштування iCloud на телефоні та комп’ютері Mac, якщо у вас увімкнено бібліотеку фотографій iCloud, спробуйте її вимкнути (навіть якщо тимчасово)