При спробі перезапустити або вимкнути Mac, чи застряє ваш комп’ютер, і Mac не вимкнеться? Ваше меню Finder зникає, і всі ваші програми закриваються, АЛЕ все ж ваш Mac застряг на своєму робочому столі і не вимкнеться належним чином? Чи часто ви відключаєте Mac або виймаєте акумулятор, щоб комп’ютер вимикався та повністю вимикався? Чи всі ці проблеми виникали після оновлення ОС, обладнання чи додатків?
Якщо так, ви не самотні. Для користувачів, які перейшли з ПК з Windows на Mac, ця проблема може здатися надто звичною. Ви намагаєтесь вимкнути ПК з Windows, і він не вимикається або повільно вимикається. На жаль, проблеми з вимкненням стосуються не лише власників ПК з Windows! Іноді наш прекрасний Mac «це просто працює» Mac показує ту саму проблему і не вимикається.
Для людей на платформі Windows ця проблема пов’язана з проблемами живлення, несправним драйвером пристрою або проблемами CMOS. Для ПК з ОС Windows ця проблема зазвичай займає деякий час для усунення неполадок. На щастя, на Mac і MacBooks більшість цих проблем вирішується швидким двохетапним процесом .
Якщо ваш Mac або MacBook не вимкнеться, коли ви використовуєте > Вимкнути з меню Apple, і єдиний спосіб закрити машину - це натиснути кнопку живлення на вашому Mac, а потім виконати скидання SMC та NVRAM для усунення кореневої проблеми.
Спробуйте скористатися цими короткими порадами, щоб правильно вимкнути Mac
- Закрийте всі відкриті програми, а потім спробуйте вимкнути
- Скиньте як SMC, так і NVRAM
- Запустіть Apple Diagnostics або Apple Hardware Test
- Виконайте безпечне завантаження
- Використовуйте деякі команди терміналу (перегляньте конкретні команди нижче)
Закрийте всі відкриті програми
Apple вимагає, щоб ви Mac закрили всі програми, перш ніж вона зможе вимкнутись. Коли у вас виникають проблеми при спробі вимкнути Mac, це часто спричиняється програмою, яку не вдалося закрити.
Тож перед усім іншим перевірте, чи є відкриті програми. Додаток офіційно не закриється без вашого введення, якщо в ньому є незбережений документ.
Щоб нормально вийти з програми Mac, виберіть Quit в меню програми на панелі меню або натисніть Command (⌘) + клавішу Q.
Застосовано чи розбито додаток?
Якщо вам не вдається нормально закрити програму, можливо, вам доведеться примусово закрити цю програму.
Щоб змусити вийти з програми Mac, виконайте одну з наступних дій:
- Клацніть Command (клацніть правою кнопкою миші) на піктограмі програми в Dock і виберіть Примусовий вихід
- Натисніть ці три клавіші разом: Option, Command та Escape і виберіть програму у вікні Примусовий вихід, а потім натисніть Примусовий вихід
- Виберіть Примусовий вихід із меню Apple у верхньому лівому куті екрана та оберіть програму у вікні Примусовий вихід, а потім натисніть Примусовий вихід
- Клацніть Command (клацніть правою кнопкою миші) на піктограмі програми в Dock і натисніть клавішу Alt, а параметр "Вийти" зміниться на "Примусовий вихід"
- Відкрийте Activity Monitor і закрийте програму звідти
Що за біса SMC?
Контролер керування системою вашого Mac ( коротше SMC ) - це мікросхема всередині вашого Mac, яка управляє більшістю фізичних частин комп'ютера. Це включає такі речі, як клавіатури, світлодіодні індикатори, вентилятори охолодження та відповідь кнопки живлення.
SMC відповідає за ці та інші функції низького рівня, включаючи:
- Відповідаючи на відкривання та закривання кришки дисплея вашого MacBook
- Управління акумулятором
- Теплове управління
- SMS (датчик раптового руху)
- Зондування навколишнього світла
- Підсвічування клавіатури
- Управління індикатором стану (SIL)
- Світиться індикатор стану акумулятора

Скиньте SMC вашого Mac
Виконайте процедуру скидання SMC на робочих столах Mac
- Вимкніть Macbook
- Від'єднайте шнур живлення та зачекайте 15 секунд
- Підключіть шнур живлення назад
- Зачекайте 5 секунд, а потім увімкніть Mac
Виконайте процедуру скидання SMC на MacBook з незнімними акумуляторами
- Вимкніть ваш Mac
- Від'єднайте зарядний пристрій від MacBook
- За допомогою вбудованої клавіатури натисніть Shift-Control-Option на лівій стороні клавіатури, а тоді одночасно натисніть кнопку живлення. Утримуйте ці клавіші та кнопку живлення протягом 10 секунд
- Для MacBook з Touch ID кнопка Touch ID - це ваша кнопка живлення
- Відпустіть усі клавіші та підключіть адаптер живлення
- Натисніть кнопку живлення та увімкніть MacBook
Виконайте процедуру скидання SMC на MacBook із змінними акумуляторами
- Вимкніть MacBook
- Від'єднайте зарядний пристрій
- Вийміть акумулятор
- Натисніть і утримуйте кнопку живлення протягом 10 секунд
- Замініть акумулятор
- Підключіть MacBook назад до зарядного пристрою
- Натисніть кнопку живлення, щоб увімкнути MacBook
Далі скиньте NVRAM
Енергонезалежна оперативна пам’ять (або коротше NVRAM) - це крихітний шматочок системної пам’яті, який виділяється для зберігання певних налаштувань на вашому Mac. Це, як правило, налаштування, до яких нашим Mac і його користувачам потрібно швидко отримати доступ, включаючи гучність звуку, роздільну здатність дисплея, вибір завантажувального диска, часовий пояс та останню інформацію про паніку ядра.
Скидання NVRAM часто допомагає, коли виникають проблеми, пов’язані з такими типами налаштувань. Якщо ваш Mac сумнівається з того, з якого диска запускатись, або під час запуску Mac ви бачите піктограму із запитанням, скидання NVRAM може вирішити проблему.

Скидання NVRAM на вашому Mac
- Перезапустіть
- Натисніть і утримуйте клавіші Command-Option-PR відразу після того, як почуєте звук запуску
- Утримуйте ці клавіші, доки комп'ютер не перезавантажиться, і ви не почуєте звуковий сигнал запуску вдруге
- Відпустіть клавіші
Після скидання NVRAM вашого Mac відкрийте Системні налаштування та перевірте та відрегулюйте, якщо потрібно, ті налаштування, які були скинуті, включаючи гучність звуку, роздільну здатність дисплея, вибір диска запуску та часовий пояс.
Що таке паніка ядра?
Деякі проблеми з вимкненням пов'язані з останніми панічними подіями ядра, і скидання NVRAM допомагає усунути ці проблеми. Паніка ядра, як правило, призводить до загальносистемних збоїв, раптового перезапуску та зупинок.
Це комп’ютерні помилки, при яких операційна система (macOS або OS X вашого Mac) не може швидко або легко відновитись. Панічні події ядра часто запускаються, коли операційна система намагається помилково отримати доступ до пам'яті або записати в пам'ять. Найімовірнішими причинами паніки ядра є несправне програмне забезпечення, помилки програмного забезпечення або шкідливе програмне забезпечення. Паніка в ядрі також спричинена пошкодженим, несправним або несумісним обладнанням, включаючи зовнішні пристрої, підключені до вашого Mac.

Проведіть дослідження за допомогою Apple Diagnostics або Apple Hardware Test
Apple Diagnostics та Apple Hardware Test - це інструменти, які допомагають діагностувати проблеми з внутрішнім обладнанням вашого Mac. Це включає такі речі, як ваша логічна плата, системна пам’ять та бездротові компоненти. Навіть якщо ваш Mac не запускається, ви все одно можете отримати доступ до Apple Diagnostics або Apple Hardware Test. Ці програми повідомляють вам, чи встановлене вами обладнання, наприклад додаткова пам’ять, несумісне, неправильно встановлене чи несправне.
Як Apple Diagnostics, так і Apple Hardware Test не перевіряють жодних зовнішніх апаратних компонентів, таких як USB, або будь-які інші пристрої. Оскільки це апаратні засоби, вони не перевіряють операційну систему вашого Mac (macOS або MAC OS X) або будь-які проблеми з додатками, такі як конфлікти додатків або розширень.
Використовувати Apple Diagnostics або Apple Hardware Test просто. Але спочатку потрібно з’ясувати, який інструмент підходить для вашої моделі та версії macOS. Щоб знайти специфікації вашого Mac, перейдіть до меню Apple і виберіть About This Mac.
- Для Mac з 2013 року або пізнішої версії використовуйте Apple Diagnostics, вже вбудовану у ваш Mac
- Якщо ваш Mac пішов з 2012 року або раніше і має OS X v10.8.4 або пізнішої версії , скористайтеся Apple Hardware Test, уже на вашому Mac
- Якщо ваш Mac від 2012 року або раніше та має OS X v10.8.3 або старішу версію, скористайтесь системним програмним диском або флеш-накопичувачем USB, що постачається з вашим Mac
Використовуйте Apple Diagnostics
- Від'єднайте всі зовнішні компоненти, крім клавіатури, миші / сенсорної панелі та дисплея. Все інше від'єднайте від свого Mac
- Виберіть меню Apple> Перезапустити, а потім натисніть і утримуйте клавішу D, поки Mac перезавантажується
- Apple Diagnostics запускається автоматично, просто дотримуйтесь інструкцій на екрані
- Після завершення діагностики Apple у ньому перелічуються всі виявлені проблеми

Використовуйте Apple Hardware Test
- Від'єднайте всі зовнішні пристрої, крім клавіатури, миші / трекпада та дисплея. Все інше, від'єднайте їх від свого Mac
- Виберіть меню Apple> Перезавантажити, потім натисніть і утримуйте клавішу D, поки Mac перезавантажиться
- Коли з’явиться екран вибору Apple Hardware Test, виберіть мову, яку ви хочете використовувати, а потім натисніть Повернутись або клацніть стрілку вправо
- Якщо ви не бачите екрану вибору, спробуйте запустити Apple Hardware Test з Інтернету
- Повторно підключіть свій Mac до мережі через Wi-Fi або Ethernet і перезапустіть Mac, одночасно натискаючи та утримуючи клавіші Option та D.
- Коли з’явиться головний екран Apple Hardware Test, дотримуйтесь інструкцій на екрані
- Якщо Apple Hardware Test виявить проблему, з’явиться повідомлення. Зверніть увагу на це повідомлення - корисно, якщо ви звернетесь за додатковою допомогою до служби підтримки Apple або постачальника послуг

Спробуйте безпечне завантаження
Завантаження в безпечному режимі видаляє системні кеші, і це може допомогти після оновлення або оновлення macOS або Mac OS X. Безпечний режим - це також лише спосіб перевірити, чи проблема глобальна або обмежена вашою папкою користувача. Тож варто спробувати перезапустити в безпечному режимі. Якщо стороннє програмне забезпечення завантажується автоматично і викликає проблеми, безпечний режим перевіряє вашу систему та допомагає в наступних справах.

Перевірка безпечного режиму
- Виправте будь-які проблеми з каталогу
- Використовуйте лише необхідні ядра
- Запобігайте запуску будь-яких початкових елементів
- Видалити кеш-файли
Перехід у безпечний режим
- У будь-який час вимкніть свій Mac
- Після вимкнення Mac зачекайте 10 секунд, а потім натисніть кнопку живлення
- Відразу після того, як почуєте сигнал запуску, утримуйте клавішу Shift
- Натисніть клавішу Shift якомога швидше після того, як почуєте сигнал запуску, але не раніше
- Відпустіть клавішу Shift, коли побачите сірий логотип Apple та індикатор прогресу
Це запускає його в безпечний режим, при цьому всі розширення вимкнені. Безпечний режим запускається повільно, тому дайте йому час. Доступ до екрана входу або робочого столу займає більше часу, ніж зазвичай, оскільки ваш Mac виконує перевірку каталогу вашого завантажувального диска як частину безпечного режиму. Якщо ваш Mac працює нормально в безпечному режимі, поверніться до меню Apple . У спадному меню виберіть Перезапустити.
Поверніть термінал
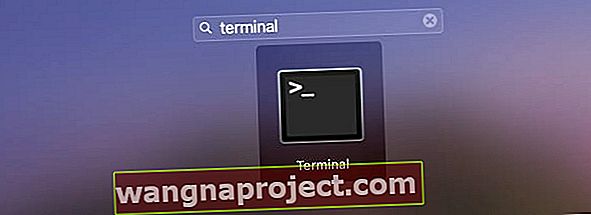 Запустіть програму Terminal на своєму MacBook
Запустіть програму Terminal на своєму MacBook
Термінал просто допомагає у вирішенні багатьох завдань та проблем. Тож давайте використаємо його для очищення всіх даних кешу та обслуговування шрифтів, які вирішили проблему.
Основні команди вимкнення та перезавантаження терміналу
- Щоб негайно перезапустити машину, використовуйте osascript -e 'tell додаток “Системні події”, щоб перезапустити “ АБО sudo shutdown -r now
- Ви також можете використовувати sudo reboot або sudo reboot -r зараз
- Для перезапуску через заданий проміжок часу використовуйте sudo reboot -r + кількість хвилин
- Для негайного вимкнення скористайтеся командою osascript -e 'tell application “System Events” to shutdown'
- Ви також можете використовувати sudo shutdown -h зараз або команду sudo halt (це вбиває всі відкриті програми і НЕ дає вам можливості зберігати ваші дані)
- Для вимкнення живлення протягом заданого періоду хвилин використовуйте sudo shutdown -h + кількість хвилин (знову це вбиває всі відкриті програми та процеси)
Спробуйте серію команд терміналу
Відкрийте сеанс терміналу (MacintoshHD> Програми> Службові програми) і введіть наступні команди по черзі
- rm -rf ~ / Бібліотека / Кеші / *
- rm -rf ~ / Library / Saved \ Application \ State / *
- sudo rm -rf / Бібліотека / Кеші / *
- sudo rm -rf / System / Library / Caches / *
- бази даних atsutil -removeUser
- sudo atsutil бази даних -видалити
- sudo atsutil сервер -відключення
- sudo atsutil server -ping
- sudo rm -rf / var / folders / *
Після виконання останньої команди терміналу перезапустіть.
Читач Рік пропонує ці кроки в Терміналі як альтернативу
- Відкрийте термінал і запустіть такі команди:
- sudo /System/Library/Frameworks/CoreServices.framework/Frameworks/LaunchServices.framework/Support/lsregister -kill -seed -lint -r -f -v -dump -domain local -domain system -domain user -domain network
- Кіллалл Док
- sudo mdutil -E /
- Перезапустіть Mac

Поради щодо читачів
- Перейдіть до Системних налаштувань> Користувачі та групи, а потім - Елементи входу для вашого користувача. Тепер видаліть все з елементів входу. А потім вимкніть за допомогою кнопки живлення. Після перезавантаження, вимкнення та перезапуску перевірте та подивіться, як функціонує ваш Mac. Якщо все виглядає добре, вимкніть знову, але цього разу скористайтеся меню Apple> Вимкнути
- Я вимкнув свій Mac, утримуючи кнопку живлення. Потім я використав режим відновлення (увімкніть його, утримуючи клавіші Cmd + R.) Потім вибрав Disk Utility, вибрав основний жорсткий диск мого Mac і натиснув Repair Disk. Після завершення перезапустіть Mac. Для мене більше проблем із нормальним вимкненням Mac після ремонту жорсткого диска
- Видаліть усі принтери в розділі Системні налаштування > Принтери та сканери, а потім додайте їх знову. Після перезапуску, вимкніть, сплять і перезапустіть всі роботи знову!
- Що я зробив: перед тим, як вибрати «перезапустити» або «вимкнути», я відкриваю вікно примусового виходу та примусово виходжу з будь-якої програми, якій не вдалося вийти. Потім я натискаю "перезапустити" або "вимкнути". У мене не було проблеми з висінням, оскільки зробив цей додатковий крок!
- Перезапустіть Finder, перш ніж повністю вимкнути комп’ютер, натиснувши опцію + команда + втеча. Це має бути робота.
- Моє єдине обхідне рішення - переконатись, що смітник порожній, перш ніж я закрив його. Я не можу пояснити, чому це працює для мене, але це просто так
- Введіть “sudo shutdown -r now” у терміналі, щоб вимкнути. Потім увімкніть живлення та перевірте, чи проблема вирішена. Це зробило для мене
- Видаліть все з папки Кеш системної бібліотеки. Це спрацювало для мене. Тепер я можу перезапустити, вийти з системи та вимкнути
- Зайдіть у меню Finder “Go”, утримуйте клавішу опцій і виберіть “Library”. Потім перейдіть до папки "Налаштування" та видаліть ці 2 файли в кошик: com.apple.finder.plist & com.apple.sidebarlists.plist . Потім перезапустіть.
- Вимкнення, утримуючи кнопку живлення. Потім увімкніть його, утримуючи клавіші Cmd + R, щоб увійти в режим відновлення. Після цього виберіть «Disk Utility», виберіть жорсткий диск і натисніть «Repair Disk». Коли він закінчиться, перезапустіть Mac. Готово.
Резюме
Більшість проблем, пов’язаних із системою живлення на вашому Mac, вирішується процедурою SMC (кроки 1–4). Якщо ваші проблеми з вимкненням пов'язані з останніми панічними подіями ядра, процес NVRAM (кроки 5 - 9) вирішує ці проблеми. Оскільки важко з’ясувати причину проблеми, ми зазвичай робимо скидання SMC та NVRAM і перевіряємо нашу систему за допомогою Apple Diagnostics або Apple Hardware Test, коли стикаємося з цією проблемою Mac Not Shutting Down.
І якщо ці кроки не дають результатів, спробуйте безпечне завантаження та перевірте, чи це ізолює проблему.
Ми сподіваємось, що ці прості кроки допоможуть вирішити цю проблему, щоб вам не потрібно було натискати кнопку УВІМКНЕННЯ / ВИМКНЕННЯ на вашому Mac кожного разу, коли ви хочете, щоб ваш Mac вимикався.


