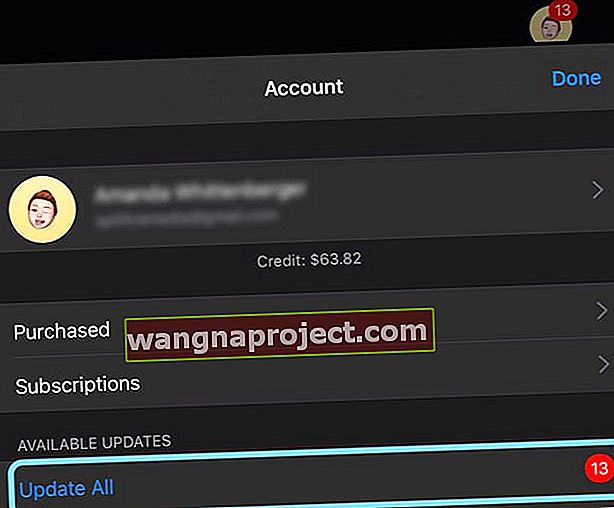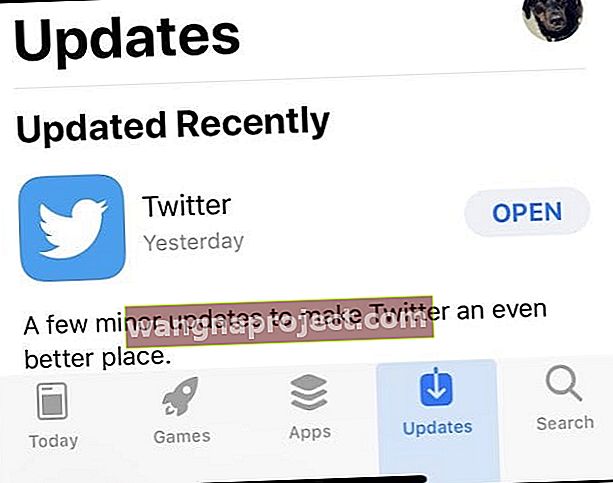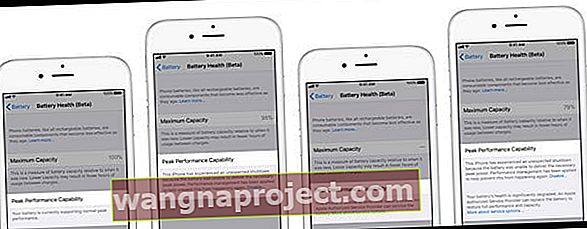Якщо на вашому iPhone, iPad або iPod відображається лише логотип Apple або перемикається між чорним екраном та логотипом Apple, ймовірно, ваш пристрій застряг у циклі завантаження. Багато користувачів також виявляють, що їх iPhone продовжує перезавантажувати або перезавантажувати себе кілька разів кожні кілька хвилин або близько того. Ця проблема починає виникати після того, як люди оновлять свої iPhone до останньої версії iOS. Під час процесу встановлення пристрій зависає і залишається таким. Коли вони намагаються перезавантажити його, і він переходить у безперервний цикл завантаження, і логотип Apple з’являється, залишається деякий час, зникає, а потім повертається на екран.
Тож якщо після оновлення вашого пристрою до останньої версії iOS ваш iPhone або iPad продовжує перезавантажуватися випадковим чином, перегляньте ці поради, щоб повернути пристрій у дію!
Дотримуйтесь цих коротких порад, щоб визначити, коли ваш iPhone продовжує скидати або перезавантажуватися в циклі завантаження або застряг на логотипі Apple
- Перезапустіть пристрій, вимкнувши живлення, зачекавши 20-30 секунд та увімкнувши знову
- Перезавантажте iPhone або iPad вручну (виконайте примусовий перезапуск)
- Підключіться до iTunes або Finder і спробуйте оновити через комп’ютер
- Очистіть зарядний порт
- Спробуйте вийняти SIM-карту, встановити її повторно в лоток для SIM-картки, а потім знову вставити в iPhone
- Використовуйте режим відновлення iTunes або Finder
- Спробуйте скинути заводські налаштування, а потім відновити за допомогою нещодавньої резервної копії
- Призначте зустріч із Apple Store Genius або зв’яжіться зі службою підтримки Apple, щоб отримати варіанти ремонту
- Для пристроїв, які продовжують скидати кожні кілька хвилин, але дозволяють тимчасовий доступ до ваших програм та головного екрана
- Оновіть усі програми з App Store, якщо це можливо
- Встановіть дату та час пристрою вручну та автоматично вимкніть налаштування
- Спробуйте скинути всі налаштування на вашому iPhone
- Вимкніть і знову ввімкніть стільниковий зв’язок
Ваші найкращі ставки для циклів завантаження: перезапустіть або оновіть за допомогою iTunes або Finder
Здебільшого ця проблема вирішується простим перезапуском або примусовим перезапуском. Отже, перш ніж витрачати години, намагаючись це виправити, виконайте цей основний крок.
Як перезапустити або змусити перезапустити iPhone, iPad або iPod
- Перезапустіть - вимкніть живлення, зачекайте 20+ секунд, знову увімкніть живлення
- Примусово перезапустити
- На iPhone 6S або нижче, а також на всіх iPad з кнопкою додому та iPod Touch, одночасно натискайте «Дім» та «Живлення», поки не з’явиться логотип Apple
- Для iPhone 7 або iPhone 7 Plus: Натисніть і утримуйте кнопки збоку та зменшення гучності принаймні 10 секунд, поки не з’явиться логотип Apple
- На iPhone 8 та новіших моделях або iPad без кнопки додому: натисніть і швидко відпустіть кнопку збільшення гучності. Потім натисніть і негайно відпустіть кнопку зменшення гучності. Нарешті, натисніть і утримуйте бічну або верхню кнопку, доки не побачите логотип Apple, а потім відпустіть усі кнопки

Як оновити за допомогою iTunes або Finder
Коли ми оновлюємо свої iPhone, iPad та iPod за допомогою оновлення програмного забезпечення в додатку Налаштування, ми фактично лише оновлюємо зміни коду. Такі ефірні оновлення не встановлюють повні чисті версії iOS або iPadOS.
З цієї причини, коли ми бачимо такі проблеми, як цикли завантаження, ми рекомендуємо підключити пристрій до iTunes (для macOS Mojave і нижче та Windows) або Finder (macOS Catalina і вище) та спробувати оновити за допомогою комп’ютера.
Коли ви оновлюєтеся за допомогою Finder або iTunes, Apple встановлює на ваш пристрій повну версію iOS та iPadOS, включаючи всі зміни коду, а також все, що залишилось незмінним. Тож із iTunes або Finder ваш пристрій отримує свіжу версію iOS або iPadOS.
Як оновити через iTunes або Finder
- Підключіть свій iPhone, iPad або iPod до комп’ютера, на якому встановлено iTunes, або використовуйте Finder для macOS Catalina +
- Відкрийте iTunes або Finder
- Виберіть свій пристрій (див. Розділ Розташування у Finder)
- Натисніть кнопку, щоб перевірити наявність оновлень

- Якщо оновлення доступне, натисніть опцію Завантажити та оновити
- Введіть пароль свого пристрою, якщо з’явиться запит
Додаткові пропозиції щодо iPhone, iPad або iPod, застряглих у циклах завантаження або на логотипі Apple
Очистіть зарядний порт на iDevice
По-перше, видаліть будь-який футляр перед тим, як вивчити та очистити будь-який порт вашого iPhone або іншого пристрою. Потім уважно вивчіть порт для зарядки Lightning або USB-C внизу вашого iPhone, iPad або iPod.
Якщо ви бачите бруд, пил або сміття всередині порту, добре очистіть його, дотримуючись порад у цій статті iPhone не заряджається? Проблеми з портом блискавки?
Вийміть SIM-карту та встановіть її на місце
Іноді SIM-картка неправильно сидить у лотку для SIM-картки. Тож перевірка, щоб переконатися, що він належним чином підходить - це гарна ідея.
- Вимкніть пристрій
- Використовуйте скріпку або інструмент для видалення SIM-картки, щоб отримати доступ до лотка SIM-картки
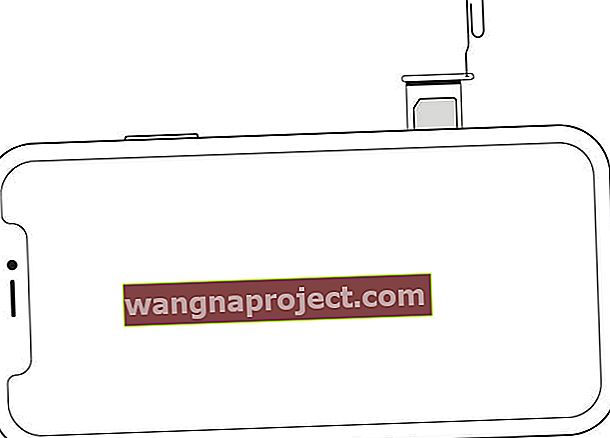 Висуньте лоток для SIM-картки скріпкою.
Висуньте лоток для SIM-картки скріпкою. - Вийміть картку та лоток і вставте SIM-карту в лоток
- Вставте лоток назад у гніздо
- Увімкніть iPhone знову
Або тимчасово вийміть SIM-карту
-
- Скористайтеся скріпкою або шпилькою для виштовхування лотка, що додається до iPhone, і вийміть SIM-карту з лотка для SIM-картки
- Потім, коли SIM-карту вилучено, увімкніть iPhone і перевірте, чи вилучення SIM-карти вирішило проблему скидання
- Поставте SIM-карту в лоток, покладіть картку назад у телефон і включіть живлення. Подивіться, чи повертається цикл скидання або залишається подалі
- Якщо петля скидання і надалі залишається проблемою, зв’яжіться з оператором щодо можливої заміни SIM-картки
Використовуйте режим відновлення в iTunes або Finder (найкраще працює, якщо ви робите резервну копію даних)
- Підключіть iPhone, iPad або iPod до комп’ютера
- Поки підключено, виконайте примусовий перезапуск для типу вашого пристрою, але продовжуйте утримувати кнопку живлення (не відпускайте)
- Продовжуйте натискати кнопку живлення, коли з’являється логотип Apple
- Коли ви побачите на екрані Підключення до iTunes або Finder , відпустіть кнопку живлення
- На комп’ютері знайдіть повідомлення про свій пристрій у режимі відновлення

- Спробуйте спочатку оновити за допомогою кнопки Оновити
- Якщо оновлення не вдається, виконайте ці кроки ще раз і цього разу натисніть кнопку Відновити
Скиньте налаштування iPhone iPad або iPod до заводських налаштувань, а потім відновіть з нещодавньої резервної копії
Скидання до заводських налаштувань стирає всі дані та налаштування вашого пристрою, а потім встановлює останню версію iOS або iPadOS. Якщо можливо, зробіть резервну копію перед скиданням або надайте резервну копію через iCloud, iTunes або Finder.
- Відкрийте iTunes або Finder
- Підключіть свій iPhone, iPad або iPod
- Якщо повідомлення просить ввести пароль вашого пристрою або довіряти цьому комп’ютеру, виконайте кроки для довіри
- Виберіть свій iPhone, iPad або iPod
- Виберіть Відновити
 Використовуйте Finder для синхронізації, резервного копіювання та відновлення вашого iPhone за допомогою macOS Catalina або пізнішої версії.
Використовуйте Finder для синхронізації, резервного копіювання та відновлення вашого iPhone за допомогою macOS Catalina або пізнішої версії. - У повідомленні про підтвердження знову натисніть Відновити, щоб підтвердити
- Після підтвердження iTunes або Finder стирає ваш пристрій і встановлює останню версію iOS або iPadOS
- Після відновлення заводських налаштувань пристрій перезавантажується
- Встановіть його як новий або підключіть до останньої резервної копії
Для глибшого заглиблення у відновлення iDevice перегляньте цю статтю з покроковими інструкціями та зображеннями.
Ваш iPhone, iPad або iPod постійно скидає налаштування, але дозволяє тимчасовий доступ до ваших програм та головного екрана?
Оновіть програми за допомогою App Store
Іноді проблемою є додаток. Оновлення програми, щоб вона відображала вашу версію iOS або iPadOS, часто робить трюк.
- Торкніться програми App Store
- Для iOS 13 та iPadOS та новіших версій торкніться значка свого профілю та виберіть Оновити все
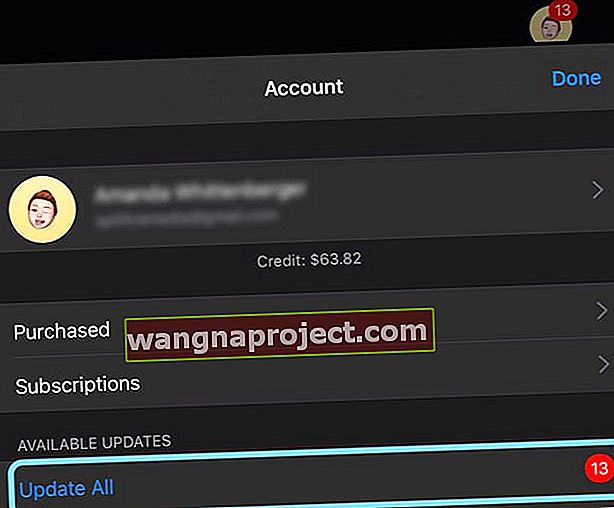
- Для iOS 12 та старіших версій торкніться вкладки Оновлення внизу та оновіть свої програми
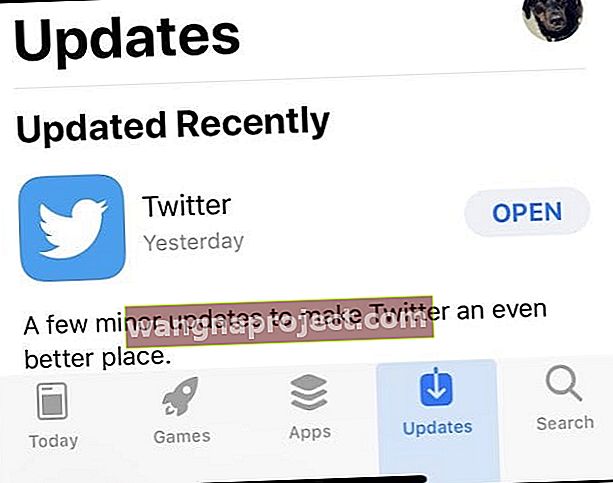
Змініть дату на своєму iPhone. Натисніть Налаштування> Загальне> Дата та час
- Вимкніть функцію "Встановити автоматично" та встановіть час для дати, яка була в минулому

- Перезавантажте пристрій
- Після того, як ви вирішите проблему перезавантаження, спробуйте змінити налаштування назад на Встановити автоматично
Вимкніть сповіщення для всіх програм на вашому пристрої
-
- Торкніться Налаштування> Сповіщення
- Торкніться програми та вимкніть Дозволити сповіщення

- Повторіть вищевказаний крок для кожної програми. Якщо ваш iDevice скидає налаштування, коли ви вимикаєте сповіщення, продовжуйте, де ви зупинилися
- Лише після вимкнення всіх сповіщень ви повинні оновити пристрій
- Після оновлення натисніть Налаштування> Сповіщення та знову ввімкніть Дозволити сповіщення для кожної програми
Увімкніть режим польоту, потім зачекайте 20 секунд і знову вимкніть його 
- Режим польоту тимчасово вимикає стільникові можливості вашого iPhone або iPad
Спробуйте скинути всі налаштування на своєму пристрої
 Скидання всіх налаштувань не видаляє жодного вмісту.
Скидання всіх налаштувань не видаляє жодного вмісту.
- Натисніть Налаштування> Загальне> Скинути> Скинути всі налаштування
- Це скидає за замовчуванням усе в налаштуваннях, включаючи сповіщення, сповіщення, яскравість та налаштування годинника, як-от будильники
- Скидання всіх налаштувань також повертає всі ваші персоналізовані та персоналізовані функції, такі як шпалери та налаштування доступності, до заводських значень за замовчуванням.
- Виконання цієї дії не впливає на жодні дані ваших особистих пристроїв, включаючи фотографії, тексти, документи та інші файли
- Вам потрібно переналаштувати ці налаштування після перезапуску iPhone або iDevice
Вимкнути оновлення фону
- Натисніть Налаштування> Загальне> Фонове оновлення програми та вимкніть його

Перевірте наявність проблем із акумулятором
Іноді ваш iDevice потрапляє в цикл перезавантаження через проблеми з акумулятором.
Apple пропонує функцію роботи від батареї лише для iPhone (на момент написання статті), яка дозволяє користувачам перевіряти стан акумулятора свого iPhone.
- Щоб отримати доступ до цієї функції, перейдіть у меню Налаштування> Акумулятор> Стан батареї та торкніться її
- Там ви знайдете як максимальну ємність, максимальну продуктивність, так і оптимізовану зарядку акумулятора
- Погляньте на ці два показники стану акумулятора вашого iPhone
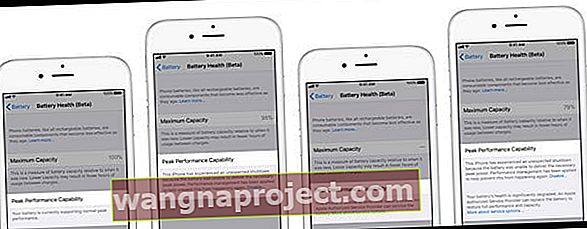
Якщо Peak Performance Capability показує щось інше, ніж звичайне, прочитайте повідомлення, перелічене нижче Peak Performance Capability, щоб дізнатися більше про те, що перевірка стану акумулятора виявлена на вашому конкретному пристрої.
Ви можете дізнатися, що на вашому пристрої ввімкнено управління продуктивністю, що ваш iOS не може визначити стан батареї або що стан вашого акумулятора значно погіршується. Apple може порадити вам замінити акумулятор або звернутися за додатковою допомогою через службу підтримки Apple.
Поради щодо читачів 
- Читач Міка виявив, що наступне працює для його iPhone
- Перевірте, чи встановлено клацання клавіатури плюс звук блокування (УВІМК.) (Налаштування -> Звуки). За замовчуванням телефон повинен мати увімкнені
- Якщо вони увімкнені, перевірте, чи справді ви чуєте ці звуки чи ні
- Якщо ви не чуєте клацання клавіатури, вимкніть обидва налаштування



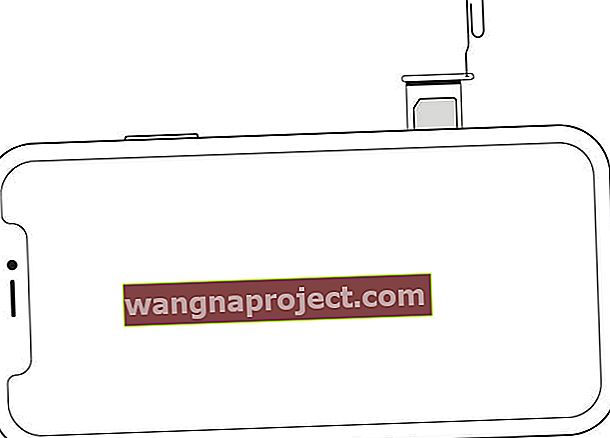 Висуньте лоток для SIM-картки скріпкою.
Висуньте лоток для SIM-картки скріпкою.
 Використовуйте Finder для синхронізації, резервного копіювання та відновлення вашого iPhone за допомогою macOS Catalina або пізнішої версії.
Використовуйте Finder для синхронізації, резервного копіювання та відновлення вашого iPhone за допомогою macOS Catalina або пізнішої версії.