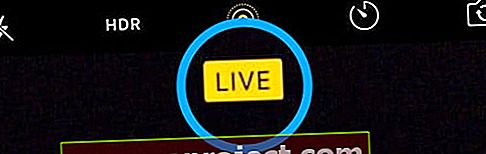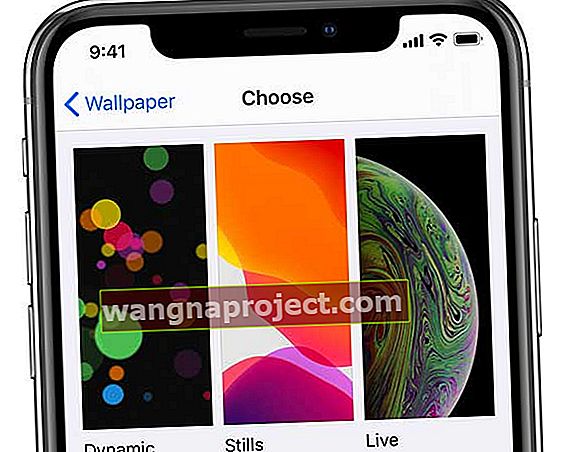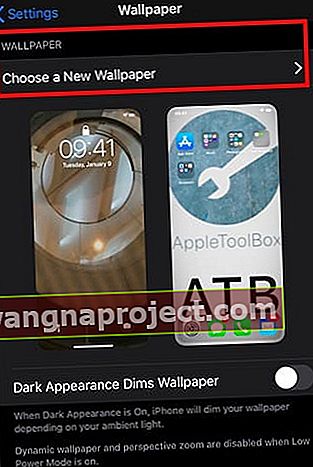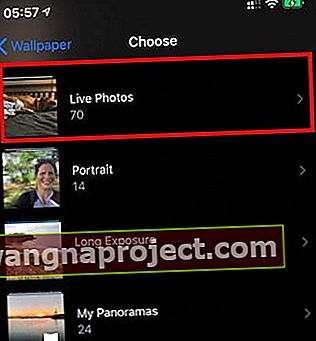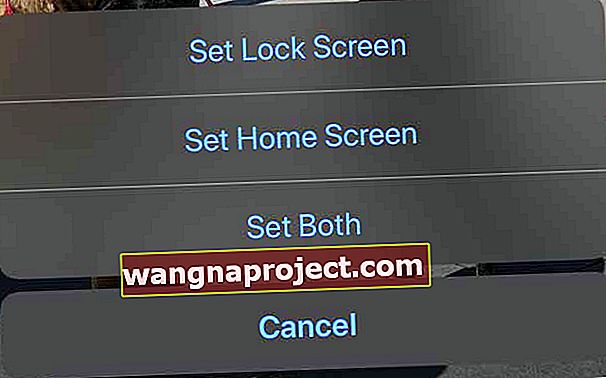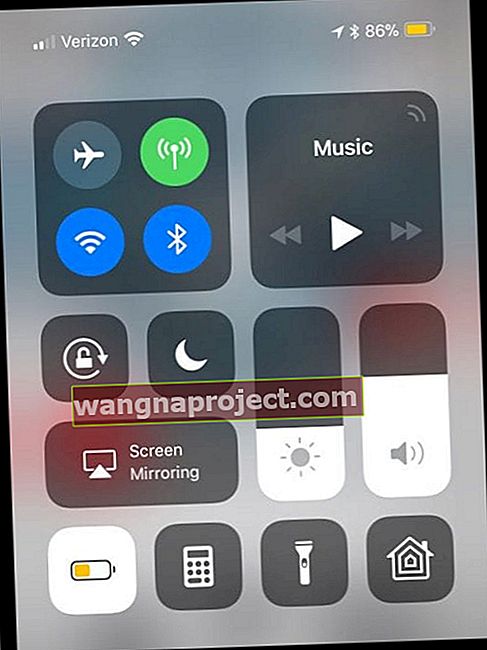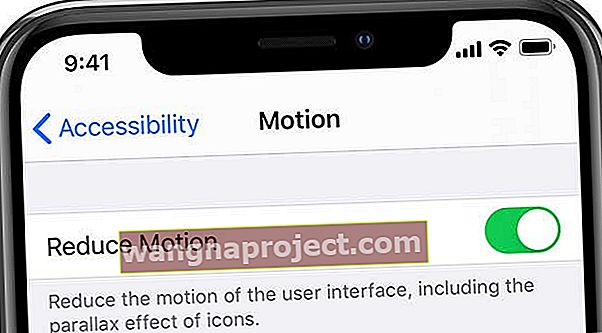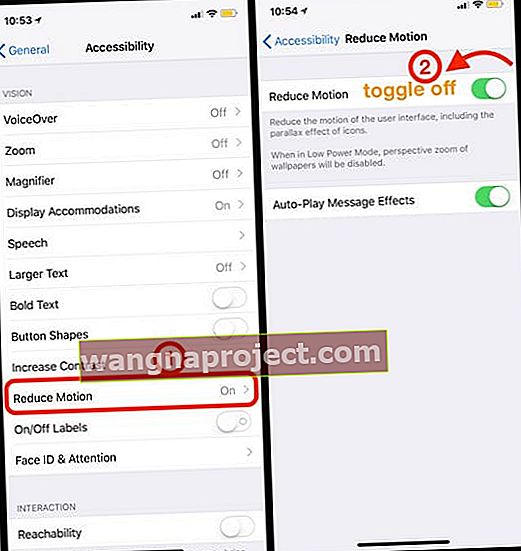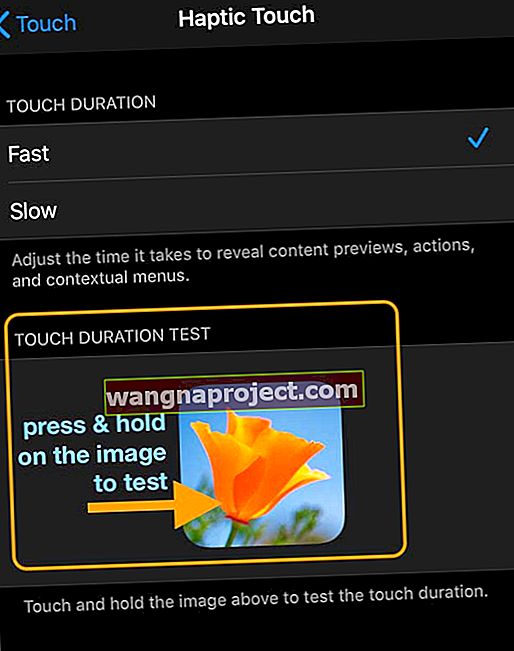Виникають проблеми з додаванням особистості до вашого iPhone під час використання живих шпалер? Не можете зрозуміти, як додати рух до екрана блокування вашого iPhone? Продовжуйте читати, щоб дізнатись, як налаштувати, використовувати та вирішувати проблеми з Live Wallpapers сьогодні!
Дотримуйтесь цих коротких порад, щоб виправити свої живі шпалери
- Переконайтеся, що вибрана вами фотографія для живих шпалер є «Живою» фотографією
- Перезапустіть iPhone
- Вимкніть режим низької потужності
- Вимкніть функцію зменшення руху
- Змініть тривалість дотику вашого Haptic Touch
- Увімкніть 3D Touch, якщо він доступний на вашому пристрої
- Поверніться до звичайного статичного зображення шпалер
- Перейдіть на інше живе фото для шпалер
- Переконайтеся, що ваш iPhone є моделлю iPhone 6S або новішої версії (iPhone SE 1-го покоління не підтримує фотографії в реальному часі)
Схожі повідомлення:
- Живі фотографії на iPhone, повний посібник - 2018
- Під час використання 3D Touch на вашому iPhone має сенс: 12 порад
Основи живих шпалер
Живі шпалери існують ще з iPhone 6S і додають вашому телефону чарівного чуття. Однак вони не завжди працюють коректно. Отже, якщо у вас є проблема з вашими живими шпалерами, у цій публікації вам точно вказано, як це виправити!
Є кілька типових помилок, які люди роблять із Живими шпалерами
- По-перше, Live Wallpaper працює лише з блокованого екрана, а не з головного екрана, і для його активації потрібно натиснути сильно та задіяти 3D Touch або Haptic Touch
- По-друге, вибране зображення має бути або Live Photo, або одним із стандартних Live Wallpaper вашого iDevice
- IPhone SE 1-го покоління не підтримує живі шпалери (через відсутність функції 3D Touch або Haptic Touch)
- На iPhone з 3D або Haptic Touch можна використовувати живі шпалери
- iPad та iPod не підтримують живі шпалери. Це лише функція iPhone
Переконайтеся, що вибрана Вами фотографія "Жива" 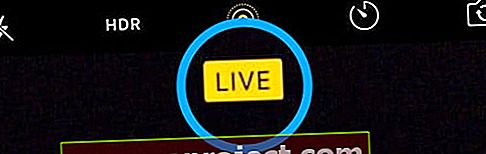
Перейдіть до Налаштування> Шпалери та торкніться екрана шпалер, переконайтесь, що зображення є «Живою фотографією», а не нерухомим чи перспективним зображенням.
Якщо ви все це знаєте і досі не можете змусити його працювати, перегляньте ці прості кроки нижче та дізнайтеся, як це виправити.
Живі шпалери за допомогою iPhone 11, XR або SE?
Хороша новина полягає в тому, що iPhone 11, 11 Pro, ii Pro Max і XR тепер підтримують живі шпалери!
У iOS 13.4+ всі моделі iPhone, крім iPhone SE (1-е та 2-е покоління), дозволяють екрану блокування відтворювати Live Photos. Головне - натиснути та утримувати на екрані блокування, щоб відтворити Live Photo!
Якщо ви все ще використовуєте стару версію iOS, коли ви вибираєте живу фотографію для шпалер, вона відображається на екрані блокування як нерухоме зображення. Є варіанти динамічних шпалер, які імітують рух. Але на відміну від Live Photos, ви не можете створювати власні динамічні шпалери!
Отже, щоб отримати живі шпалери, ми настійно рекомендуємо оновити iOS. Пам’ятайте, що для створення резервної копії пристрою спочатку використовуйте iCloud, Finder або iTunes!
Проблеми з iPhone SE другого покоління (модель 2020) та живими шпалерами?
Багато наших читачів, які оновились до нового iPhone SE, мають проблеми з тим, щоб живі шпалери працювали. Ми звернулись до Apple із неоднозначними результатами - одні кажуть, що так, друге покоління iPhone SE працює, а інші - ні.
Нам відомо, що вам слід оновити iOS принаймні до iOS 13.4.1 - тоді перевірити, чи працюють Live Wallpapers.
Зрозуміло, що SE включає все необхідне обладнання для підтримки живих шпалер! Тому ми вважаємо, що вони повинні бути доступними (якщо не зараз, то з майбутнім оновленням iOS). Відповідно до власних вказівок Apple: «Коли ви встановлюєте Live Photo як шпалеру, торкніться й утримуйте екран блокування, щоб відтворити Live Photo - на всіх Моделі iPhone, за винятком iPhone SE (1-е покоління) ». Це означає, що він повинен працювати на новому iPhone SE другого покоління 2020 року. Спробуйте оновити iOS 13.4.1 і перевірте, чи це вам підходить - чи ні. А якщо це не спрацює, зв’яжіться зі службою підтримки Apple і попросіть їх підтримати живі шпалери для нової моделі iPhone SE!У чому різниця між живими шпалерами та динамічними шпалерами?
- Живі шпалери оживляють, коли ви їх торкаєтесь у 3D або Haptic. Оскільки їм потрібен 3D / Haptic Touch, живі шпалери доступні лише на iPhone з такими функціями, тож вони недоступні на оригінальному iPhone SE першого покоління. Ви можете створити власні живі зображення, які використовуватимуться як живі шпалери. Однак живі шпалери працюють лише на екрані блокування. На головному екрані живі шпалери - це все ще зображення
- Динамічні шпалери - це анімовані зображення, які відтворюються по циклу, і вони працюють як на головному екрані, так і на екрані блокування! І на відміну від Live Wallpapers, вони не потребують 3D Touch. На відміну від Live Wallpapers, ви не можете створювати власні динамічні шпалери
Майте на увазі, що динамічні шпалери витрачають багато енергії!
Використовуйте динамічні шпалери на своєму iPhone
- Перейдіть до Налаштування> Шпалери> Виберіть нову шпалеру
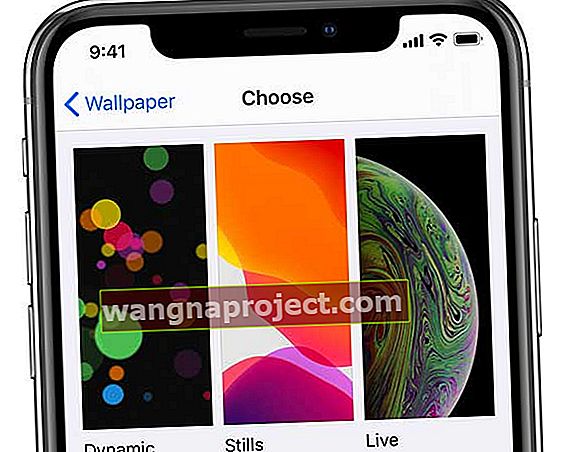
- Натисніть Динамічний
- Виберіть один із доступних динамічних шпалер

- Виберіть Набір
Як грати в динамічні та живі шпалери
- Динамічний. Анімація автоматично відтворюється на блокованому або головному екрані
- Прямий ефір. На екрані блокування 3D / Haptic Touch і утримуйте, поки зображення в реальному часі не почне анімуватися
Встановіть живі шпалери на iPhone для екрана блокування (та / або домашнього екрану)
- Натисніть Налаштування> Шпалери
- Виберіть вибрати нові шпалери
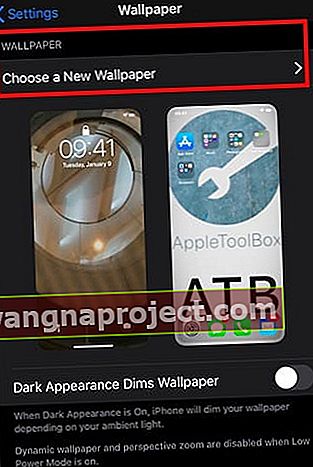
- Прокрутіть униз і торкніться альбому Live Photos замість звичайних фотографій
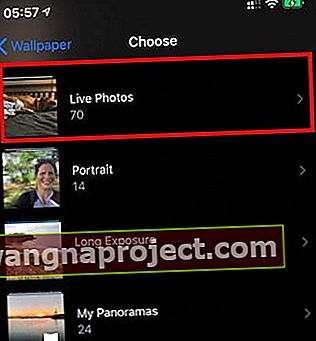
- Виберіть живу фотографію, яку потрібно встановити як шпалери
- Натисніть Встановити
- Виберіть, де ви хочете, щоб це фото в реальному часі: на екрані блокування, головному екрані, обох або скасувати - Live Photos працює лише на екрані блокування
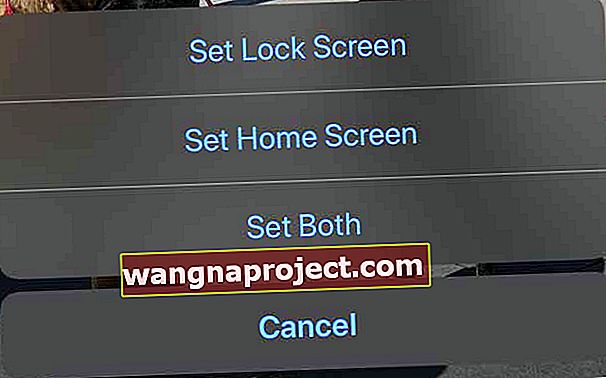
Як виправити Live Wallpaper не працює на вашому iPhone
Перезапустіть iPhone
Незалежно від проблеми вашого iPhone, найпростішим рішенням є його перезапуск. Це також стосується проблем Live Wallpaper, тому спробуйте швидше перезапуститись перед тим, як щось інше, і перевірте, чи це допомагає.
Спосіб перезапуску залежить від вашої моделі
- Для iPhone SE та iPhone 8 та нижче, iPad та iPod Touch
- Натисніть і утримуйте верхню або бічну кнопку, поки не з’явиться повзунок
- Проведіть повзунок на іншу сторону, щоб повністю вимкнути пристрій
- Щоб увімкнути його знову, натисніть і утримуйте кнопку Top або Side ще раз
- Для iPhone X та новіших версій (моделі з Face ID)
- Натисніть і утримуйте бічну кнопку та будь-яку кнопку гучності, поки не з’явиться повзунок
- Проведіть повзунок на іншу сторону, щоб повністю вимкнути пристрій
- Щоб знову увімкнути iPhone, знову натисніть і утримуйте бічну кнопку
- Використання iOS 11 та новіших версій
- Вимкніть БУДЬ-ЯКИЙ пристрій, незалежно від моделі, перейшовши в Налаштування> Загальні> Вимкнути
Режим низького енергоспоживання може спричинити проблеми 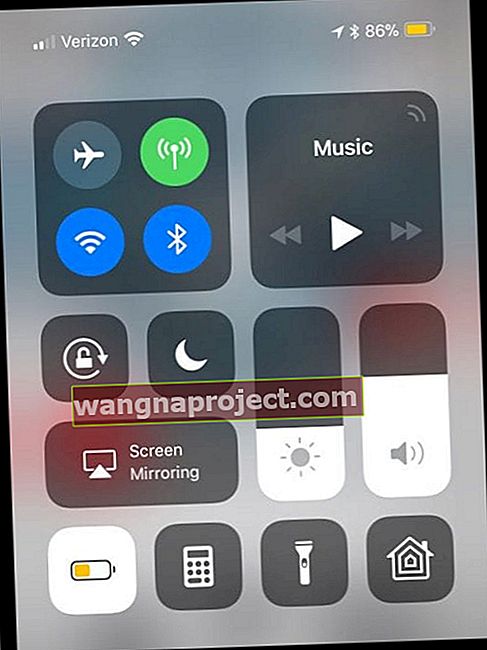
Значок батареї у верхній частині дисплея жовтий? Можливо, увімкнено режим низького енергоспоживання.
Це не повинно мати різниці, оскільки режим низького енергоспоживання не деактивує живі шпалери, але звукова логіка не завжди допомагає у вирішенні технічних проблем. Багато користувачів повідомляють про режим низького енергоспоживання як про причину своїх проблем.
Вимкніть режим низького енергоспоживання
- Перейдіть до Налаштування> Акумулятор
- Торкніться, щоб вимкнути режим низького енергоспоживання
- Поверніться до екрана блокування та протестуйте живі шпалери

Ефекти руху Parallax, Live та Dynamics автоматично вимикаються, коли ввімкнено режим низького енергоспоживання, тому саме живі шпалери не працюють!
Спробуйте перейти на інші шпалери
Може виникнути проблема з вашими конкретними шпалерами. Ви можете перевірити це, переключившись на один із стандартних значень на вашому телефоні. Ми рекомендуємо перейти на фотошпалер, а потім спробувати типовий фоновий малюнок, щоб перевірити, чи працює він.
Перейдіть на стандартний фотошпалер
- Перейдіть до Налаштування> Шпалери> Виберіть нову шпалеру
- Виберіть Стилі та оберіть будь-який із типових шпалер за замовчуванням
- Торкніться Встановити> Встановити екран блокування (або Встановити обидва)
- Поверніться до екрана блокування, щоб побачити, чи він змінився
Перейдіть на фоновий малюнок за замовчуванням
- Перейдіть до Налаштування> Шпалери> Виберіть нову шпалеру
- Виберіть Прямий ефір або прокрутіть вниз до альбому «Живі фотографії» та виберіть будь-який із стандартних «Живих шпалер»
- Торкніться Встановити> Встановити екран блокування (лише екрани блокування підтримують живі шпалери)
- Поверніться до екрана блокування, щоб побачити, чи він змінився

Якщо шпалери за замовчуванням працюють, можливо, проблема зі старими шпалерами. Це точно Живе Фото?
Перевірте параметри зменшення руху
Це великий варіант, який часто відповідає за те, що живі шпалери не працюють на вашому пристрої.
- Для iOS 13+ перейдіть у Налаштування> Доступність> Рух
- Для iOS 12 та старіших версій натисніть Загальне> Доступність
- Знайдіть зменшення руху
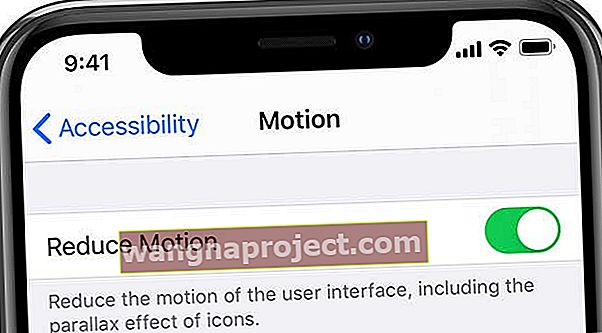
- Обов’язково вимкніть це налаштування
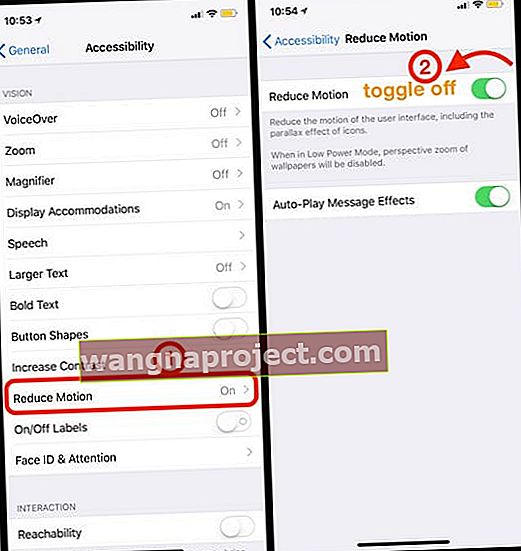
Якщо він увімкнений, торкніться його та встановіть його на ВИМКНЕНО, перезапустіть пристрій, а потім перевірте, чи починають шпалери свою послідовність анімації зараз.
Змініть тривалість дотику вашого Haptic Touch
Ваш iPhone може не розпізнавати ваш екранний дотик як тактильний дотик, тому давайте спробуємо змінити тривалість дотику для вашого тактильного дотику.
- Відкрийте " Налаштування"> "Доступність"> "Дотик"> "Haptic Touch" (або 3D і Haptic Touch)
- Змініть тривалість дотику з Швидкого на Повільний або навпаки
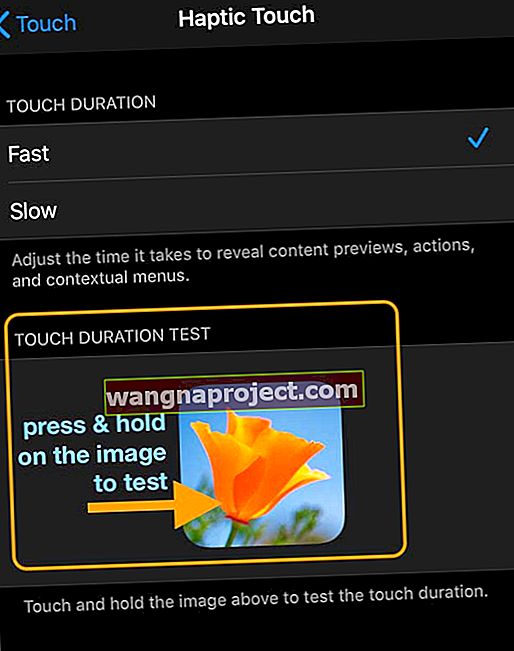
- Торкніться зображення в тесті тривалості дотику, щоб побачити, скільки часу потрібно, щоб перейти до більшого зображення
- Якщо вам не подобається тривалість, змініть її у налаштуваннях вище
Для iPhone, що підтримують 3D-сенсор, увімкніть 3D-сенсор
Залежно від того, яку версію iOS ви використовуєте, Live Wallpapers можуть використовувати 3D Touch для активації. Є ймовірність, що ваш 3D Touch було вимкнено. Виконайте наведені нижче дії, щоб переконатися, що це не так:
Увімкніть 3D Touch
- Перейдіть до Налаштування> Доступність> Дотик> 3D і Haptic Touch
- Для старих iOS - " Налаштування"> "Загальне"> "Спеціальні можливості"> "3D Touch"
- Увімкніть 3D touch
- Налаштуйте 3D-чутливість до дотику до рівня, який ви можете використовувати
- Спробуйте перетворити чутливість на світло і використовуйте весь великий палець на екрані блокування, щоб живі шпалери запрацювали

Знайдіть найкращі живі шпалери
Тепер, коли ваші живі шпалери запущені, настав час налаштувати ваш iPhone із чудовим новим фоном.
Бонусна порада: якщо ви шукаєте шпалери для телефону iPhone 11 Pro / X / XS Series, ознайомтесь із темним тлом. Темніші пікселі на OLED-екрані заощаджують заряд акумулятора порівняно з яскравими.
Знайти якісні живі шпалери важко
Однак ви можете переглянути додатки нижче, щоб побачити безліч унікальних варіантів:
- Шпалери для мене (Live)
- Живі шпалери зараз
- Шпалери та теми (Live)
- Живі шпалери та фони
Надішліть нам зображення своїх улюблених живих шпалер та повідомте нас у коментарях, якщо вам потрібна додаткова допомога!
Поради щодо читачів 
- Коли ви знаходитесь на екрані блокування, натисніть FIRMLY, щоб відтворити та анімувати Live Photo
- Для людей з iPhone XR зателефонуйте або зв’яжіться зі службою підтримки Apple і попросіть їх додати Live Photos на екран блокування iPhone XR у майбутньому оновленні iOS
- Я не натискав достатньо сильно або недостатньо пальця, щоб увімкнути 3D Touch, тому спробував натиснути сильніше, і це почало працювати. Зазвичай я використовую легкий дотик до свого екрану, тому було трохи дивно застосовувати стільки сили. Але це спрацювало!
- Я згоден. У мене спрацювало налаштування чутливості 3D Touch на LIGHT. Тоді переконайтеся, що натискаєте трохи сильніше, ніж зазвичай, на екрані вашого iPhone, перебуваючи в режимі блокування або в попередньому перегляді, щоб переглянути живі шпалери
- Коли я застосував більш сильний прес, живі шпалери продовжували анімувати
- У мене була та сама проблема, коли я вперше отримав свій iPhone X, але як тільки я увімкнув 3D Touch, живі шпалери працювали. Перейдіть до Налаштування> Загальне> Доступність> 3D Touch . Після активації ваші живі фотографії повинні працювати