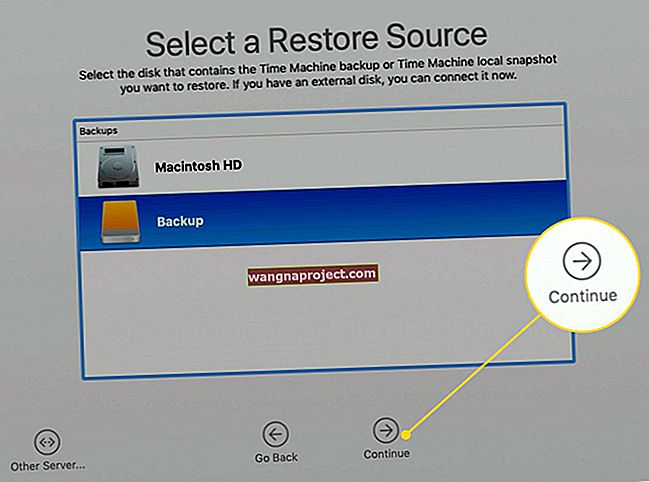Якщо пам’ять для iPhone, iPad або Mac заповнена, ви можете замислитися, що це за категорія «Інше», яка продовжує використовувати ваш простір. “Інше” або “Система” може роздутися, щоб заповнити весь ваш пристрій, але ми можемо позбутися цього.
Інші сховища включають такі речі, як голоси Siri, шрифти, словники, журнали та кеш-пам’яті, індекс Spotlight вашого пристрою, Брелок ключів та база даних CloudKit та інші системні дані. Залежно від вашого пристрою, моделі та версії iOS / iPadOS, ви також можете побачити категорію "Система", яка відображає, скільки місця займає ваша операційна система (iOS / iPadOS).
Зазвичай категорія «Інше» або «Система» на вашому сховищі iPhone, iPad або Mac не повинна займати більше 10 ГБ місця. Звичайно, коли у вас є лише пристрій на 16 ГБ, це вже здається занадто багато. Але для деяких користувачів "Інше" зростає набагато більше, ніж 10 ГБ, набрякаючи до 50 ГБ або більше.
Не годиться мати розумний пристрій, якщо на ньому немає місця для фотографій, відео та додатків. Дізнайтеся, що ви можете зробити, щоб це виправити, нижче.
Швидкі поради
Якщо “Інше” або “Системне” сховище заповнює ваш пристрій, ми підсумували, як його позбутися, за допомогою цих коротких порад:
- Підключіть iPhone, iPad або iPod touch до комп’ютера:
- Створіть нову резервну копію за допомогою iTunes або Finder.
- Оновіть до останньої версії або iOS або iPadOS.
- Якщо це не допомогло, використовуйте iTunes або Finder, щоб відновити пристрій.
- Для користувачів Mac створіть нову резервну копію за допомогою Time Machine.
Як перевірити пам’ять на моєму пристрої?
Перевіряючи пам’ять на своєму пристрої, зачекайте принаймні дві хвилини, поки дані оновляться, інакше ви не побачите останнє зчитування.
Як перевірити пам’ять на iPhone, iPad або iPod touch:
- Перейдіть до Налаштування> Загальне> Зберігання [iDevice].
- Знайдіть діаграму вашого сховища у верхній частині сторінки.
- Прокрутіть униз списку, щоб знайти “Інше” та “Система”.
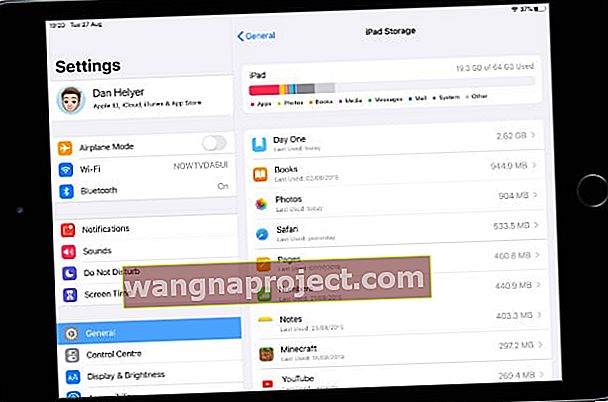 Ваші найбільші програми перелічені під таблицею зберігання.
Ваші найбільші програми перелічені під таблицею зберігання.
Як перевірити пам’ять на Mac:
- У рядку меню перейдіть до > Про цей Mac> Сховище.
- Наведіть курсор миші на кожен розділ діаграми, щоб побачити його категорію.
- Натисніть "Управління", щоб побачити детальну розподіл сховища вашого Mac.
- Для найбільш точних показань сховища використовуйте замість цього Finder:
- У рядку меню у Finder виберіть Перейти> Комп'ютер.
- Клацніть клавішу миші на файлі чи папці та виберіть Отримати інформацію, щоб побачити її розмір.
- Перевірте кожну папку на своєму Mac, щоб дізнатись, що займає найбільше місця.
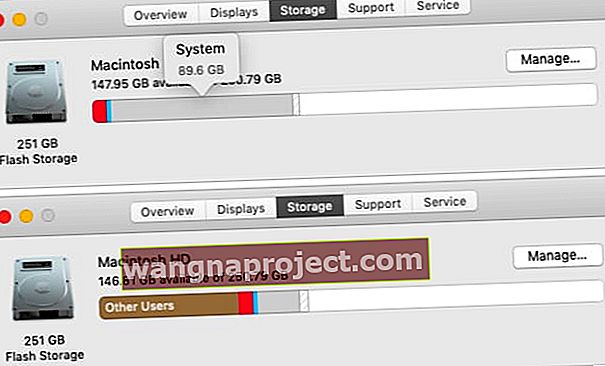 Дочекавшись оновлення діаграми сховища, системне сховище скоротилося з 89,6 ГБ до 20 ГБ.
Дочекавшись оновлення діаграми сховища, системне сховище скоротилося з 89,6 ГБ до 20 ГБ.
Що спричиняє сховище “Інше”?
У найпростішій формі “Інше” сховище включає все, що не входить до стандартних категорій сховища: Програми, Медіа, Фотографії, Книги тощо. “Інше” сховище зазвичай включає цілий ряд системних файлів, таких як:
- оновлення програмного забезпечення
- Голоси Сірі
- кешовані файли
- і колоди.
Більшість з них не повинні займати багато місця, але бувають випадки, коли вони роздуваються і заповнюють весь ваш простір. Це особливо характерно для кешованих файлів, які накопичуються під час потокової передачі відео чи музики з Інтернету. Але це трапляється і з пошкодженими оновленнями програмного забезпечення, які постійно повторно завантажуються.
Apple каже, що вам не потрібно самостійно видаляти ці файли, оскільки ваш пристрій робить це автоматично. Але очевидно, що це не завжди так!
У чому різниця між сховищем “Система” та “Інше”?
Ви можете помітити, що багато місця на вашому пристрої надходить у "Система", а також "Інше". Не завжди є чітка різниця між цими категоріями, але, як правило, “Система” включає операційне програмне забезпечення вашого пристрою.
Окрім деяких системних файлів, сховище “Інше” також вловлює інші типи файлів, яких занадто мало для класифікації.
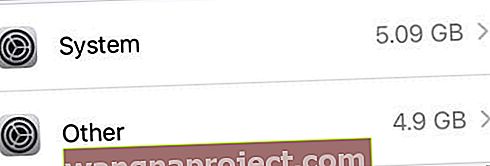 Система та Інше вказані внизу сторінки сховища пристрою.
Система та Інше вказані внизу сторінки сховища пристрою.
Як я можу позбутися сховища “Інше” на своєму iPhone, iPad або iPod touch?
Виконайте наведені нижче дії, щоб позбутися сховища “Інше” або “Система” на вашому iPhone, iPad або iPod touch. Постійно перевіряйте пам’ять після кожного кроку, щоб переконатися, що ви ще не усунули проблему.
І обов’язково повідомте нам, як ви працюєте, у розділі коментарів. Ми хотіли б почути, що працювало для вас, що не для вас, і як виглядає пам’ять вашого пристрою зараз!
Клацніть тут, щоб перейти до інструкцій для Mac.
1. Використовуйте комп’ютер для створення резервної копії пристрою
Для багатьох користувачів вирішення проблеми “Інше” зберігання було таким простим, як підключення iPhone до комп’ютера приблизно на 10 хвилин. Пропонуємо скористатися цією можливістю, щоб зробити резервну копію свого пристрою за допомогою iTunes або Finder.
Вам потрібно нещодавнє резервне копіювання вашого пристрою для подальших кроків з усунення несправностей. Але також здається, що коли ви використовуєте комп’ютер для резервного копіювання свого пристрою, iTunes або Finder видаляє пошкоджені або непотрібні файли, що займають ваше сховище.
Як створити резервну копію iPhone, iPad або iPod touch на комп’ютері:
- За допомогою кабелю, що входить до комплекту пристрою, під’єднайте його до комп’ютера, на якому встановлена остання версія iTunes або macOS.
- Розблокуйте свій iPhone, iPad або iPod touch і перейдіть на головний екран.
- На macOS Catalina або пізнішої версії: Відкрийте Finder і виберіть свій пристрій на бічній панелі.
- У Windows, macOS Mojave або раніше: Відкрийте iTunes і натисніть піктограму пристрою у верхньому лівому куті.
- Якщо буде запропоновано, виберіть "Довіряти цьому комп’ютеру" на своєму пристрої.
- У розділі Загальні в iTunes або Finder натисніть "Створити резервну копію зараз".
 Створення резервної копії за допомогою iTunes або Finder розвантажує пам’ять “Інше”.
Створення резервної копії за допомогою iTunes або Finder розвантажує пам’ять “Інше”.
2. Оновіть до останньої версії iOS або iPadOS
Apple часто усуває проблемні програмні помилки за допомогою нових версій iOS та iPadOS. Оновіть до останнього публічного випуску, якщо ви цього ще не зробили. Ймовірно, це забезпечить безліч удосконалень вашого пристрою.
Замість того, щоб вибирати Оновлення програмного забезпечення в програмі Налаштування, ми рекомендуємо використовувати комп’ютер для оновлення iPhone, iPad або iPod touch. Це пов’язано з тим, що для цього вам потрібно менше вільного сховища, і, швидше за все, ви позбудетесь пошкоджених файлів оновлення програмного забезпечення, які можуть використовувати «Інше» сховище на вашому iPhone.
Як оновити iPhone, iPad або iPod touch за допомогою комп’ютера:
- За допомогою кабелю, що входить до комплекту пристрою, під’єднайте його до комп’ютера, на якому встановлена остання версія iTunes або macOS.
- Розблокуйте свій iPhone, iPad або iPod touch і перейдіть на головний екран.
- На macOS Catalina або пізнішої версії: Відкрийте Finder і виберіть свій пристрій на бічній панелі.
- У Windows, macOS Mojave або раніше: Відкрийте iTunes і натисніть піктограму пристрою у верхньому лівому куті.
- Якщо буде запропоновано, виберіть "Довіряти цьому комп’ютеру" на своєму пристрої.
- У розділі Загальні в iTunes або Finder натисніть «Перевірити наявність оновлень» і встановіть будь-які оновлення, знайдені вашим комп’ютером.
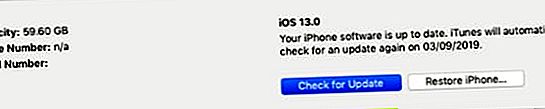 Ми рекомендуємо встановити останню версію iPadOS або iOS, доступну для вашого пристрою.
Ми рекомендуємо встановити останню версію iPadOS або iOS, доступну для вашого пристрою.
Що робити, якщо я не хочу оновлювати свій пристрій?
 iOS 12 покращила продуктивність порівняно з iOS 11 для багатьох пристроїв.
iOS 12 покращила продуктивність порівняно з iOS 11 для багатьох пристроїв.
Багато користувачів із старими пристроями вагаються щодо оновлення до останнього програмного забезпечення. Іноді це розумний крок, оскільки старі пристрої намагаються не відставати від останніх вимог до програмного забезпечення. Але це також може бути причиною того, що у вас так багато сховища "Інше".
Можливо, ваш iPhone, iPad або iPod touch уже завантажив нове оновлення. Якщо це так, це вже займає простір “Інше” або “Система”, якщо ви не оновите або не відновите пристрій.
Перевірте відгуки щодо останніх версій iOS або iPadOS, деякі з них швидші за попередніх.
Бета-програмне забезпечення та зламані пристрої
Багато користувачів беруть участь у програмі Apple Beta Software, щоб протестувати майбутні випуски iOS та iPadOS. Інші користувачі зламали iPhone, iPad або iPod touch, щоб розблокувати нові можливості налаштування. Обидва ці випадки роблять ваш пристрій менш стабільним та схильним до надмірного зберігання “Інше”.
Поверніться до бета-версії програмного забезпечення або скасуйте джейлбрейк вашого пристрою, щоб позбутися зайвого сховища "Інше".
3. Відновіть пристрій до останньої резервної копії
Пошкодження вашого операційного програмного забезпечення можуть зайняти багато «іншого» місця на вашому iPhone. Ви можете це виправити, відновивши пристрій до останньої резервної копії за допомогою iTunes або Finder. Ви не повинні втрачати жодних даних, роблячи це, але це переінсталює ваше операційне програмне забезпечення.
Як відновити недавню резервну копію за допомогою комп’ютера:
- Якщо ви цього ще не зробили, натисніть тут і створіть резервну копію пристрою на комп’ютері.
- Використовуйте кабель, що входить до комплекту пристрою, для підключення його до комп’ютера.
- У розділі "Загальні" в iTunes або Finder натисніть "Відновити резервну копію".
- Виберіть останню резервну копію та дочекайтеся завершення відновлення.
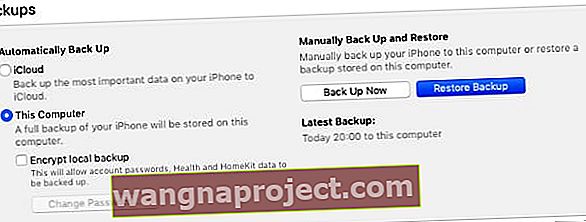 Кнопку «Відновити резервну копію» можна використовувати лише у тому випадку, якщо ви вже зробили резервну копію на комп’ютері.
Кнопку «Відновити резервну копію» можна використовувати лише у тому випадку, якщо ви вже зробили резервну копію на комп’ютері.
4. Позбавтесь кешованих файлів та інших даних
Якщо ваше «Інше» сховище все-таки займає багато місця після відновлення резервної копії, можливо, вам доведеться очистити деякі кешовані файли та дані на вашому пристрої.
Вони накопичуються з часом, коли ви використовуєте iPhone, iPad або iPod touch для різних завдань. Ваш пристрій повинен автоматично їх видалити, але ви можете зробити це самостійно, дотримуючись наведених нижче порад.
Очистити дані веб-сайту та історію від Safari:
- Перейдіть до Налаштування> Safari.
- Прокрутіть униз і торкніться "Очистити історію та дані веб-сайту".
- Підтвердьте, що хочете "Очистити історію та дані".
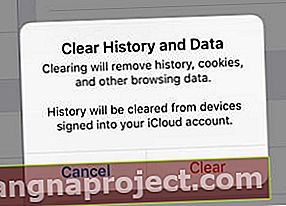 Вам потрібно буде знову ввійти на веб-сайти після очищення даних Safari.
Вам потрібно буде знову ввійти на веб-сайти після очищення даних Safari.
Видалити старі розмови з Повідомлень:
- Перейдіть до Налаштування> Повідомлення.
- У розділі "Історія повідомлень" виберіть зберігати повідомлення протягом 30 днів.
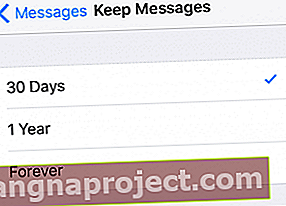 Скупчення старих повідомлень може зайняти багато місця на ваших пристроях.
Скупчення старих повідомлень може зайняти багато місця на ваших пристроях.
Видаліть нещодавно видалені фотографії iCloud:
- Перейдіть до Фотографії> Альбоми> Нещодавно видалені.
- У верхньому правому куті натисніть "Вибрати", а потім виберіть "Видалити все".
- Через те, як працює iCloud, вам також слід тимчасово змінити дату щонайменше до 40 днів у майбутньому:
- Перейдіть до Налаштування> Загальне> Дата та час.
- Вимкніть кнопку "Встановити автоматично".
- Змініть дату щонайменше на 40 днів у майбутньому.
- Поверніться додому, а потім поверніться до Налаштування та виправте дату.
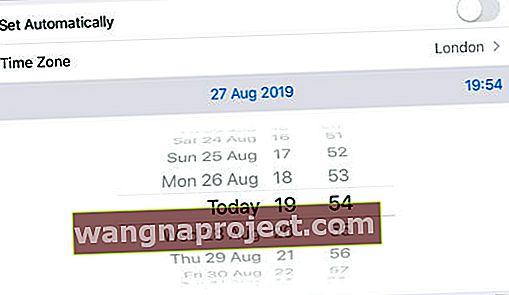 Якщо ви не можете змінити дату вручну, вимкніть час екрану на своєму пристрої.
Якщо ви не можете змінити дату вручну, вимкніть час екрану на своєму пристрої.
Тимчасово вийти з iCloud:
- Перейдіть до Налаштування> [Ваше ім'я].
- Прокрутіть униз і торкніться "Вийти".
- Якщо буде запропоновано, введіть свій пароль Apple ID.
- Виберіть, які дані зберігати на своєму пристрої, і торкніться Вийти.
- Поверніться додому, поверніться до Налаштувань і ввійдіть знову.
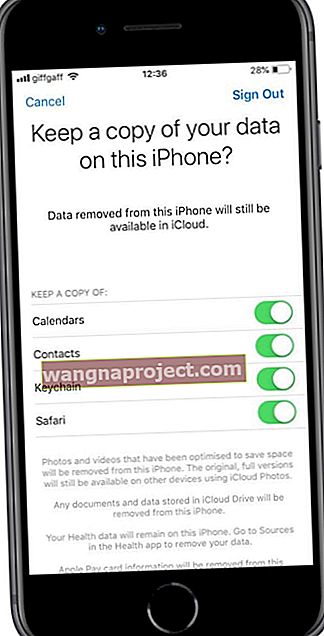 Усі дані, які ви не зберігаєте на своєму пристрої, як і раніше зберігаються на iCloud.
Усі дані, які ви не зберігаєте на своєму пристрої, як і раніше зберігаються на iCloud.
Оновлення, розвантаження або видалення програм:
- Оновіть кожну програму на своєму пристрої:
- Відкрийте App Store і перейдіть на сторінку Сьогодні.
- Угорі праворуч торкніться значка облікового запису користувача.
- Прокрутіть униз і торкніться "Оновити все".
- Вивантажте дані з додатків, якими ви не користуєтесь:
- Перейдіть до Налаштування> Загальне> iTunes & App Store.
- Увімкніть "Розвантажити невикористані програми".
- Видаліть додатки, які вам більше не потрібні:
- На головному екрані натисніть і утримуйте небажані програми.
- У спливаючому меню виберіть "Переставити програми".
- Натисніть "X", щоб видалити небажані програми.
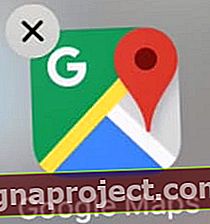 Натисніть кнопку "X", щоб видалити невикористані програми.
Натисніть кнопку "X", щоб видалити невикористані програми.
5. Видаліть свій пристрій і переінсталюйте найновіше програмне забезпечення
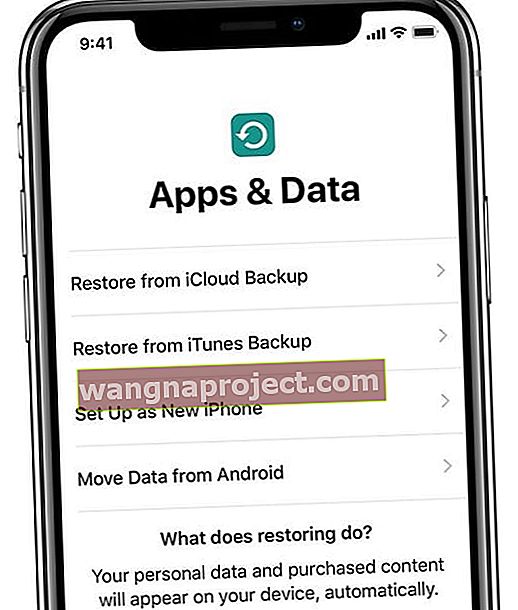 Видаливши пристрій, відновіть його із резервної копії або встановіть як новий.
Видаливши пристрій, відновіть його із резервної копії або встановіть як новий.
Ви вже відновили пристрій із резервної копії, але якщо ви все ще не можете позбутися сховища “Інше” на вашому iPhone, iPad або iPod touch, можливо, вам доведеться його повністю стерти.
Ми радимо зробити це в режимі DFU (режим оновлення мікропрограми пристрою), який стирає та переписує кожен рядок програмного забезпечення та мікропрограми на вашому пристрої. Це найглибший рівень відновлення, доступний для пристроїв iOS та iPadOS.
Після стирання пристрою встановіть його як новий та імпортуйте дані за допомогою iCloud, iTunes або Finder.
Вхід у режим DFU може ускладнитися, тому ми рекомендуємо ознайомитися з цією окремою статтею, яку ми вже писали, де пояснюється, як це зробити для кожного пристрою.
Як я можу позбутися сховища “Інше” на своєму Mac?
Дотримуйтесь наведених нижче кроків, щоб зменшити обсяг пам’яті “Інше” чи “Система” на вашому Mac. Ми перерахували кроки від найбільш до найменш загальних, сподіваємось, вам не потрібно використовувати всі з них.
1. Створіть резервну копію Mac за допомогою машини часу
Time Machine - чудовий інструмент для користувачів Mac, він зберігає знімки вашого Mac, повертаючись у минуле. Таким чином, якщо ви видалили файл два тижні тому, ви можете переглянути свій Mac із того часу та отримати його.
Більшість людей використовують машину часу із зовнішнім диском. Якщо цей диск не підключений постійно, ваш Mac все одно зберігає знімки Time Machine у локальних системних файлах. Наступного разу, коли ви зробите резервну копію Time Machine, ваш Mac передає знімки на ваш диск Time Machine.
Якщо ви використовуєте його, підключіть зовнішній диск Time Machine і створіть нову резервну копію. Ваш Mac перенесе будь-які знімки із системних файлів.
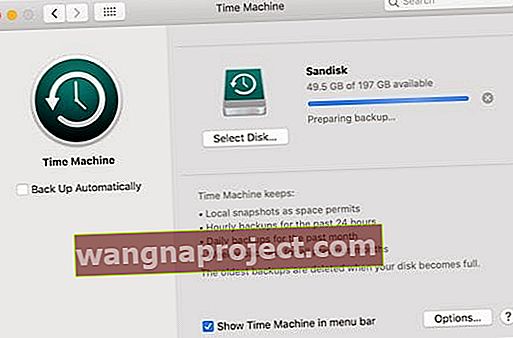 Перш ніж продовжувати, зробіть нову резервну копію свого Mac.
Перш ніж продовжувати, зробіть нову резервну копію свого Mac.
2. Видаліть резервні копії пристроїв із iTunes або Finder
Інші поширені способи використання сховища “Інше” або “Система” - це резервні копії iPhone, iPad або iPod touch, створені на вашому Mac. Якщо ви використовуєте iTunes або Finder для резервного копіювання інших пристроїв, ця резервна копія використовує простір у ваших системних файлах.
Погляньте на наявні резервні копії пристроїв за допомогою Finder або iTunes, залежно від вашої версії macOS. Потім видаліть старі резервні копії, які вам більше не потрібні.
Як видалити резервні копії пристроїв у macOS Catalina або пізнішої версії:
- Підключіть iPhone, iPad або iPod touch до Mac.
- Відкрийте Finder і виберіть свій пристрій на бічній панелі.
- На вкладці Загальне натисніть "Керувати резервними копіями".
- Виберіть резервну копію, яку потрібно видалити, і натисніть «Видалити резервну копію».
Як видалити резервні копії пристроїв у macOS Mojave або раніше:
- Відкрийте iTunes на своєму Mac.
- У рядку меню перейдіть до iTunes> Налаштування> Пристрої.
- Виберіть резервну копію, яку потрібно видалити, і натисніть «Видалити резервну копію».
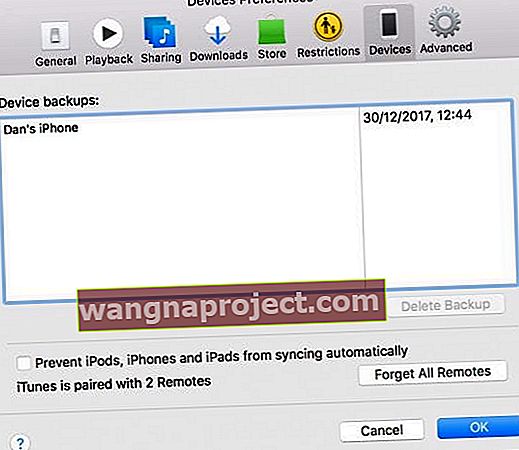 Видаліть старі резервні копії, які вам більше не потрібні, або ті, у яких ви маєте новішу копію.
Видаліть старі резервні копії, які вам більше не потрібні, або ті, у яких ви маєте новішу копію.
3. Вручну видаліть великі файли та папки у Finder
Категорії сховищ працюють дещо інакше на вашому Mac. Найпомітніше, ви, мабуть, виявите, що “Система” використовує набагато більше місця. Це тому, що він також враховує деякі ваші особисті файли, роблячи категорії менш корисними.
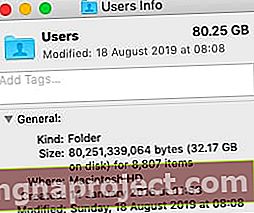 Клацніть клавішу Control та відкрийте вікно Отримати інформацію, щоб дізнатись, наскільки велика кожна папка чи файл.
Клацніть клавішу Control та відкрийте вікно Отримати інформацію, щоб дізнатись, наскільки велика кожна папка чи файл.
Найкращий спосіб зрозуміти, куди йде ваш обсяг пам’яті для Mac, - це використання Finder. Таким чином ви можете точно визначити файли та папки, які займають більшу частину вашого місця, і вирішити, важливі вони чи ні.
Все, що вам не потрібно, можна перейти до кошика, але переконайтеся, що ви його спорожнили та зробили нову резервну копію машини Time, перш ніж перевіряти сховище знову.
Не видаляйте нічого з папок Бібліотека або Система, якщо не впевнені, що це вам не потрібно.
4. Використовуйте сторонні програми, такі як OmniDiskSweeper
 OmniDiskSweeper - це лише одна з кількох сторонніх програм, якими ви можете користуватися.
OmniDiskSweeper - це лише одна з кількох сторонніх програм, якими ви можете користуватися.
Існує цілий ряд сторонніх програм, щоб позбутися сховища “Інше” або “Система” на вашому Mac. Багато з них спрощують пошук проблемних файлів або автоматичне видалення непотрібних файлів із системних файлів.
Найпоширенішим додатком для цього є OmniDiskSweeper, створений групою Omni. Ця програма показує вам найбільші файли на вашому диску, що полегшує їх сміття.
Вам слід самостійно дослідити будь-яку сторонній додаток, перш ніж встановлювати його на свій Mac. Зокрема, програми, які заявляють, що чистять або пришвидшують ваш Mac: вони часто підроблені.
5. Переінсталюйте операційне програмне забезпечення на вашому Mac
Якщо ви все ще не можете позбутися сховища “Інше” або “Система” на вашому Mac, можливо, пора витягнути великі гармати. Використовуйте розділ відновлення на вашому Mac, щоб переінсталювати операційне програмне забезпечення. Це переписує кожен рядок коду в macOS і, сподіваємось, усуває пошкодження, які поглинають весь ваш обсяг пам’яті.
Повторна інсталяція macOS не повинна впливати на ваш вміст, наприклад, фотографії, відео чи документи. Але ми все одно рекомендуємо зробити нову резервну копію свого Mac.
Як перевстановити macOS із розділу відновлення:
- Вимкніть Mac, перейшовши до > Вимкнути.
- Зачекайте принаймні 30 секунд, поки ваш Mac повністю вимкнеться.
- Натисніть кнопку живлення, щоб увімкнути Mac, а потім негайно натисніть і утримуйте клавіші + R.
- Утримуйте клавіші, поки не побачите логотип Apple, після цього має з’явитися вікно Службові програми.
- Виберіть Перевстановити macOS і дотримуйтесь вказівок на екрані.
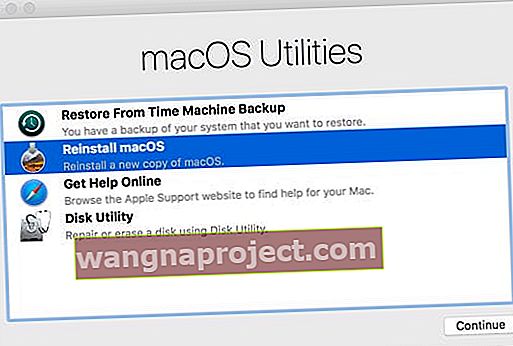 Режим відновлення macOS - це зручний спосіб вирішити широкий спектр проблем з вашим Mac.
Режим відновлення macOS - це зручний спосіб вирішити широкий спектр проблем з вашим Mac.
Ми сподіваємось, що завдяки цьому посібнику можна було легко позбутися від усього сховища “Інше” чи “Система” на вашому iPhone, iPad або Mac. Якщо воно постійно повертається, просто поверніться до цієї статті та спробуйте інший крок.
І не забудьте повідомити нам, як ви працюєте, у коментарях нижче!


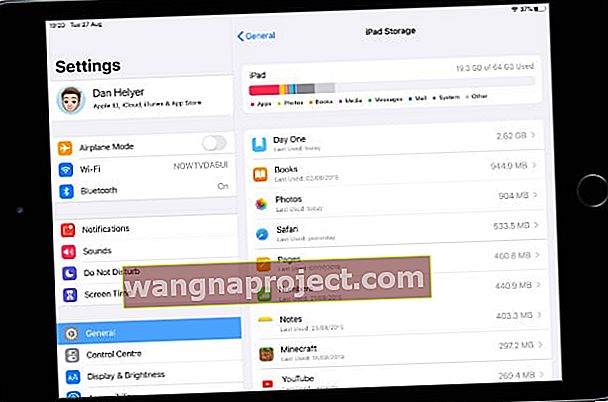 Ваші найбільші програми перелічені під таблицею зберігання.
Ваші найбільші програми перелічені під таблицею зберігання.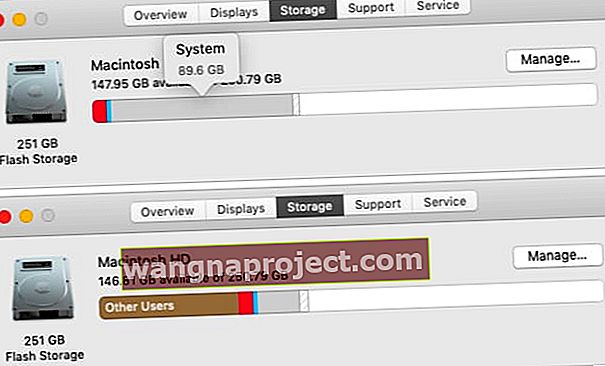 Дочекавшись оновлення діаграми сховища, системне сховище скоротилося з 89,6 ГБ до 20 ГБ.
Дочекавшись оновлення діаграми сховища, системне сховище скоротилося з 89,6 ГБ до 20 ГБ. Створення резервної копії за допомогою iTunes або Finder розвантажує пам’ять “Інше”.
Створення резервної копії за допомогою iTunes або Finder розвантажує пам’ять “Інше”.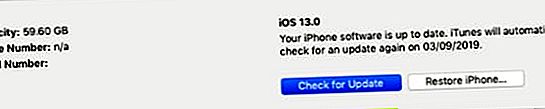 Ми рекомендуємо встановити останню версію iPadOS або iOS, доступну для вашого пристрою.
Ми рекомендуємо встановити останню версію iPadOS або iOS, доступну для вашого пристрою.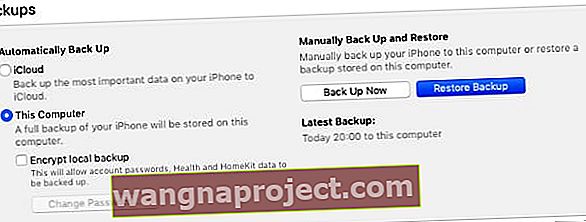 Кнопку «Відновити резервну копію» можна використовувати лише у тому випадку, якщо ви вже зробили резервну копію на комп’ютері.
Кнопку «Відновити резервну копію» можна використовувати лише у тому випадку, якщо ви вже зробили резервну копію на комп’ютері.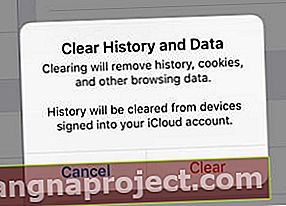 Вам потрібно буде знову ввійти на веб-сайти після очищення даних Safari.
Вам потрібно буде знову ввійти на веб-сайти після очищення даних Safari.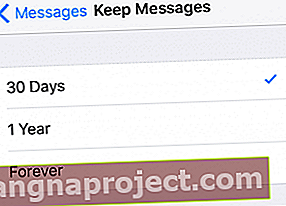 Скупчення старих повідомлень може зайняти багато місця на ваших пристроях.
Скупчення старих повідомлень може зайняти багато місця на ваших пристроях.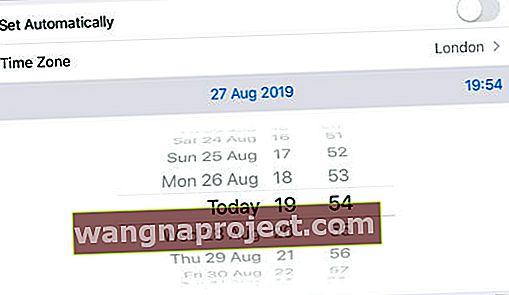 Якщо ви не можете змінити дату вручну, вимкніть час екрану на своєму пристрої.
Якщо ви не можете змінити дату вручну, вимкніть час екрану на своєму пристрої.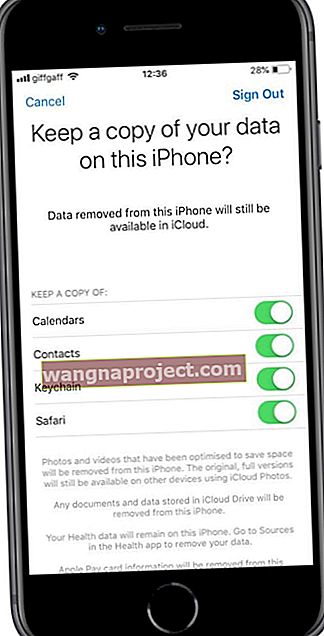 Усі дані, які ви не зберігаєте на своєму пристрої, як і раніше зберігаються на iCloud.
Усі дані, які ви не зберігаєте на своєму пристрої, як і раніше зберігаються на iCloud.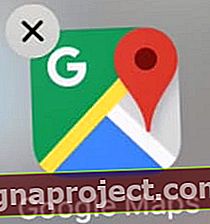 Натисніть кнопку "X", щоб видалити невикористані програми.
Натисніть кнопку "X", щоб видалити невикористані програми.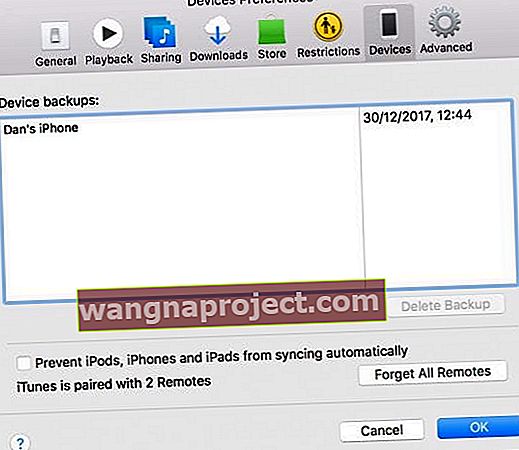 Видаліть старі резервні копії, які вам більше не потрібні, або ті, у яких ви маєте новішу копію.
Видаліть старі резервні копії, які вам більше не потрібні, або ті, у яких ви маєте новішу копію.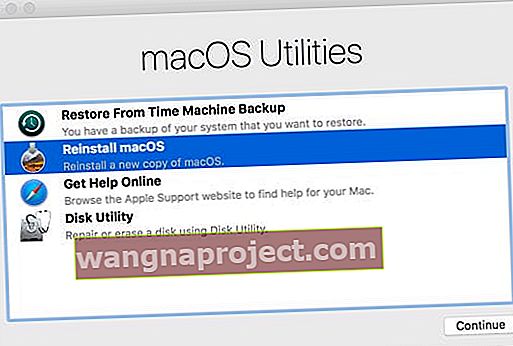 Режим відновлення macOS - це зручний спосіб вирішити широкий спектр проблем з вашим Mac.
Режим відновлення macOS - це зручний спосіб вирішити широкий спектр проблем з вашим Mac.