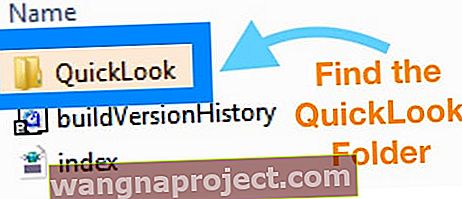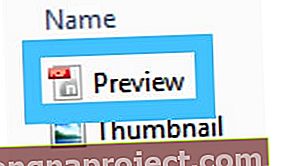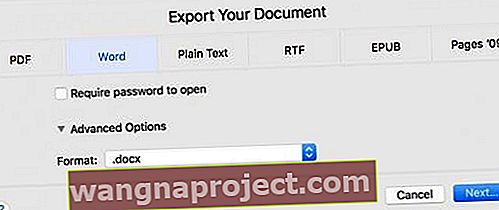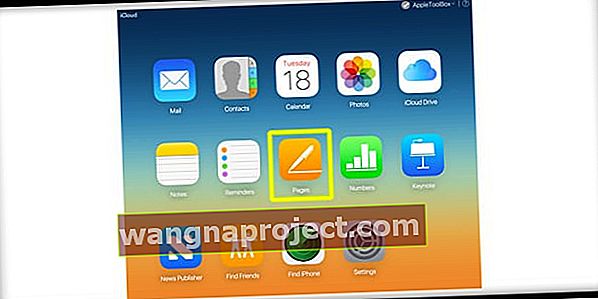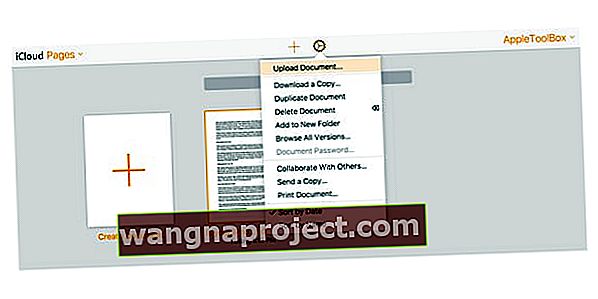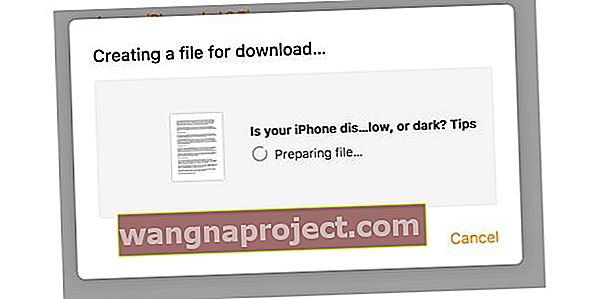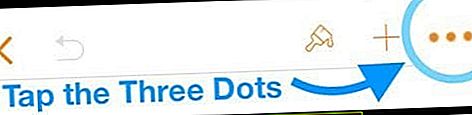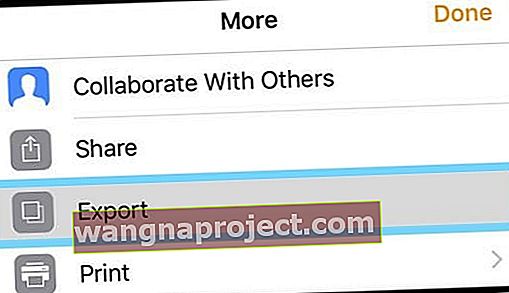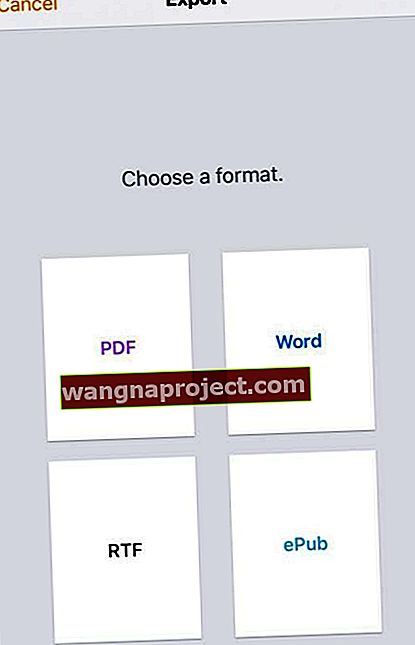Багато власників iPhone, iPad або iPod Touch не мають доступу до комп'ютерів Mac і замість цього використовують комп’ютери з ОС Windows вдома чи особливо на роботі.
Бувають випадки, коли нам потрібно редагувати або переглядати формат файлів власних сторінок Apple у Microsoft Windows.
Якщо ви намагаєтесь відкрити документ-сторінку на своєму ПК з Windows за допомогою програми Word (або подібної програми), ви швидко виявляєте, що Word (і подібні до неї) не розпізнає формат обробки текстів від Apple. файли .pages.
Сторінки Apple. Не підтримуються в Windows, тому ви не можете відкрити їх за допомогою Microsoft Word.
Отже, якщо ви хочете показати або відредагувати файл .pages на ПК з Windows, ви отримуєте помилки, і Windows просить вас вибрати програму для відкриття файлу.
То що ви можете зробити, щоб переглянути та навіть відредагувати файл сторінок на робочій чи домашній машині Windows?
Спробуйте скористатися цими короткими порадами, щоб відкрити документи Mac .pages на вашому комп'ютері Windows
- Змініть розширення на zip і спробуйте відкрити його за допомогою Microsoft Office або засобу перегляду PDF або JPEG - це добре працює для старих версій .pages, не так добре для нових версій
- Експортуйте файл зі Сторінок на вашому пристрої Mac або iOS як документ Word
- Відвідайте веб-сайт iCloud і завантажте документ із сторінками та перетворіть його у Word всередині iCloud
- Використовуйте сторонні перетворювачі, такі як CloudConvert або Zamzar, для обробки ваших сторінок у Word, PDF та інші формати
Як відкрити сторінки на ПК з Windows за допомогою стиснення Zip?
Вірте чи ні, файли .pages - це в основному .zip-файли з файлом мініатюр JPEG першої сторінки та необов'язковим PDF-файлом цілого документа.
Саме ця схожість дозволяє нам відкривати файли .pages на наших машинах Windows.
# 1 Дозвольте Windows показувати розширення файлів
Переконайтеся, що ваші розширення файлів видно у Windows, щоб ви могли змінити розширення документа сторінок.
Щоб зробити розширення файлів видимими, перейдіть до Параметри папки> Перегляд> Зніміть прапорець Сховати розширення для відомих типів файлів 
# 2 Додайте розширення .ZIP
- Збережіть копію файлу ( файл .pages) локально на своєму ПК, щоб у вас вийшло дві копії одного файлу - одна для роботи та одна для резервного копіювання
- Змініть назву ОДНОЇ копії, клацнувши правою кнопкою миші на файлі
- Виберіть Перейменувати
- Видаліть розширення .pages і замініть його на .zip і натисніть enter, щоб зберегти
- Наприклад, припустимо, що ваше ім’я файлу - appletoolbox.pages. Тоді ім'я вашого файлу - appletoolbox.zip
# 3 Розпакуйте файл
Відкрийте (розпакуйте) цей zip-файл, і тепер ви зможете побачити вміст.
Зазвичай ви знайдете такі три файли:
- QuickLook (папка файлів)
- buildVersionHistory.plist
- index.xml
# 4 Загляньте всередину папки QuickLook 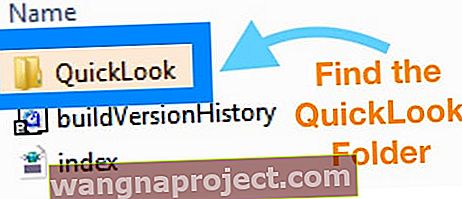
- Там, ми сподіваємось, ви знайдете файл PDF з тим самим іменем, що і файл оригінальних сторінок, або з іменем Preview. Ви також можете побачити файл JPEG з назвою Ескіз
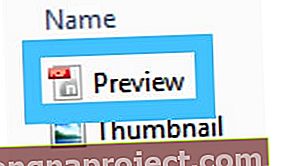
- Файл мініатюр JPEG відображає лише першу сторінку, тоді як PDF містить весь документ
Не бачите PDF-файлу всередині папки QuickLook?
Залежно від того, як було збережено файл .pages, pdf-файл може не бути.
Якщо ви не знайдете PDF-файл у QuickLook, спробуйте інший спосіб у цій статті або скористайтесь інструментом перетворення сторонніх розробників (шукайте конвертувати .pages у бажаний формат, наприклад .docx.)
Потрібно лише для перегляду та / або друку файлу?
- Після збереження файлу у форматі .zip, просто клацніть правою кнопкою миші, щоб розпакувати вміст. Пам’ятайте, знайдіть файл preview.pdf у папці QuickLook
- Якщо ви вирішите надрукувати файл JPEG безпосередньо, ви можете просто вибрати опцію Друк у PDF
- Якщо ви друкуєте з програми для фотографій, за промовчанням використовується Microsoft Print to PDF
# 5 Перетворення файлу, що заархівовано на сторінки, у файл Docx або Doc

- Спочатку спробуйте відкрити файл .zip безпосередньо в Microsoft Word або Office - перевірте, чи він розпізнає файл, і розпаковує його без подальшого втручання
- Якщо Office / Word не розпізнає його, і ви хочете відредагувати файл .pages, відкрийте файл PDF всередині папки QuickLook, а потім збережіть його як PDF і, нарешті, перетворіть у документ Word
- PDF повинен містити повний вміст вашого документа. Якщо у вас також є Adobe Acrobat Pro, ви можете зберегти PDF як документ Word
Не бачите папки QuickLook взагалі?
Це означає, що версія Сторінок, які створили документ, не підтримує QuickLook, а отже, не створює папку QuickLook.
Для роботи з файлом .pages спробуйте поради щодо експорту файлу .pages за допомогою інших методів, описаних у цій статті.
Якщо вам потрібно відредагувати файл .pages, експортуйте його
- Відкрийте сторінки
- Клацніть Файл
- Прокрутіть униз до пункту Експорт
- Натисніть OK
- Виберіть формат Word або будь-який формат, який вам більше подобається (RTF - хороший універсальний формат)
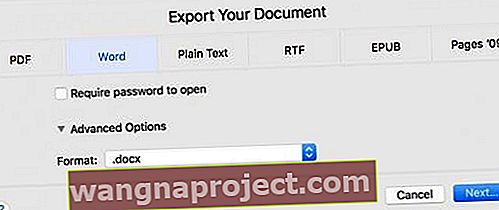
- Виберіть Далі
- Збережіть файл, щоб Microsoft Word відкрив його на ПК з ОС Windows
Таким чином, ваш документ повністю відформатований для Word, Mac або Windows. Коли ви зберігаєте як RTF (Rich Text Format), більша частина форматування залишається в документі.
Немає поточного доступу до Mac для експорту?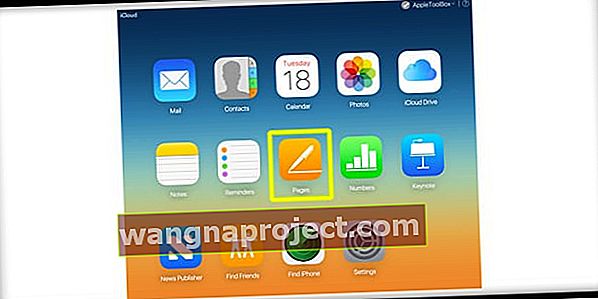
Відкрийте .сторінки в Windows за допомогою веб-сайту iCloud
- Створіть обліковий запис Apple ID та iCloud, якщо у вас його ще немає
- Відкрийте веб-сайт iCloud у веб-переглядачі (наприклад, Safari або Chrome) і виберіть Сторінки
- Перетягніть документ сторінок або виберіть Завантажити документ у розділі Налаштування (піктограма Gear)
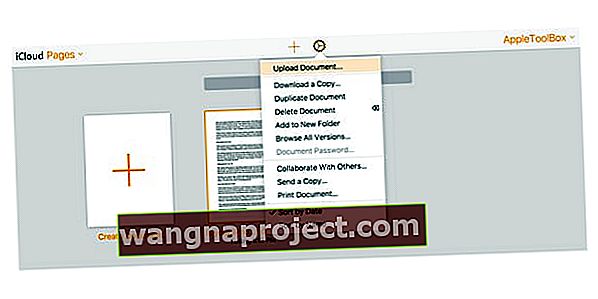
- Після завантаження клацніть правою кнопкою миші на документі та виберіть Завантажити копію
- Виберіть свій формат із Pages, Word, PDF або ePub
- iCloud створює файл для завантаження
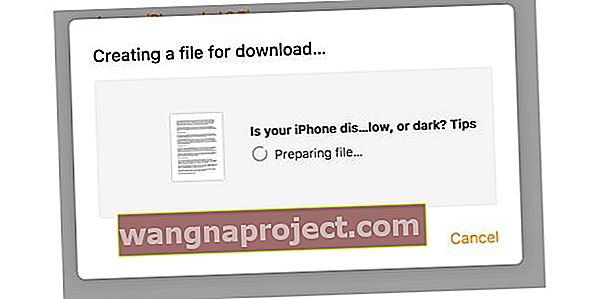
- Збережіть файл у типовому місці завантаження вашого браузера
Класна порада! Ви також можете скопіювати / вставити дані з файлу сторінок у iCloud у Word у Windows (або будь-яку іншу програму обробки текстів, яку ви використовуєте на своєму ПК з Windows).
Примітка: Ці самі методи працюють для відкриття файлів .pages без iWork на Mac
Або експортуйте файл сторінок за допомогою iPhone або iPad (iOS)
- Відкрийте додаток Pages на вашому iPhone / iPad
- Знайдіть документ Pages, який ви хочете використовувати на своєму ПК з Windows
- Торкніться трьох крапок у верхньому правому куті
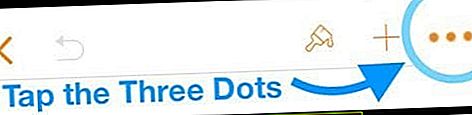
- Виберіть Експорт зі списку параметрів
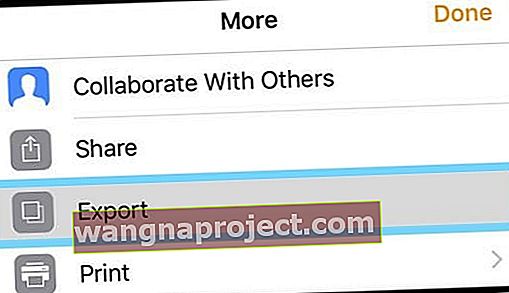
- Виберіть формат із доступного списку (ми рекомендуємо Word або PDF)
- iOS створює ваш документ - це може зайняти деякий час, залежно від довжини та використовуваних носіїв (наприклад, фото / відео)
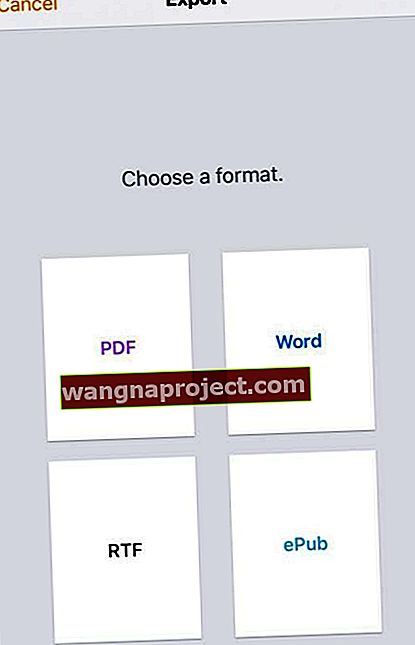
- iOS створює ваш документ - це може зайняти деякий час, залежно від довжини та використовуваних носіїв (наприклад, фото / відео)
- На спільному аркуші виберіть спосіб надсилання документа (пошта, повідомлення тощо)
- Надішліть документ вибраним способом
Як перетворити .сторінки для Windows за допомогою Інтернет-інструментів
Якщо вам не вдалося скористатися стисненням zip для відкриття файлу .pages або у вас немає доступу до веб-сайту iCloud від Apple або Mac / iDevice, щоб зробити перетворення за вас, є варіанти!
Такі інструменти, як Zamzar та CloudCoverter (можна назвати декілька), пропонують послуги переформатування для відкриття файлів сторінок для користувачів Windows. Залежно від розміру вашого файлу та / або кількості файлів, що потребують перетворення, послуга може бути безкоштовною або платною. 
Просто завантажте документ .pages, виберіть формат, який ви хочете для свого ПК з Windows, і нехай конвертер зробить за вас брудну роботу! 
Для деяких з цих служб потрібна адреса електронної пошти або реєстрація. Крім того, деякі дозволяють завантажувати документи з різних джерел, включаючи DropBox, GoogleDrive, OneDrive та Box, або навіть додавати з URL-адреси.
Поради щодо читачів
Поради щодо читачів
- Використовуйте Google Docs для конвертації
- Відкрийте свій обліковий запис Google (або зареєструйтесь, якщо у вас його немає)
- Після входу в систему перейдіть до Документів Google
- Завантажте файл .pages у Документи Google
- Натисніть Відкрити за допомогою та виберіть Cloud Converter
- Натомість збережіть документ як RTF. Формат RTF можуть читати як комп’ютери Windows, так і Mac
- Я використовую офісний пакет Windows Libreoffice (це безкоштовно!), І він без проблем відкриває файли Pages на комп’ютерах з Windows чи Linux!
- Я вирішив це, надіславши його на iPhone, а потім збереживши в іншому форматі
- Знайдіть сторінки для docx або конвертера документів в Інтернеті, такі як CloudConvert, Zamzar або LightPDF, щоб назвати декілька. Завантажте свій файл і перегляньте його конвертацію. Не завантажуйте будь-який документ, що містить конфіденційну інформацію, до цих перетворювачів. Для всього іншого (не конфіденційного) вони чудові
- Збережіть файл локально на комп’ютері з ОС Windows. Клацніть правою кнопкою миші на файлі та виберіть перейменувати. Видаліть розширення .pages та введіть .zip як розширення та натисніть enter. Відкрийте zip-файл, і він повинен дозволити вам відкрити файл та його вміст.
- Це мій метод редагування файлів сторінок на моєму ноутбуці Windows
- Спочатку переконайтеся, що ви бачите розширення файлів. Перейдіть до Провідника файлів Windows на стрічці перегляду та встановіть прапорець біля позначки Розширення імен файлів
- Клацніть правою кнопкою миші файл .pages і виберіть Перейменувати
- Видаліть розширення .pages і замініть його на розширення .zip
- Витягніть файл .zip
- Тепер ви повинні мати можливість відкривати та отримувати доступ до формату Pages у Microsoft Word, Office або тому подібному
- Для перетворення в PDF використовуйте функцію Microsoft Print to PDF