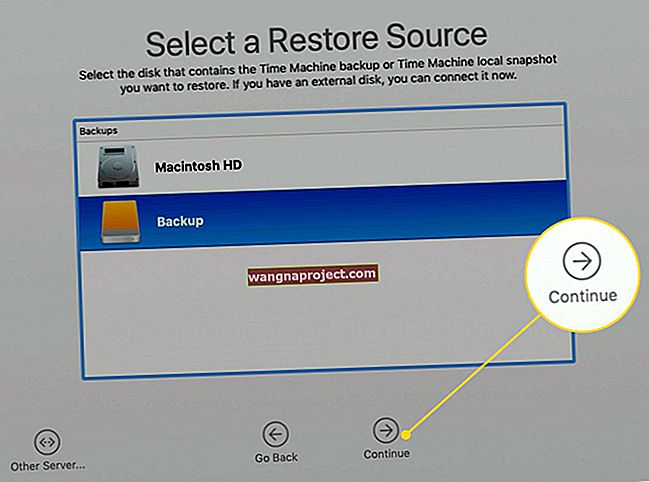Місяць тому це працювало нормально. Чорт, учора це працювало нормально! Але сьогодні цей iPhone не підключається до комп’ютера. Не хвилюйтеся, це сталося з найкращими з нас, і ми отримали необхідне виправлення.
Багато читаючих це, можливо, вперше власники iPhone після дуже веселого Різдва. Інші, можливо, мали iPhone вже багато років. Це питання абсолютно без розбору. Але незалежно від вашого походження, ми розпочнемо цю статтю, розмістивши всіх на одній сторінці.
Пояснимо, як все має працювати.
Що має статися
Коли ваш iPhone увімкнено, розблоковано та на головному екрані підключіть його до комп’ютера за допомогою кабелю блискавки до USB. Після цього ваш комп’ютер повинен автоматично відкрити iTunes, але якщо ні, ви можете допомогти йому, відкривши його самостійно.
Ви повинні помітити, що ваш iPhone зараз заряджає комп’ютер, що відображається блискавкою в рядку меню. Слідкуйте за своїм розблокованим iPhone, і якщо з’явиться запит Довіряти цьому комп’ютеру, обов’язково продовжуйте та торкайтеся Довіряти.
Після цього ви побачите невеликий символ iPhone у верхньому лівому куті вікна iTunes. Клацнувши на цій кнопці, ви побачите весь вміст на вашому iPhone і дозволите завантажити туди все, що завгодно.
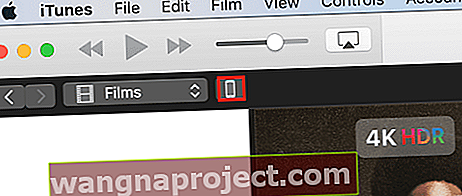 Знімок екрана iTunes за допомогою кнопки iPhone
Знімок екрана iTunes за допомогою кнопки iPhone
На жаль, не завжди все відбувається так гладко.
Якщо ви дотримувались наведеного вище процесу, але все-таки ваш iPhone не підключається до комп’ютера, ознайомтеся з порадами щодо усунення несправностей, які ми виклали нижче. Ми замовили розділи від найчастіших до найменш поширених причин. Не забудьте повторити спробу підключення iPhone після кожного етапу.
Оновіть програмне забезпечення та перезапустіть усі пристрої
При будь-яких подібних проблемах першим кроком завжди є перевірка наявності оновлень програмного забезпечення. Іноді виникають проблеми з програмним забезпеченням, і єдиним рішенням є оновлення до останнього програмного забезпечення, де була вилучена помилка.
Щоб бути зрозумілим, слід перевірити та встановити будь-які оновлення для:
- Програмне забезпечення iPhone
- версія iTunes та
- Операційна система Mac або Windows
Завантаживши та встановивши все останнє програмне забезпечення, перезапустіть кожен пристрій і спробуйте підключитися ще раз.
Перевірте всі порти та кабелі
Останнє, що вам потрібно, - це несправне обладнання, але це не робить його менш імовірним, що це проблема.
Різні кабелі
Візьміть у руки другий кабель Lightning-to-USB на випадок, якщо ваш пошкодиться. Щодо цих кабелів слід зазначити кілька важливих речей:
- Навіть якщо кабель заряджає ваш телефон, він все одно не зможе підключитися до iTunes
- Під час підключення до iTunes працюватимуть лише офіційні кабелі, сертифіковані Apple або Apple MFi. Тому вони дорожчі.
Різні порти USB
Від'єднайте кожен зовнішній USB-пристрій від комп'ютера. Це не тільки дозволяє перевірити кабель у кожному порту, але й зменшує ризик того, що один із цих пристроїв якось заважає підключенню. Не хвилюйтеся, на даний момент вам не потрібні миша чи клавіатура.
Періодично підключайте свій iPhone до кожного порту на комп’ютері, даючи час iTunes розпізнати його, щоб перевірити, чи дозволяють будь-які інші порти з’єднання.
Пристрої різниці
Попросіть, позичте або викрадіть інший пристрій Apple (бажано інший iPhone) для тестування на своєму комп’ютері. Якщо інший пристрій під’єднується до iTunes без проблем, це може мати проблему з вашим iPhone. Це може потребувати скидання програмного забезпечення або через пошкоджений порт блискавки.
Якщо це нічого не висвітлює, спробуйте підключити iPhone до іншого комп’ютера, на якому встановлено iTunes. Якщо це працює, це означає, що десь виникає проблема з вашим комп’ютером, і вам слід звернутися за професійною допомогою.
Якщо ви використовуєте Mac, вимкніть захист сторонніх розробників
Стороннє програмне забезпечення безпеки на Mac може бути причиною багатьох неприємних проблем, зокрема, коли ваш iPhone не підключається до комп’ютера. Виконайте наведені нижче дії, щоб вимкнути ці системи безпеки.
Вимкнення сторонніх засобів безпеки:
- Коли ваш iPhone розблоковано та на головному екрані, підключіть його до Mac
- На своєму Mac утримуйте клавішу Alt та клацніть Apple> Інформація про систему / Звіт про систему у рядку меню
- Виберіть USB на лівій панелі та знайдіть свій iPhone під Деревом пристроїв USB
- Якщо там є ваш iPhone, натисніть “Видалити програмне забезпечення для захисту сторонніх драйверів”
Якщо ви використовуєте ПК з ОС Windows, оновіть драйвер пристрою
Тут можна дотримуватися двох варіантів, залежно від того, чи ви завантажили iTunes із магазину Microsoft або веб-сайту Apple. Якщо ви не пам’ятаєте, звідки ви його взяли, спробуйте по черзі кожен із процесів.
Оновлення драйвера пристрою, якщо iTunes надходить із магазину Microsoft Store:
- Коли iPhone розблоковано та на головному екрані, підключіть його до ПК
- Закрийте iTunes, якщо він відкриється
- Клацніть правою кнопкою миші кнопку Пуск і виберіть Диспетчер пристроїв
- Знайдіть розділ «Портативні пристрої» та розгорніть його, знайдіть свій iPhone
- Клацніть правою кнопкою миші на своєму iPhone та натисніть Оновити драйвер
- Виберіть “Автоматичний пошук оновленого програмного забезпечення драйвера”
- Після завершення встановлення перейдіть до Налаштування> Оновлення та безпека> Windows Update
- Завершіть доступні оновлення та відкрийте iTunes
Оновлення драйвера пристрою, якщо iTunes знаходиться на веб-сайті Apple:
- Коли iPhone розблоковано та на головному екрані, підключіть його до ПК
- Закрийте iTunes, якщо він відкриється
- Натисніть клавішу Windows і R, щоб відкрити команду Виконати
- Скопіюйте та вставте наступну команду у вікно запуску, після чого натисніть кнопку OK: % ProgramFiles% \ Common Files \ Apple \ Mobile Device Support \ Drivers
- Клацніть правою кнопкою миші файл “usbaap164.inf” або “usbaapl.inf” і натисніть кнопку Встановити
- Від'єднайте iPhone і перезавантажте комп'ютер
- Підключіть iPhone до ПК та відкрийте iTunes
Отримайте додаткову підтримку
Ми щиро сподіваємось, що ці поради вирішили вашу проблему. Але якщо ваш iPhone навіть після всього цього не підключається до комп’ютера, ви все одно можете отримати більше підтримки від Apple.
- Як спілкуватися безпосередньо за допомогою служби підтримки Apple
- Як налаштувати зустріч за допомогою служби підтримки Apple

Повідомте нас у коментарях, чи якась із цих порад вам підходила, і обов’язково перегляньте інші наші публікації, щоб отримати найкращі поради щодо всіх ваших продуктів Apple!