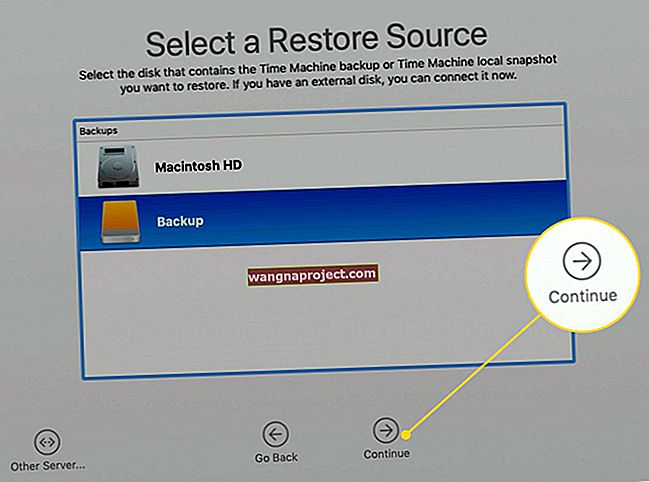У iCloud є багато частин: спільний доступ до сім’ї, резервне копіювання, брелок та всі інші. Важко обернути все це головою. І тоді ви чуєте про iCloud Drive, це не просто інша назва iCloud, але яка різниця між ними все-таки?
Вони обидва хмарні сервіси, які пропонує Apple. Вони обидва вільні. І вони обидва використовуються для надійного зберігання ваших даних в Інтернеті. Але це не одне і те ж!
Прочитайте далі, щоб дізнатись, що таке iCloud Drive та як його максимально використати. В кінці ми навіть включили поширені запитання щодо всіх ваших затяжних питань.
Що таке iCloud?
iCloud - хмарний сервіс Apple. За допомогою пристрою Apple ви можете зберігати всі види даних у iCloud, який синхронізує цю інформацію з іншими пристроями. Все, що є в iCloud, резервне копіювання, захист та доступність для вас доступу в Інтернеті.
Ви можете (і, можливо, робите) використовувати його для синхронізації таких речей:
- Контакти
- Календарі
- Примітки
- Нагадування
- Фотографії
- Документи
- І більше…
Якщо iCloud увімкнено, ваші пристрої автоматично оновлюють ці дані, коли вони перебувають у мережі.
Додайте нотатку на свій iPhone, і вона з’явиться на вашому iPad. Редагуйте подію календаря на своєму MacBook, і вона змінюється на вашому Apple Watch. Це як магія.
То яка різниця між цим та iCloud Drive?
Що таке iCloud Drive?
iCloud Drive є частиною iCloud. Це одна з багатьох служб під парасолькою iCloud, таких як Резервні копії, Фотографії чи програма Знайти моє. Ви можете використовувати iCloud Drive для зберігання всіх інших ваших документів.
Користувач на дискусійних дошках Apple дав цю чудову аналогію різниці між iCloud та iCloud Drive:
Подумайте про iCloud як про картотеку, а про привід iCloud як про одне із шухлядок шафи, яке можна використовувати для зберігання речей. Він призначений для зберігання файлів, які не вміщуються в жодній іншій шухляді.
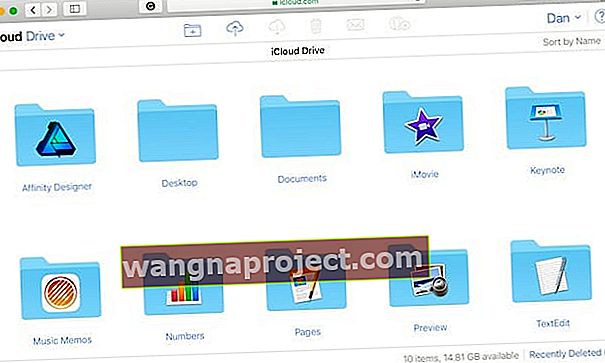 iCloud Drive - це місце для документів, які не вміщуються ніде в iCloud.
iCloud Drive - це місце для документів, які не вміщуються ніде в iCloud.
Тож це місце для ваших документів Word, PDF-файлів, знімків екрана та всього іншого, що ще не синхронізовано з iCloud. Він працює так само, як і сторонні інтернет-служби зберігання, такі як Google Drive або Dropbox.
Чи потрібно користуватися iCloud Drive?
Вам не потрібно використовувати iCloud Drive, це необов’язкова функція, як і всі послуги iCloud. Коли його вимкнено, усі ваші документи зберігаються локально на пристрої. Що означає, що вони завжди доступні, навіть без з’єднання з Інтернетом.
Чи безкоштовно iCloud Drive використовувати?
Підписавшись на обліковий запис Apple ID, ви отримуєте 5 ГБ безкоштовного онлайн-сховища. Якщо цього достатньо місця для всього, що ви хочете зберегти в iCloud та iCloud Drive, вам не потрібно платити ні за що інше.
Для більшості людей 5 ГБ недостатньо місця. Це тому, що його використовують усі ваші служби iCloud: резервні копії, фотографії, диск і всі інші.
Коли у вас закінчується пам’ять iCloud, ви можете придбати більше у Apple. На момент написання статті Apple пропонує ці три підписки на платне сховище:
- 50 ГБ за 0,99 дол. США на місяць
- 200 Гб за 2,99 дол. США на місяць
- 2 ТБ за 9,99 доларів на місяць
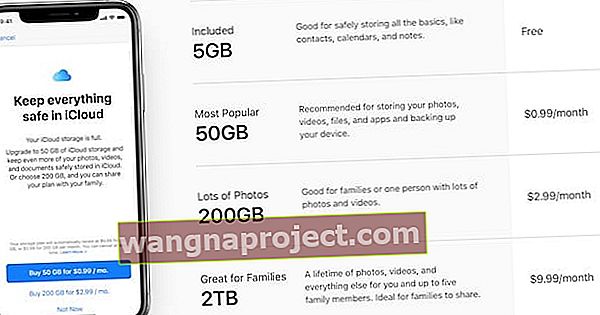 iCloud Drive безкоштовний лише на 5 Гб пам’яті. Зображення від Apple.
iCloud Drive безкоштовний лише на 5 Гб пам’яті. Зображення від Apple.
Як увімкнути iCloud Drive?
Перш ніж увімкнути iCloud Drive, Apple радить вам оновити всі свої пристрої до останнього операційного програмного забезпечення. Вам також потрібно переконатися, що ви ввійшли в один обліковий запис Apple ID на кожному пристрої - інакше ваші пристрої не синхронізуються між собою.
Увімкніть його з кожного пристрою, з якого ви хочете отримати доступ до своїх документів.
Як увімкнути iCloud Drive для iPhone, iPad або iPod touch:
- Перейдіть до Налаштування> [Ваше ім'я]> iCloud .
- Прокрутіть вниз і увімкніть iCloud Drive .
 Увімкніть iCloud Drive у налаштуваннях iCloud.
Увімкніть iCloud Drive у налаштуваннях iCloud.
Як увімкнути iCloud Drive для ПК з ОС Windows:
- Увійдіть, використовуючи дані свого Apple ID.
- Установіть прапорець біля iCloud Drive .
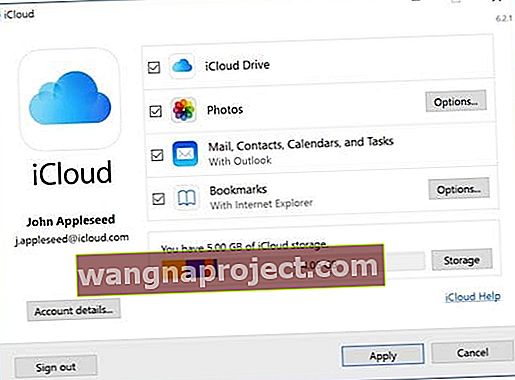 iCloud для Windows дозволяє використовувати більшість служб iCloud на вашому ПК. Зображення від Apple.
iCloud для Windows дозволяє використовувати більшість служб iCloud на вашому ПК. Зображення від Apple.
Як увімкнути iCloud Drive для Mac:
- Перейдіть до > Системні налаштування ...> Apple ID (для macOS Mojave та нижче, у Системних налаштуваннях натисніть iCloud. )
- Поставте прапорець біля iCloud Drive , якщо він ще не позначений.
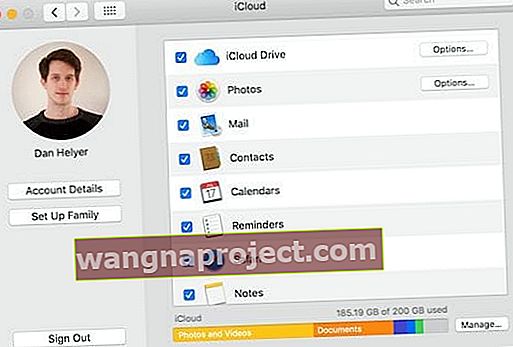 Усі ваші налаштування iCloud доступні в System Preferences у macOS.
Усі ваші налаштування iCloud доступні в System Preferences у macOS. - Натисніть кнопку Параметри iCloud Drive … .
- Увімкніть папки робочого столу та документів, щоб зберігати ці папки на iCloud Drive.

- Поставте галочку на будь-якому іншому місці, де ви хочете зберігати документи та дані в iCloud.
- Для macOS Mojave та нижче ввімкніть Optimize Storage, щоб створити більше вільного місця на вашому Mac. Для macOS Catalina + знайдіть Optimize Storage на головній сторінці вашого ідентифікатора Apple.
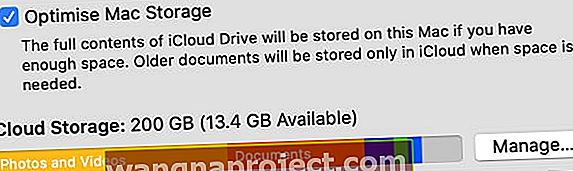 Увімкніть Оптимізацію сховища на сторінці Apple ID у Системних налаштуваннях.
Увімкніть Оптимізацію сховища на сторінці Apple ID у Системних налаштуваннях.
- Увімкніть папки робочого столу та документів, щоб зберігати ці папки на iCloud Drive.
Що таке опція Папки робочого столу та документів?
Цей параметр переміщує весь вміст із папок робочого столу та документів на вашому Mac на iCloud Drive. Під час внесення змін до документів Mac вони автоматично синхронізуються та завантажуються.
Параметр «Робочі столи та папки документів» робить усі ваші документи Mac доступними для інших пристроїв за допомогою iCloud Drive. У парі з Optimize Storage він також створює багато вільного сховища на вашому Mac.
Дізнайтеся більше про функції синхронізації та зберігання робочого столу та документів iCloud у цій статті: Як зупинити iCloud від синхронізації папок і документів робочого столу
Що таке опція Optimize Storage?
Optimize Storage видаляє старі документи з вашого Mac, якщо вони також зберігаються на iCloud Drive. Ви все ще можете переглянути попередній перегляд усіх своїх документів і завантажити їх ще раз за допомогою клацання. Але вони не використовують жодного місця на жорсткому диску.
Нові або нещодавно використані документи автоматично зберігаються для завантаження, щоб зробити їх миттєво доступними для вас. В іншому випадку вам потрібне з’єднання з Інтернетом, щоб знову відкрити документи, і може очікуватися затримка під час очікування завантаження.
Чи використовує iCloud Drive пам’ять на моєму пристрої?
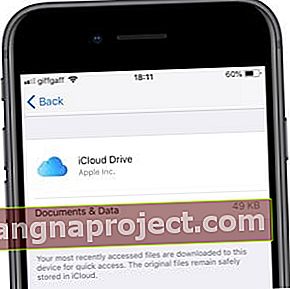 Мій iPhone втрачає лише 49 Кб на iCloud Drive ... це нічого!
Мій iPhone втрачає лише 49 Кб на iCloud Drive ... це нічого!
Сам iCloud Drive не використовує пам’ять на вашому пристрої, це Інтернет-сервіс. Ви можете переглянути попередній перегляд усього вмісту, що зберігається в Інтернеті з вашого пристрою, але він не використовує пам’ять, поки ви не завантажите або не відкриєте документ.
Коли ви отримуєте доступ до iCloud Drive, біля кожного документа чи папки ви бачите піктограми завантаження. Натисніть цю кнопку, щоб завантажити її на пристрій, зробивши її доступною в режимі офлайн і миттєво.
Якщо піктограми завантаження немає, цей документ уже завантажено та використовується пам’ять вашого пристрою. Ваш пристрій автоматично видаляє старі завантаження, коли у вас починає закінчуватися місцеве сховище.
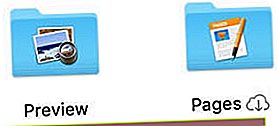 Папка попереднього перегляду завантажена, але Сторінки є на iCloud Drive.
Папка попереднього перегляду завантажена, але Сторінки є на iCloud Drive.
Чому iCloud Drive зберігає файли на моєму на моєму локальному диску?
Локально збережені документи відкриваються швидше і доступні в режимі офлайн. Ваш пристрій може завантажити документи, які ви нещодавно використовували на інший пристрій, щоб передбачити, що вони вам знову знадобляться.
Він також може завантажувати документи iCloud Drive, щоб заповнити невикористану пам’ять на вашому пристрої. Перевага цього полягає в тому, що ці документи стають миттєво доступними для вас, в Інтернеті чи в автономному режимі.
Нарешті, документи зберігаються на вашому локальному диску, коли вони ще не завантажені на iCloud Drive. Це може зайняти більше часу для великих файлів або якщо Інтернет-з'єднання повільне.
Як отримати доступ до своїх файлів на iCloud Drive?
Коли ви використовуєте iCloud Drive, ваші документи доступні з iPhone, iPad, iPod touch, Mac або ПК з Windows. Ви можете використовувати програму Файли, Finder, Провідник файлів або відвідати веб-сайт iCloud із будь-якого Інтернет-браузера.
Перш ніж ви зможете отримати доступ до своїх документів, вам слід увімкнути iCloud Drive, дотримуючись вказівок вище.
Як отримати доступ до iCloud Drive за допомогою веб-сайту iCloud:
- Відвідайте веб-сайт iCloud із будь-якого захищеного Інтернет-браузера.
- Увійдіть, використовуючи дані свого Apple ID.
- Натисніть кнопку iCloud Drive .
- Переконайтеся, що ви вийшли знову, коли користуєтесь загальнодоступними комп’ютерами.
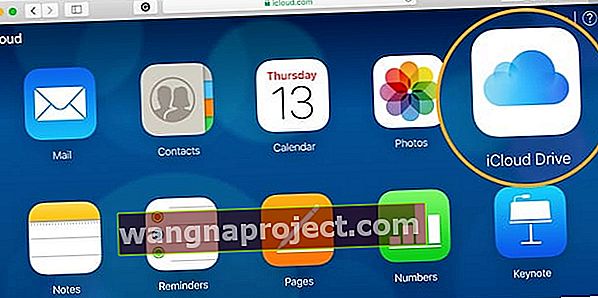 Майже все в iCloud доступне через веб-сайт.
Майже все в iCloud доступне через веб-сайт.
Як отримати доступ до iCloud Drive на iPhone, iPad або iPod touch:
- Торкніться Огляд внизу екрана.
- Перейдіть до Локації> iCloud Drive .
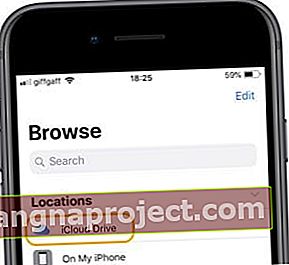 Виберіть iCloud Drive з різних місцеположень у програмі Файли.
Виберіть iCloud Drive з різних місцеположень у програмі Файли.
Як отримати доступ до iCloud Drive на Mac:
- Відкрийте нове вікно Finder .
- На бічній панелі під iCloud клацніть iCloud Drive .
- Якщо ви не бачите опції iCloud Drive:
- У рядку меню перейдіть до Finder> Preferences…
- Клацніть на вкладці Бічна панель .
- Установіть прапорець біля iCloud Drive .
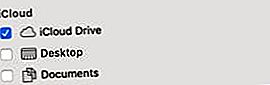 Переконайтеся, що iCloud Drive увімкнено з параметрів бічної панелі Finder.
Переконайтеся, що iCloud Drive увімкнено з параметрів бічної панелі Finder.
Як отримати доступ до iCloud Drive на ПК з ОС Windows:
- Відкрийте вікно у Провіднику файлів .
- У розділі Швидкий доступ на бічній панелі натисніть iCloud Drive .
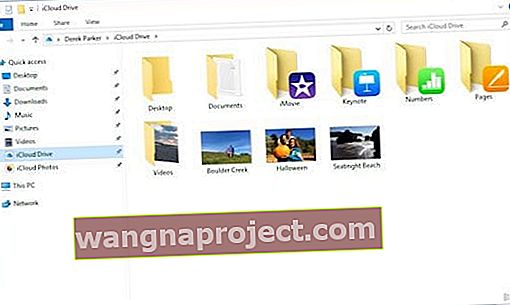 Переглядайте та редагуйте вміст вашого iCloud Drive у Провіднику файлів на ПК. Зображення від Apple.
Переглядайте та редагуйте вміст вашого iCloud Drive у Провіднику файлів на ПК. Зображення від Apple.
Як керувати файлами на iCloud Drive?
Перейменувати, переміщувати або видаляти документи на iCloud Drive легко за допомогою будь-якого пристрою. Які б зміни ви не вносили на одному пристрої, вони автоматично синхронізуються з іншими.
Коли ви видаляєте документ iCloud Drive, він залишається в папці "Нещодавно видалені" протягом 30 днів.
Як керувати документами iCloud Drive за допомогою веб-сайту iCloud:
- Виберіть документ або папку та натисніть кнопку i, щоб перейменувати їх.
- Для створення нових папок використовуйте кнопку « Нова папка » у верхній частині вікна.
- Клацніть і перетягніть документ або папку, щоб перемістити їх, опустіть у шлях до файлу внизу вікна, щоб перемістити у батьківську папку.
- Виберіть документ або папку та натисніть кнопку Кошик, щоб видалити їх. Папка нещодавно видаленого доступна внизу праворуч вікна.
 Редагуйте документи за допомогою кнопок у верхній частині веб-сторінки.
Редагуйте документи за допомогою кнопок у верхній частині веб-сторінки.
Як керувати файлами iCloud Drive за допомогою програми Файли:
- Торкніться імені документа або папки, щоб перейменувати їх.
- Використовуйте кнопку Нова папка у верхньому лівому куті, щоб створити нові папки.
- Натисніть Виділити та виділіть документ або папку, щоб переглянути інші дії :
- Перемістіть його за допомогою піктограми Папка .
- Використовуйте два Squares кнопку , щоб скопіювати його.
- Або скористайтеся кнопкою Кошик, щоб видалити його. Папка "Недавно видалені" доступна на екрані "Місцеположення"
- Або натисніть і утримуйте документ або папку, щоб переглянути список дій.
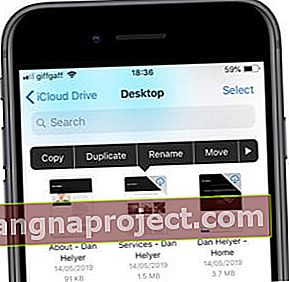 Натисніть і утримуйте документ, щоб побачити меню різних дій.
Натисніть і утримуйте документ, щоб побачити меню різних дій.
Як керувати файлами iCloud Drive за допомогою Mac або ПК:
Перейменуйте, скопіюйте, перемістіть або видаліть документи та папки, як зазвичай це робить на Mac або ПК. Використовуйте команди на клавіатурі або клацніть документ або папку, натиснувши клавішу Control, щоб побачити список дій.
Поділіться своїми документами з іншими людьми
 Використовуйте цей значок для обміну документами.
Використовуйте цей значок для обміну документами.
Ви можете поділитися посиланням для інших, щоб отримати доступ до ваших документів на iCloud Drive. Виберіть файл, яким хочете поділитися, а потім скористайтеся піктограмою Додати особу, щоб побачити параметри спільного доступу. У програмі файлів спочатку потрібно натиснути кнопку Поділитися .
Перевірте параметри спільного доступу, щоб вирішити, хто може отримати доступ до документа та чи має він дозвіл на внесення змін. Коли ви ділитесь документом лише з певними контактами, їм потрібен обліковий запис Apple ID, щоб переглянути його.
Створіть документ, яким ви раніше надали приватний доступ, ще раз переглянувши Параметри спільного доступу.
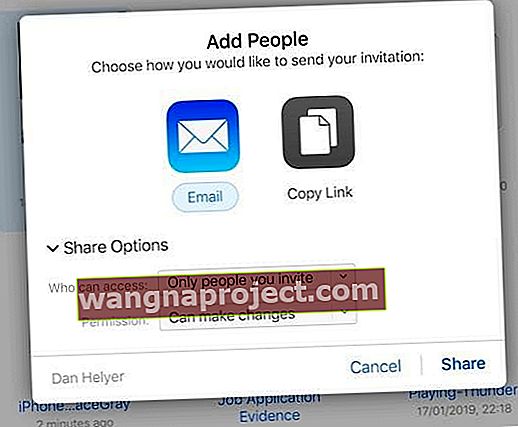 Виберіть, з ким поділитися та який дозвіл вони мають на редагування документа.
Виберіть, з ким поділитися та який дозвіл вони мають на редагування документа.
Як зберегти документи на iCloud Drive?
Використовуйте Finder, Провідник файлів або програму Файли, щоб перемістити наявні документи на iCloud Drive. Після завантаження ви зможете отримати до них доступ з усіх своїх пристроїв iCloud Drive.
Деякі програми можуть автоматично зберігати файли в папках програм на iCloud Drive. Це характерно для сторінок, номерів, лейтмотиву та попереднього перегляду. Але це можливо і з багатьма іншими.
Передайте файли з іншої хмарної служби зберігання
Ви можете передавати файли на iCloud Drive із сторонніх хмарних служб, таких як Dropbox або Google Drive. Для цього скопіюйте або перемістіть файли на iCloud Drive, як зазвичай, за допомогою програми Finder, Провідника файлів або програми Файли.
На iPhone, iPad та iPod touch потрібно завантажити сторонній додаток і ввійти в систему, перш ніж вона стане видимою у Файлах. Після цього ви зможете отримати доступ до всіх хмарних служб і керувати ними з одного додатка.
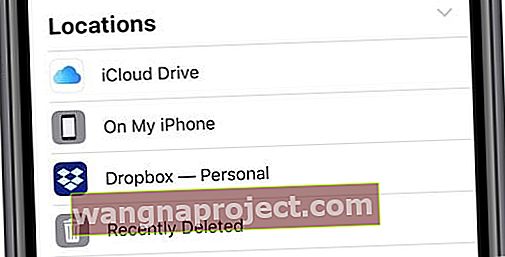 Отримайте доступ до свого Dropbox або іншого стороннього хмарного сховища зі сторінки Місцеположення у Файлах.
Отримайте доступ до свого Dropbox або іншого стороннього хмарного сховища зі сторінки Місцеположення у Файлах.
Передайте файли із зовнішнього жорсткого диска
Завантажуйте файли безпосередньо із зовнішнього жорсткого диска за допомогою веб-сайту iCloud. На сторінці iCloud Drive ви бачите кнопку завантаження у верхній частині вікна. Це дозволяє завантажувати лише по одному файлу за раз.
Неможливо перенести кілька файлів або навіть папок на iCloud Drive, не попередньо зберігаючи їх на своєму комп’ютері. Якщо у вас Mac, створіть більше вільного сховища, використовуючи функцію Optimize Storage для iCloud Drive.
В іншому випадку розгляньте можливість завантаження стиснених zip-файлів. Хоча вони повинні мати розмір менше 50 Гб, і ви не можете відкрити їх у iCloud Drive.
Резервне копіювання на iCloud Drive
Ваш iPhone, iPad або iPod touch iCloud Backup не зберігається на iCloud Drive, хоча він використовує те саме сховище iCloud. Резервні копії iCloud зберігаються в окремій частині iCloud, хоча вся служба захищена та захищена.
Це означає, що всі ваші файли та папки на iCloud Drive повинні бути в безпеці. Якщо ви хочете зберегти другу копію чогось, iCloud Drive - це гарне місце, щоб поставити це.
Але завжди пам’ятайте:
Двоє - одне, а одне - ніяке.
Якщо щось вам дуже важливо, не лише зберігайте це на iCloud Drive. Переконайтеся, що ви заархівували його у кількох місцях! Створіть резервну копію цих файлів iCloud Drive на локальному жорсткому диску, щоб завжди мати запасну копію на випадок, якщо щось піде не так.
Щоб зробити резервну копію документів iCloud Drive, завантажте та скопіюйте їх на локальний диск або другу хмарну службу.
Як вимкнути iCloud Drive?
Вимкнення iCloud Drive не видаляє документи з iCloud. Але це робить так, що ваш пристрій більше не може отримати до них доступ.
Якщо ви хочете вимкнути iCloud Drive, оскільки у вас закінчилось сховище iCloud, натомість вам потрібно архівувати та видаляти документи iCloud Drive. Заархівуйте свої документи, завантаживши їх на пристрій і перемістивши з папки iCloud Drive.
Користувачі Mac отримують можливість зберігати копію всього вмісту iCloud Drive, коли вони вимикають послугу. Якщо ви вирішите це зробити, все завантажується в папку архіву на вашому Mac.
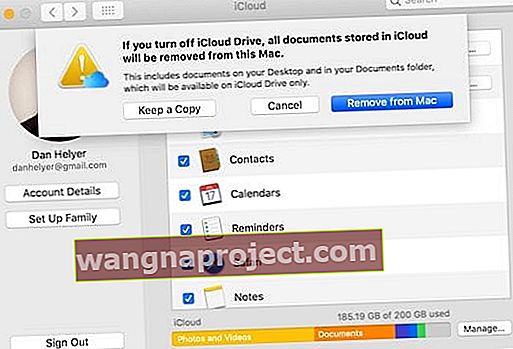 Пропонуємо зберігати копію файлів iCloud Drive на своєму Mac, коли його вимикаєте.
Пропонуємо зберігати копію файлів iCloud Drive на своєму Mac, коли його вимикаєте.
Завантаживши документи iCloud Drive, видаліть їх за допомогою Finder, Провідника файлів, Файлів або веб-сайту iCloud. Пам'ятайте, ваші документи залишаються в папці "нещодавно видалене" протягом 30 днів після видалення.
Як вимкнути iCloud Drive на iPhone, iPad або iPod touch:
- Використовуйте Файли, щоб перемістити незамінні документи до місця На моєму [пристрої] .
- Перейдіть до Налаштування> [Ваше ім'я]> iCloud .
- Прокрутіть вниз і вимкніть iCloud Drive .
Як вимкнути iCloud Drive на Mac:
- Перейдіть до > Системні налаштування…> Apple ID (або для старих macOS iCloud.)
- Зніміть прапорець біля iCloud Drive .
- Виберіть, чи хочете Ви зберегти копію документів iCloud Drive.
Як вимкнути iCloud Drive на ПК з ОС Windows:
- За допомогою Провідника файлів перемістіть незамінні документи на жорсткий диск ПК.
- Відкрийте iCloud для Windows .
- Зніміть прапорець біля iCloud Drive .
Поширені запитання
Як ви можете собі уявити, iCloud Drive - це широка тема, і багатьох бентежить різниця між ним та iCloud. Щоб полегшити ситуацію, ми зібрали найпоширеніші запитання iCloud Drive з Інтернету та дали відповіді нижче.
Де знаходиться iCloud Drive на моєму iPhone?
Раніше існувала програма iCloud Drive для iPhone, iPad та iPod. Це було вашим вікном до всього на iCloud Drive, але Apple замінила його на Файли у випуску iOS 11.
Програма Файли пропонує більше функціональних можливостей, ніж раніше iCloud Drive. Зокрема, за допомогою Файлів ви можете синхронізувати всі свої хмарні служби зберігання в одному місці: Google Drive, Dropbox, iCloud Drive та інші!
Чому я не можу бачити свої документи на iCloud Drive?
Якщо ви нічого не бачите в iCloud Drive, можливо, щось не так з вашими налаштуваннями. Виконайте наші кроки вище, щоб переконатися, що ви ввімкнули iCloud Drive для всіх своїх пристроїв. Крім того, переконайтеся, що ви ввійшли з однаковими даними Apple ID.
Відвідайте веб-сайт iCloud. Увійдіть і натисніть iCloud Drive. Якщо ви все ще не можете знайти свої файли, зверніться до служби підтримки Apple, щоб отримати додаткову допомогу.
Чи використовують iCloud Backups та iCloud Drive одне і те ж сховище?
Так. Коли ваші пристрої створюють резервні копії даних на iCloud, вони з’їдають ту саму ємність, яка використовується для iCloud Drive. Це також те саме сховище, яке використовується для iCloud Photos та всього іншого в iCloud.
Ви починаєте розуміти, чому у вас постійно закінчується пам’ять iCloud? Ви можете звільнити більше місця для служб iCloud, якими хочете скористатися, видаливши вміст з усіх інших.
Це може означати видалення резервних копій для старих пристроїв, яких у вас більше немає. Це може означати обрізання вашої колекції iCloud Photos. Або це може означати видалення старих документів із iCloud Drive.
Або ви завжди можете придбати більше місця в Apple.
Як відновити видалені файли на диску iCloud?
Коли ви видаляєте щось на iCloud Drive, Apple зберігає його у вашій папці нещодавно видалених протягом 30 днів. Тож якщо ви випадково видалили документ минулого тижня, повернути його ще не пізно.
Знайдіть свою нещодавно видалену папку на сторінці розташування програми Файли. Або на веб-сайті iCloud, знайдіть його внизу праворуч на екрані.
Або перегляньте весь свій видалений вміст iCloud із веб-сайту iCloud:
- Увійдіть на веб-сайт iCloud, використовуючи дані свого Apple ID.
- Клацніть Налаштування .
- У розділі Додатково внизу ліворуч натисніть кнопку Відновити файли .
- Ви можете переглянути або відновити всі нещодавно видалені дані.
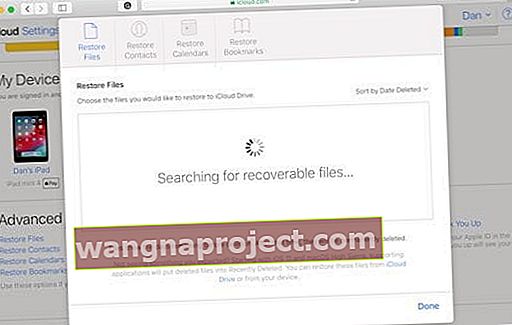 З веб-сайту iCloud ви можете відновити файли, контакти, календарі та закладки.
З веб-сайту iCloud ви можете відновити файли, контакти, календарі та закладки.
Як вийти з iCloud Drive скрізь?
Ви не хочете залишати iCloud Drive увійденим у систему на загальнодоступному комп’ютері. Але іноді ви не можете отримати доступ до нього знову, щоб вийти. Можливо, бібліотека закрита або ви віддали свій комп'ютер другові.
На щастя, ви можете вийти з усіх браузерів із веб-сайту iCloud. Увійдіть, вказавши дані свого ідентифікатора Apple, і натисніть кнопку Налаштування . Унизу екрана натисніть опцію Вийти з усіх браузерів .
Ви також можете видалити пристрій зі свого облікового запису Apple ID. Це зупиняє його повторний доступ до будь-яких платежів або послуг iCloud, поки ви не ввійдете в систему.

Ви вже мали чітко уявити різницю між iCloud та iCloud Drive. Повідомте нас про будь-які інші ваші запитання, і ми постараємось відповісти на них. Ми можемо навіть додати їх до цього поширеного запитання.

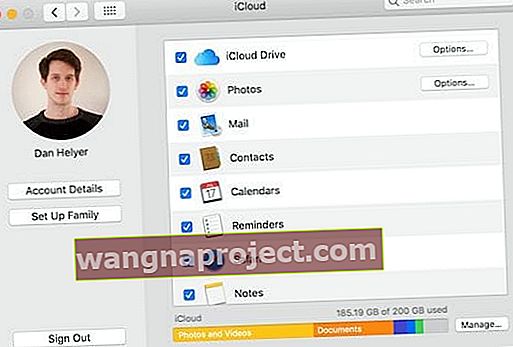 Усі ваші налаштування iCloud доступні в System Preferences у macOS.
Усі ваші налаштування iCloud доступні в System Preferences у macOS.
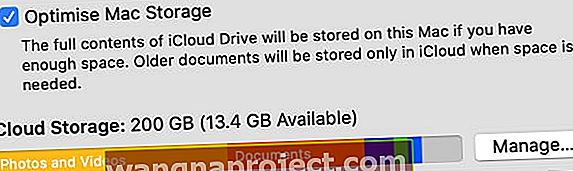 Увімкніть Оптимізацію сховища на сторінці Apple ID у Системних налаштуваннях.
Увімкніть Оптимізацію сховища на сторінці Apple ID у Системних налаштуваннях.