Однією з найкращих речей, що стосуються продуктів Apple, є те, як вони всі працюють разом. Коли хтось телефонує на ваш iPhone, ви можете відповісти на своєму Mac. Ця інтеграція повинна працювати і для Повідомлень, але деякі користувачі виявили, що їхній Mac не може надсилати текст або iMessages.
Це має бути настільки просто, як увійти до свого облікового запису Apple ID у програмі macOS Messages і ввімкнути пересилання текстових повідомлень або синхронізацію iCloud з вашого iPhone.
Але для деяких користувачів це дозволяє їхнім Mac отримувати нові повідомлення, не дозволяючи надсилати нові. Якщо ви не можете надіслати текстові повідомлення чи повідомлення iMessages зі свого Mac, скористайтеся порадами в цьому посібнику з усунення несправностей, щоб виправити це.
Скористайтеся цими короткими порадами, якщо ви не можете надсилати повідомлення зі свого Mac:
- Відкрийте Keychain Access, а потім заблокуйте та розблокуйте брелок.
- Закрийте Повідомлення та перезапустіть Mac.
- Вийдіть із Повідомлень, а потім увійдіть знову.
Як надіслати текстові повідомлення чи повідомлення iMessages зі свого Mac?
Додаток Messages, вбудований у macOS, дозволяє надсилати iMessages іншим користувачам Apple, увійшовши за допомогою свого ідентифікатора Apple. Ви також можете надсилати текстові повідомлення будь-якому з ваших контактів, підключивши iPhone за допомогою функції переадресації текстових повідомлень.
Натисніть тут, щоб налаштувати цю функцію, якщо ви цього ще не зробили.
 Коли він працює належним чином, ви можете надсилати повідомлення з Mac або iPhone, і вони синхронізуються через iCloud. Зображення від Apple.
Коли він працює належним чином, ви можете надсилати повідомлення з Mac або iPhone, і вони синхронізуються через iCloud. Зображення від Apple.
Після налаштування ваш Mac повинен відображати всі текстові повідомлення або повідомлення iMessages, які ви надсилаєте або отримуєте з будь-яким іншим вашим пристроєм Apple. Ви також зможете надсилати нові повідомлення з Mac, як текст або повідомлення iMessage.
Що робити, якщо я не можу надсилати повідомлення зі свого Mac?
Хоча вони отримують вхідні повідомлення, багато користувачів Mac не можуть надсилати нові текстові повідомлення або повідомлення iMessages зі свого комп'ютера. У багатьох випадках ця функція раніше працювала без будь-яких проблем, але розробляла проблеми без видимих причин.
Нові повідомлення, надіслані з Mac, говорять "Не доставлено" та супроводжуються символом попередження ( ! ). Незалежно від того, як часто ви натискаєте кнопку, щоб "Спробувати знову", повідомлення ніколи не надсилається.
 Клацніть на
! , щоб спробувати надіслати повідомлення ще раз.
Клацніть на
! , щоб спробувати надіслати повідомлення ще раз.
Особливо бентежить те, що програма Повідомлення все ще оновлюється новими вхідними повідомленнями або повідомленнями, надісланими з інших пристроїв. Щоб це працювало, його потрібно якось підключити до вашого iPhone.
Пройдіть кроки з усунення несправностей нижче, повторно протестувавши Повідомлення після кожного кроку, щоб з’ясувати, в чому проблема та як її вирішити.
Крок 1. Заблокуйте та розблокуйте брелок на вашому Mac
 Відкрийте доступ до брелока з Spotlight або папки Utilities.
Відкрийте доступ до брелока з Spotlight або папки Utilities.
На перший погляд це здається не пов’язаним, але блокування та розблокування брелока виявилося ефективним рішенням цієї проблеми. Якщо ви можете отримувати повідомлення, але не можете надсилати повідомлення зі свого Mac, спробуйте зробити це перед будь-чим іншим.
Проблеми з вашим брелком зупиняють ваш Mac від надсилання нових повідомлень, оскільки не вдається автентифікувати ваш пароль Apple ID. Ці проблеми легко усунути, заблокувавши та розблокувавши доступ до брелока.
Як заблокувати та розблокувати брелок?
- Натисніть команду + пробіл, щоб відкрити Spotlight і шукати "Доступ до брелока". Потім натисніть Enter, щоб відкрити програму Keychain Access.
- У рядку меню перейдіть у меню Файл> Заблокувати брелок «Вхід».
- Зачекайте принаймні дві хвилини, а потім перейдіть у меню Файл> Розблокувати брелок «Вхід».
- Введіть пароль адміністратора на своєму Mac і натисніть OK.
- Спробуйте надіслати iMessage або текстове повідомлення з вашого Mac знову.
 Заблокуйте та розблокуйте брелок у меню Файл.
Заблокуйте та розблокуйте брелок у меню Файл.
Крок 2. Закрийте Повідомлення та перезапустіть Mac
Це найосновніші кроки з усунення несправностей, але якщо ви ще не пробували, можливо, це все, що потрібно для виправлення повідомлень. Багато часу закулісні процеси зависають, і вам потрібно перезапустити програми, щоб їх виправити.
Як закрити Повідомлення та перезапустити Mac?
- Клацніть піктограму Повідомлення на Dock, щоб зробити її активною програмою.
- Натисніть command + Q, щоб вийти з програми Повідомлення. Якщо він не відповідає, використовуйте опцію + команда + втеча, щоб змусити його вийти.
- У рядку меню перейдіть до > Вимкнути та вимкніть Mac.
- Зачекайте принаймні 30 секунд, перш ніж натискати кнопку живлення, щоб перезапустити.
- Спробуйте надіслати iMessage або текстове повідомлення з вашого Mac знову.
 Вимкніть комп'ютер і почекайте принаймні 30 секунд, перш ніж перезавантажити його.
Вимкніть комп'ютер і почекайте принаймні 30 секунд, перш ніж перезавантажити його.
Крок 3. Вийдіть із програми Повідомлення, а потім увійдіть знову
Проблема з вашим ідентифікатором Apple може спричинити плутанину у програмі Повідомлення. Це може статися, якщо у Apple виникають проблеми із сервером або якщо ви нещодавно оновили деталі свого Apple ID.
 Вийдіть із Повідомлень у Налаштуваннях програми.
Вийдіть із Повідомлень у Налаштуваннях програми.
Виведіть ці проблеми на поверхню, вийшовши з Повідомлень і спробувавши ввійти ще раз. Як правило, це оновлює зв’язок із вашим обліковим записом та усуває більшість проблем.
Ви також повинні скористатися цією можливістю, щоб переконатися, що дані Apple ID однакові з тими, що використовуються на вашому iPhone. Насправді ми пропонуємо перевірити, щоб усі налаштування Повідомлень узгоджувались на обох пристроях.
Як я можу вийти з Повідомлень на своєму Mac?
- Відкрийте Повідомлення на своєму Mac, а потім перейдіть до Повідомлення> Налаштування> iMessage.
- У своєму обліковому записі Apple ID натисніть Вийти.
- Підтвердьте, що хочете вийти.
- Зачекайте принаймні 30 секунд, потім введіть дані свого ідентифікатора Apple і знову ввійдіть у iMessage.
- Погляньте на контактні дані в розділі Ви можете зв’язатися з повідомленнями за адресою: і переконайтеся, що всі вони правильні.
 Введіть свою адресу електронної пошти та пароль Apple ID, щоб знову ввійти в Messages.
Введіть свою адресу електронної пошти та пароль Apple ID, щоб знову ввійти в Messages.
Як перевірити налаштування повідомлень на моєму iPhone?
- На своєму iPhone перейдіть у Налаштування> [Ваше ім'я]:
- Переконайтеся, що обліковий запис Apple ID, вказаний у верхній частині сторінки, відповідає тому, у який ви ввійшли на своєму Mac. Якщо ні, прокрутіть вниз і торкніться Вийти.
- Торкніться iCloud, а потім увімкніть опцію Повідомлення.
- Перейдіть до Налаштування> Повідомлення:
- Увімкніть iMessage у верхній частині сторінки.
- Перевірте правильність контактних даних у розділі Надсилання та отримання.
- Перейдіть до переадресації текстових повідомлень і ввімкніть опцію для вашого Mac.
- Увімкніть опцію Надсилати як SMS.
- Спробуйте надіслати iMessage або текстове повідомлення з вашого Mac знову.
 Увімкніть та вимкніть повідомлення у налаштуваннях iCloud.
Увімкніть та вимкніть повідомлення у налаштуваннях iCloud.
Крок 4. Повторно ввімкніть iMessage у Налаштуваннях повідомлень
Цей крок подібний до "вимкнення та ввімкнення знову" і змушує ваш Mac знову підключатись до серверів iMessage від Apple, виправляючи будь-які перегини в системі. Це досить просто зробити за допомогою програми «Налаштування для повідомлень».
Як вимкнути та ввімкнути iMessage у налаштуваннях повідомлень?
- Відкрийте Повідомлення, а потім перейдіть до Повідомлення> Налаштування> iMessage.
- Під вашим ідентифікатором Apple зніміть прапорець "Увімкнути цей обліковий запис".
- Закрийте Повідомлення та зачекайте принаймні дві хвилини.
- Повторно відкрийте Повідомлення, перейдіть до Повідомлення> Налаштування> iMessage.
- Тепер поставте прапорці біля пунктів «Увімкнути цей обліковий запис» та «Увімкнути повідомлення в iCloud».
- Спробуйте надіслати iMessage або текстове повідомлення з вашого Mac знову.
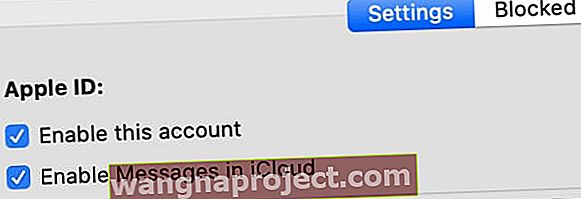 Зніміть і знову поставте прапорець біля кожного з цих полів у Налаштуваннях повідомлень.
Зніміть і знову поставте прапорець біля кожного з цих полів у Налаштуваннях повідомлень.
Крок 5. Скиньте налаштування програми Messages
Поки ви використовуєте кожну програму на своєму Mac, macOS створює файл plist, щоб зберегти ваші налаштування та налаштування. macOS автоматично створює та оновлює ці файли під час використання різних програм.
Іноді файли plist псуються та спричиняють проблеми. Коли це трапляється, найпростішим рішенням є видалення його з вашої бібліотеки, змушуючи macOS створювати новий файл замість нього.
Коли ви це зробите, налаштування та налаштування для цієї програми повертаються до стану за замовчуванням, тому вам може знадобитися змінити їх знову. Ми пропонуємо зробити резервну копію вашого Mac, якщо ви не можете повторити свої налаштування.
Як видалити файли plist для повідомлень на моєму Mac?
- Клацніть піктограму Повідомлення на Dock, щоб зробити її активною програмою.
- Натисніть command + Q, щоб вийти з програми Повідомлення. Якщо він не відповідає, використовуйте опцію + команда + втеча, щоб примусово вийти з нього.
- Запустіть Finder, потім утримуйте опцію та виберіть Go> Library.
- Відкрийте папку "Налаштування" та знайдіть такі файли:
- com.apple.iChat.plist
- com.apple.Messages.plist
- Перетягніть кожен файл на робочий стіл.
- Спробуйте ще раз надіслати текстове повідомлення або iMessage зі свого Mac:
- Якщо це працює: Видаліть файли plist зі свого робочого столу.
- Якщо це не спрацює: Поверніть файли plist у папку Preferences, замінивши створені нові файли macOS та відновивши налаштування.
 Вийміть файл plist з папки "Налаштування", щоб перевірити, чи не спричиняє це проблему.
Вийміть файл plist з папки "Налаштування", щоб перевірити, чи не спричиняє це проблему.
Крок 6. Створіть новий обліковий запис користувача та перенесіть ваші дані
 Перейдіть до розділу Користувачі та групи в Системних налаштуваннях, щоб створити новий обліковий запис користувача.
Перейдіть до розділу Користувачі та групи в Системних налаштуваннях, щоб створити новий обліковий запис користувача.
Якщо ви все ще не можете надсилати текстові повідомлення чи повідомлення iMessages на вашому Mac, можливо, проблема в обліковому записі користувача macOS. У такому випадку це, швидше за все, пошкоджений файл у бібліотеці для вашого облікового запису.
Найпростішим рішенням є створення нового облікового запису користувача на вашому Mac, а потім перенесення важливих даних за допомогою Finder. Після цього просто видаліть початковий обліковий запис і починайте використовувати новий.
Якщо ви не хочете цього робити, можливо, вам доведеться перевстановити macOS.
Як створити новий обліковий запис користувача на своєму Mac?
- У рядку меню перейдіть до > Системні налаштування> Користувачі та групи.
- Клацніть на замок та введіть пароль адміністратора, щоб розблокувати зміни.
- За допомогою кнопки Додати (+) створіть новий обліковий запис користувача, заповнивши всі необхідні дані облікового запису.
- Тепер перейдіть до > Вийти і знову увійдіть, використовуючи нові дані облікового запису користувача.
- Відкрийте програму Повідомлення, перейдіть до Налаштування> iMessage та увійдіть у свій Apple ID.
- Спробуйте надіслати текстове повідомлення або iMessage зі свого нового облікового запису.
- Якщо це працює, відкрийте Finder або скористайтеся зовнішнім диском для передачі вмісту зі свого старого облікового запису в новий. По завершенні поверніться до налаштувань Користувачі та групи, щоб видалити старий обліковий запис.
 Заповніть усі необхідні дані для створення нового облікового запису користувача.
Заповніть усі необхідні дані для створення нового облікового запису користувача.
Сподіваємось, зараз ви можете знову відправляти текстові повідомлення та повідомлення iMessages із свого Mac. Неможливо отримувати повідомлення на вашому Mac, якщо ви не можете відповісти. І не годиться мати кілька продуктів Apple, якщо вони не працюють без проблем!
Повідомте нас, який крок допоміг вам вирішити цю проблему. Або якщо ви все ще не можете надсилати повідомлення зі свого Mac, повідомте нам, що відбувається, щоб ми могли це виправити разом!

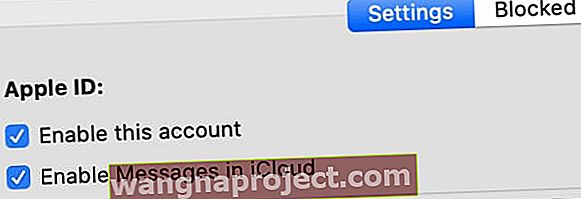 Зніміть і знову поставте прапорець біля кожного з цих полів у Налаштуваннях повідомлень.
Зніміть і знову поставте прапорець біля кожного з цих полів у Налаштуваннях повідомлень.
