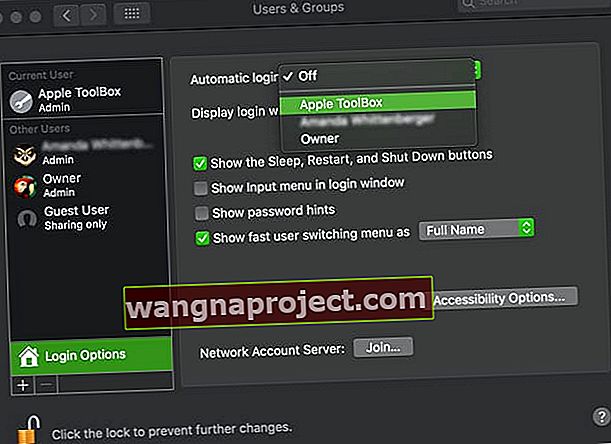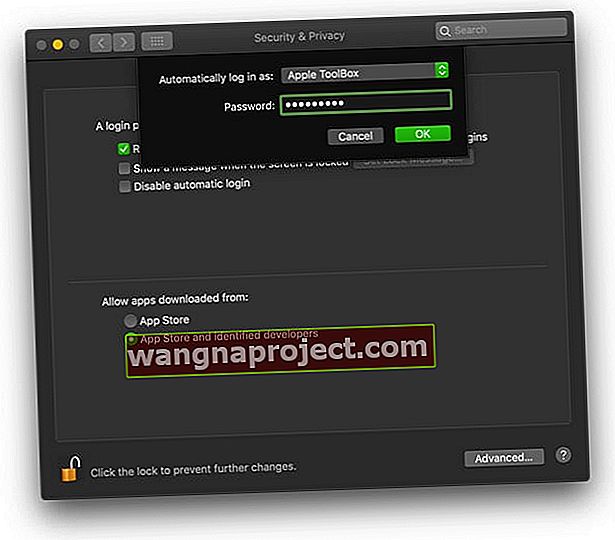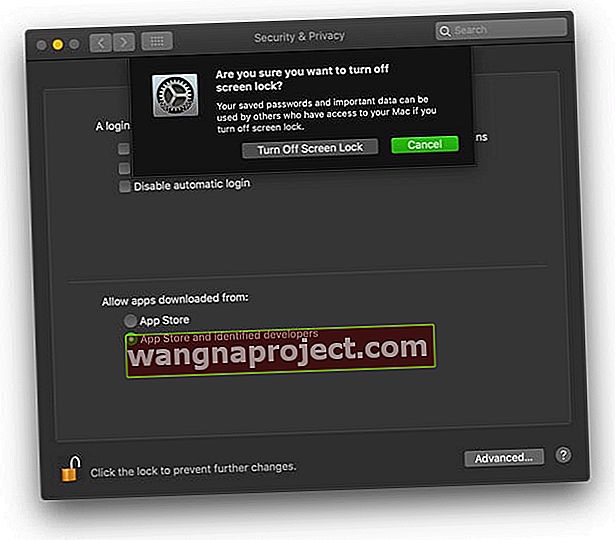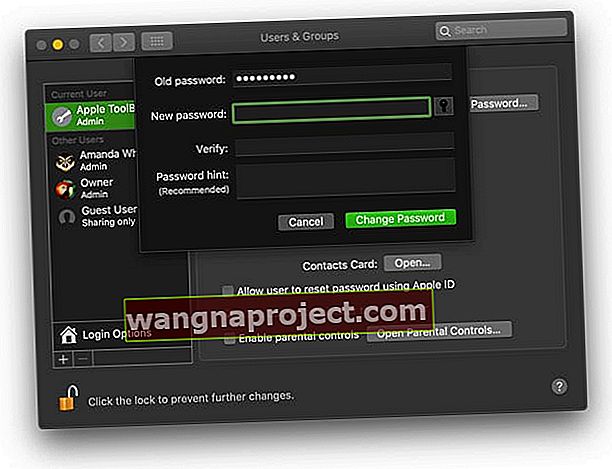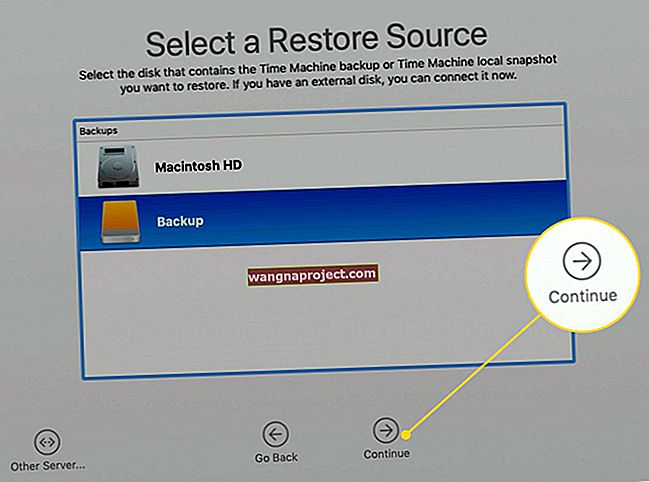Паролі мають вирішальне значення для безпеки. Але введення їх знову і знову може викликати розлючення. Ця публікація призначена для тих, хто хоче скасувати переваги безпеки та навчитися повністю вимикати пароль для входу на Mac.
Схожі повідомлення:
Маки з кожним роком стають швидшими та розумнішими. Якщо у вас є Apple Watch, вам більше не потрібно вводити пароль для входу, щоб розблокувати свій Mac.
Але для всіх інших паролі - це невтомна робота. Правильно вводячи загадковий код у поле кожного разу, коли ви хочете перевіряти свої електронні листи або переглядати веб-сторінки - до біса! У цій публікації йдеться про те, як відключити пароль для входу на Mac, щоб ви могли витратити більше часу на дивовижну ситуацію і менше часу відповідаючи на питання безпеки.
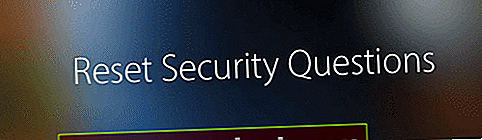 Витрачайте менше часу на питання безпеки
Витрачайте менше часу на питання безпеки
Перш ніж розпочати, дозвольте мені зазначити очевидне: паролі - це добре. У мене була ця розмова з мамою тисячу разів, і я впевнений, ви це теж знаєте, але ... без пароля будь-хто у світі може отримати доступ до вашої технології. Це означає, що вони можуть викрасти ваші дані, переглянути ваші фотографії або взяти вашу особу. Вони можуть навіть витерти ваш комп’ютер і заявити, що він власний.
Mac вимагає пароля з певної причини, і вам слід подумати про його видалення лише в тому випадку, якщо ви впевнені, що ваш комп’ютер не потрапить у чужі руки.
Гаразд, застереження зникли із шляху ... Давайте почнемо. Цей посібник використовує macOS High Sierra, але він не повинен занадто відрізнятися для старішого та новішого програмного забезпечення.
На Mac можна вимкнути пароль у трьох місцях:
- Завантаження
- Прокидатися
- Переключення користувачів
Як вимкнути пароль для входу на Mac під час завантаження
Інакше відомий як автоматичний вхід , ця опція робить так, що ваш Mac переходить прямо на робочий стіл після завантаження. Немає вибору користувача, не вимагає пароля.
На Mac все ще можна мати інші облікові записи користувачів, але для доступу до них потрібно переключити користувачів з панелі меню у верхній частині екрана.
Перш ніж увімкнути автоматичний вхід, спочатку потрібно переконатися, що FileVault вимкнено. FileVault - це служба шифрування, яка захищає ваші дані.
Для вимкнення шифрування FileVault виконайте такі дії:
- Запустіть Системні налаштування та перейдіть до Безпека та конфіденційність> FileVault
- Клацніть, щоб заблокувати, і введіть пароль адміністратора
- Клацніть Вимкнути FileVault
Для ввімкнення автоматичного входу виконайте такі дії:
- Запустіть Системні налаштування та перейдіть до Користувачі та групи
- Клацніть, щоб заблокувати, і введіть пароль адміністратора
- Клацніть Параметри входу та відкрийте спадне меню Автоматичний вхід
- Виберіть свій рахунок зі списку та введіть пароль для входу
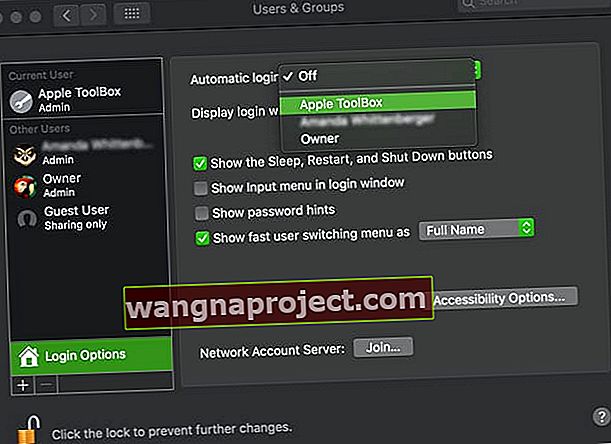
На жаль, ви не можете ввімкнути автоматичний вхід, якщо для входу використовуєте свій пароль iCloud. Щоб виправити це, просто змініть свій пароль на інший у налаштуваннях Користувачі та групи.
Це воно! Ви закінчили.
Наступного разу, коли ви завантажите Mac, він перейде прямо на екран робочого столу. Однак вам все одно доведеться вводити пароль під час перемикання користувачів, зміни налаштувань адміністратора або виходу з режиму сну. Продовжуйте читати, щоб змінити це!
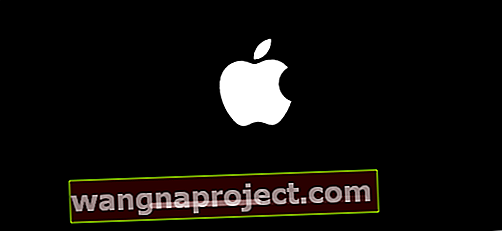 Увімкніть автоматичний вхід, щоб перейти прямо на робочий стіл при завантаженні
Увімкніть автоматичний вхід, щоб перейти прямо на робочий стіл при завантаженні
Як вимкнути пароль для входу на Mac під час пробудження
Маки переходять у режим сну для економії енергії та захисту дисплея від опіків екрану. Для деяких це дратує, коли ви пробуджуєте Mac зі сну, йому потрібен пароль, перш ніж дозволити доступ до нього знову.
Це може бути особливо виснажливо для користувачів MacBook, яким потрібно вводити пароль для входу щоразу, коли вони відкривають ноутбук!
Щоб виправити це, вам просто потрібно налаштувати параметри безпеки та конфіденційності на вашому Mac.
Роблячи це, ви можете повністю видалити пароль для входу або зробити так, щоб Mac вимагав пароль приблизно через 5 хвилин. Цей другий варіант дозволяє перевести комп’ютер у сплячий режим на короткі періоди, не потребуючи пароля знову.
Для відключення пароля під час пробудження виконайте такі дії:
- Запустіть Системні налаштування та перейдіть до Безпека та конфіденційність> Загальне
- Клацніть, щоб заблокувати, і, якщо потрібно, введіть пароль адміністратора
- Зніміть прапорець біля пункту Вимкнути автоматичний вхід
- Виберіть своє ім’я користувача у спадному меню для Автоматичний вхід як:
- Введіть пароль адміністратора та натисніть OK
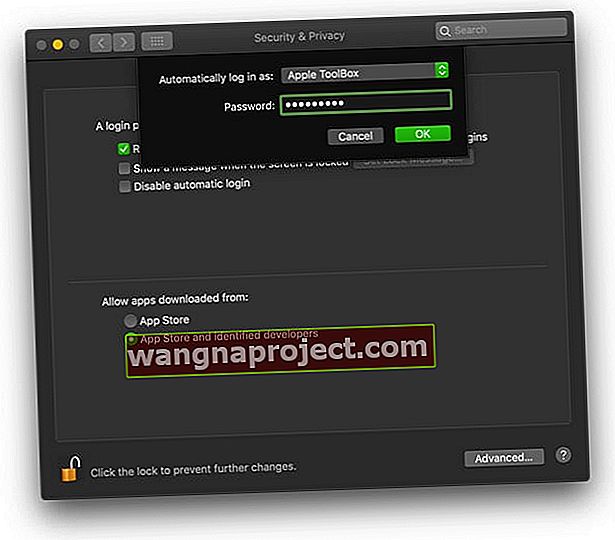
- Знімають пароль Вимагати вікно
- Введіть пароль адміністратора Mac
- Виберіть Вимкнути блокування екрана або виберіть часовий проміжок
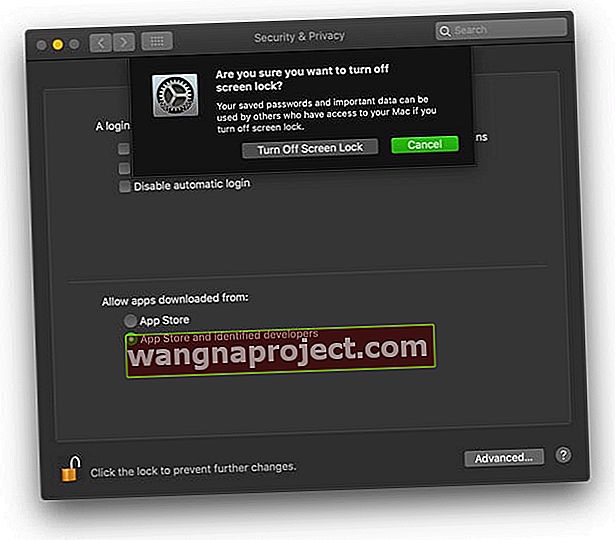
- Вирішіть, чи хочете ви, щоб паролі брелоків були доступними для тих, хто використовує ваш Mac
 Вимкніть пароль для входу під час закриття та відкриття MacBook
Вимкніть пароль для входу під час закриття та відкриття MacBook
Як вимкнути пароль для входу на Mac при переключенні користувачів
Якщо ви виконали всі кроки раніше, ви пройшли довгий шлях, але все одно не зможете повністю ввести паролі. Ваш Mac все ще вимагає цього при вході в систему, переключенні користувачів або зміні налаштувань адміністратора.
При першому перегляді налаштувань може здатися, що немає можливості це змінити.
Певним чином, ви мали б рацію, думаючи про це. Але є одна маленька зручна хитрість, яка все одно може полегшити вам життя.
Незважаючи на те, що неможливо усунути необхідність введення паролів користувачів, ви можете зробити свій пароль порожнім. Це означає, що ви просто натискаєте клавішу Enter, коли запитуєте пароль, і надокучливий запит зникне.
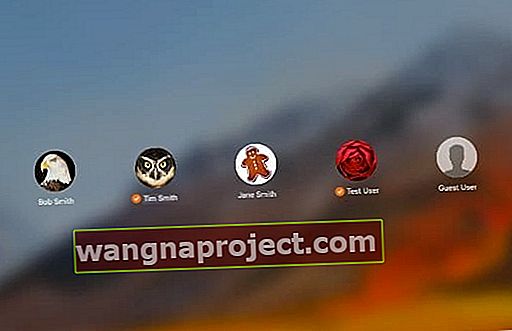 Створіть пустий пароль, щоб полегшити перемикання користувачів
Створіть пустий пароль, щоб полегшити перемикання користувачів
На жаль, кілька читачів повідомляють, що ви більше не можете встановлювати порожній пароль за допомогою macOS High Sierra і вище. Натомість ви можете побачити попередження про те, що «пароль порожній» і його не можна змінити.
Ми протестували це на macOS Mojave та змогли встановити порожній пароль, але на старішому MacBook з macOS High Sierra це не спрацювало, тому результати неоднозначні.
Виконайте ці кроки, щоб створити порожній пароль на своєму Mac
- Запустіть Системні налаштування та перейдіть до Користувачі та групи
- Клацніть, щоб заблокувати, і введіть пароль адміністратора
- Клацніть своє ім'я користувача зліва та виберіть Змінити пароль
- Введіть свій старий пароль, але нічого не кладіть під новий пароль
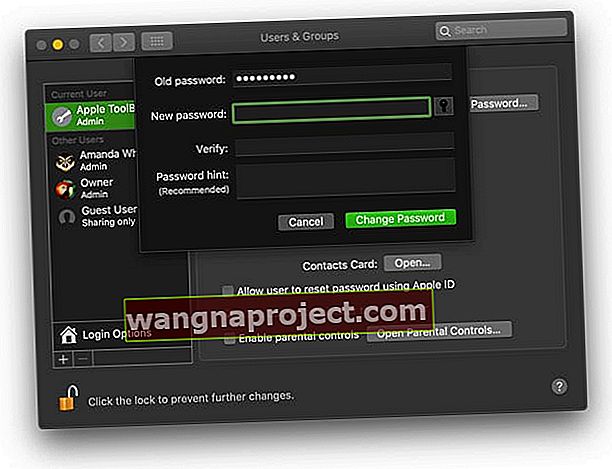
- Клацніть « Змінити пароль» і погодитись мати пустий пароль
Створення нового користувача Mac і хочете пустий пароль?
Спочатку потрібно створити пароль, щоб створити нового користувача Mac. Після створення ви можете вибрати цього користувача, змінити пароль і залишити поля Новий пароль та Перевірити пароль порожніми. Потім macOS дозволяє зберегти цей порожній пароль, не видаючи попередження про відсутність пароля.
По закінченні всього, у рідкісних випадках, коли ваш Mac вимагає пароль, ви можете задовольнити звіра швидким натисканням клавіші Enter. Якщо ви один з небагатьох сміливих, які дотримуються наведених вище кроків і занурились у країну без паролів - як це?
Завжди майте додатковий акаунт адміністратора Mac як резервну копію!
Ми рекомендуємо не використовувати пустий пароль, а скоріше налаштувати свій Mac для автоматичного входу в обліковий запис цього користувача.
Однак, якщо ви наполягаєте на наявності пустого (або відсутнього) пароля для свого облікового запису, спершу створіть інший обліковий запис адміністратора, який має пароль, на той випадок, якщо ви втратите доступ за відсутність пароля.
У вас немає іншого облікового запису, в який ви можете увійти та змінити паролі інших облікових записів?
Якщо у вас немає іншого облікового запису на вашому Mac, завантажтесь у режим відновлення за допомогою клавіш Command + R. Apple включає розділ відновлення на нових Mac. І цей розділ відновлення містить функцію скидання пароля. Ви використовуєте ТІЛЬКИ цю функцію в терміналі під час завантаження з розділу відновлення.
Після запуску відкрийте Terminal у меню Utilities та запустіть команду: resetpassword
- Перезапустіть, утримуючи Command + R
- Відпустіть клавіші, коли на екрані з’явиться логотип Apple
- Виберіть Службові програми> Термінал
- Введіть resetpassword
- Натисніть return
- Виберіть Я забув свій пароль
- Введіть пароль для Apple ID облікового запису
- Apple надсилає код автентифікації на інший пристрій Apple, зареєстрований на цей ідентифікатор Apple. Якщо у вас інший пристрій Apple, отримайте код текстом
- Введіть код підтвердження
- Введіть новий пароль (він не може бути порожнім) та заповніть деталі для підказки щодо пароля
- Перезапустіть
- Пароль адміністратора слід скинути до нового пароля