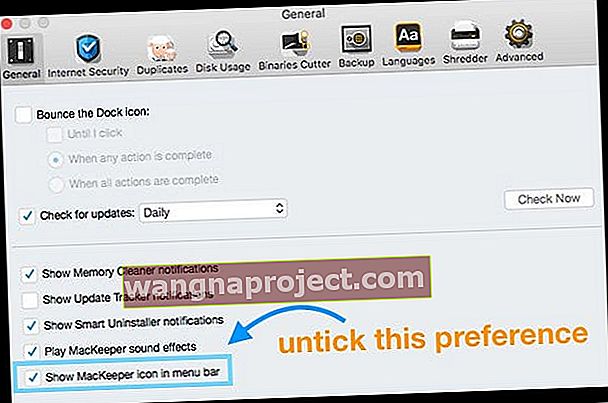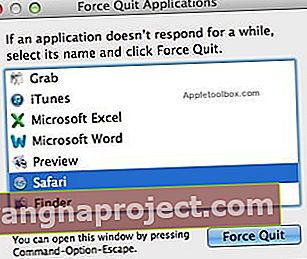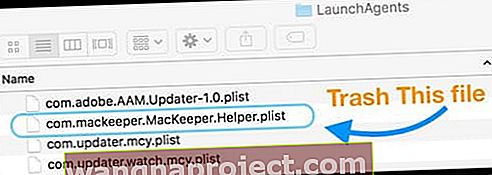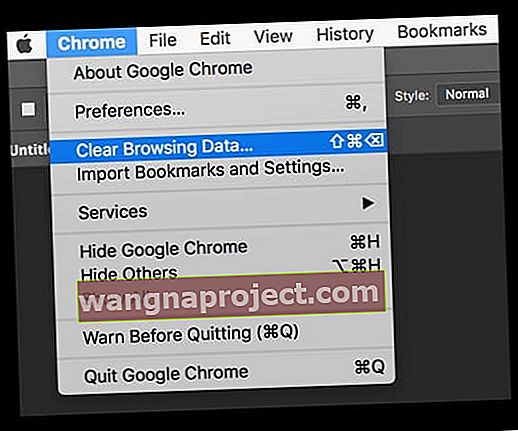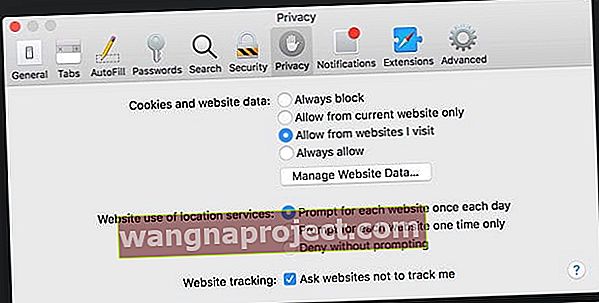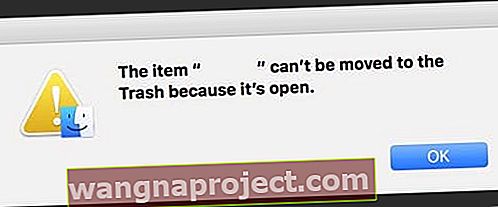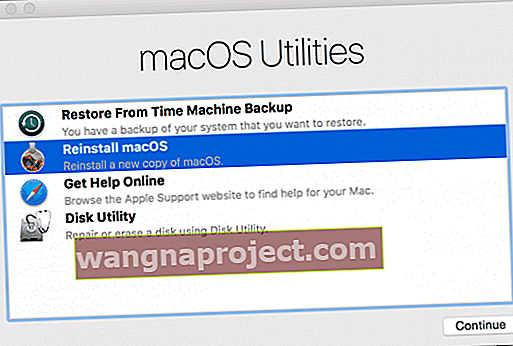Чи продовжуєте отримувати спливаюче вікно від MacKeeper, в якому зазначається, що рекомендується перевірка системи: натисніть кнопку Почати сканування, щоб запустити діагностику системи? Вам цікаво, як ваш Mac отримав MacKeeper, і після того, як навчився важким способом, ви запитуєте себе, як мені видалити MacKeeper з мого Mac? Ну, ти не одна!
Багато користувачів Mac шкодують, чому у них був Mackeeper у своїх macOS або Mac OS X. Однак вони просто не знають, як від цього позбутися.
Ось короткий посібник, який допоможе вам позбутися Mackeeper від вашої системи.
Чи безпечний MacKeeper?
Коротка відповідь - НІ!
MacKeeper - шкідливе програмне забезпечення. Хоча він рекламує себе як спосіб захисту, очищення, захисту та оптимізації вашого Mac, він часто робить навпаки!
Apple розробила macOS та OS X із вбудованою системою безпеки. Отже, якщо ви постійно оновлюєте свій Mac із усіма останніми оновленнями безпеки, ваш Mac повинен залишатися надійним і захищеним - без потреби в сторонніх інструментах. Якщо ви вирішили, що хочете сторонній антивірус або шкідливий інструмент, шукайте надійні джерела, такі як Norton.
Коли я встановив MacKeeper?
Ви, мабуть, взагалі не пам’ятаєте, як його встановити! Більшість людей цього не роблять.
Деякі з наших читачів вважають, що MacKeeper було встановлено на їх Mac після завантаження того, що виглядало як Adobe Flash, Reader або інше оновлення програмного забезпечення Adobe. 
Ми бачили багато повідомлень про фальшиві попередження про те, що програмне забезпечення Adobe вашого Mac вимагає оновлення - і в це оновлення входить MacKeeper.
Звичайно, Adobe НЕ поєднує MacKeeper із програмою встановлення Flash Player або будь-яким іншим продуктом Adobe. Тому, коли ви бачите повідомлення про те, що продукт Adobe потрібно оновити, завжди переходьте на веб-сайт Adobe, щоб підтвердити, що потрібне оновлення.
Як дізнатись, чи встановлено на вашому Mac MacKeeper
Якщо ви підозрюєте, що MacKeeper є у вашій системі, перевірте папку Applications та перевірте, чи є вона там. Але НЕ ВІДКРИВАЙТЕ !!! 
Що робити, якщо MacKeeper уже відкритий або активований?
- Спочатку вимкніть панель меню MacKeeper
- Виберіть Налаштування в меню MacKeeper

- Натисніть Загальне та зніміть прапорець поруч із пунктом Показувати піктограму MacKeeper у рядку меню
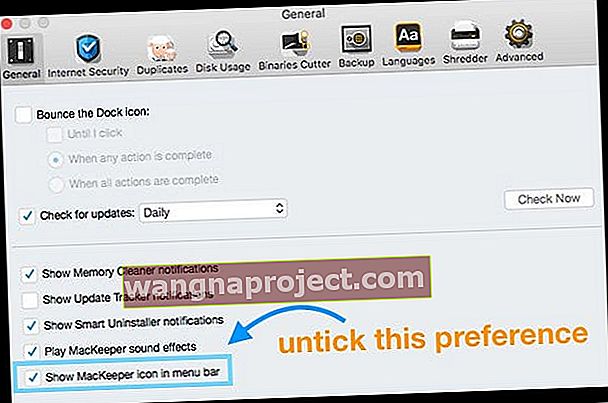
Команда "Ніколи не бачити"
Перейдіть у рядок меню MacKeeper і натисніть на меню MacKeeper.
Якщо ви бачите опцію "Вийти", ви, ймовірно, використовуєте демо-версію програми (що є гарною новиною), тому продовжуйте і виходьте звичайним способом.
Якщо ви не знайдете там опції "Вийти", у вас активна послуга MacKeeper. Виконайте наведені вище дії в розділі Що робити, якщо MacKeeper уже відкритий або активований? щоб деактивувати MacKeeper у рядку меню.
Вийдіть із меню додатків
- Клацніть правою кнопкою миші на піктограмі MacKeeper у нижній док-станції та виберіть Вийти
Примусово закрийте додаток
- Натисніть клавіші Command + Option + Esc разом
- Прокрутіть список і знайдіть MacKeeper
- Виділіть MacKeeper та натисніть Force Quit
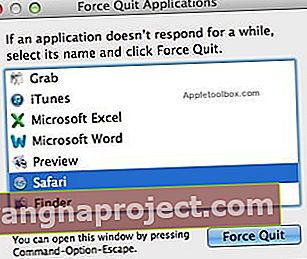
Якщо ви не можете вийти через Dock, відкрийте Додатки> Службові програми> Монітор активності та припиніть усі процеси, пов'язані з MacKeeper
Ваш диск зашифрований через MacKeeper?
Якщо ви використовували функцію шифрування MacKeeper, перед деінсталяцією MacKeeper потрібно розшифрувати.
Перейдіть до MacKeeper Data Encryptor і розшифруйте всі файли, перш ніж робити щось інше!
Як видалити та видалити MacKeeper
Завантажили MacKeeper, але так і не встановили?
Якщо ви лише завантажили пакет MacKeeper, але не запустили програму встановлення, просто розмістіть файл MacKeeper.pkg з папки "Завантаження" та перемістіть його до кошика.
Зніміть його з жорсткого диска
- Вийміть усі підключені диски (включаючи диски Time Machine, флеш-накопичувачі та будь-які інші зовнішні диски)
- Відключіть будь-які пристрої (наприклад, iPhone, iPad тощо)
- Спочатку спорожніть сміття!
- Якщо у вас є щось у кошику, спорожніть його зараз, перш ніж розпочати видалення MacKeeper
- Перетягніть піктограму MacKeeper із папки програм у смітник
- Поміщаючи його в кошик, введіть пароль адміністратора, якщо запитаєте
- Вас запитають, чи хочете ви видалити всі компоненти MacKeeper. Виберіть видалити всі компоненти
- Якщо MacKeeper запитує у вас причину видалення, нічого не повідомляйте! Просто натисніть Видалити MacKeeper
Видаліть пов'язані файли MacKeeper
Не кожен перелічений файл буде на вашій машині, але якщо ви знайдете один із цих перерахованих файлів, перетягніть їх у смітник, а потім, зрештою, спорожніть сміття
- Відкрийте Системні налаштування> Облікові записи> Елементи входу та перевірте, чи немає елементів MacKeeper
- Видаліть ці елементи з Логіна
- Далі відкрийте Spotlight Search і введіть MacKeeper, щоб знайти будь-які пов’язані файли
- Якщо ви знайдете затяжні файли MacKeeper, видаліть їх
- Також перегляньте як основну, так і бібліотеку користувачів > Підтримка програм і перевірте, чи є папка під назвою MacKeeper, MacKeeper 3, MacKeeper Helper та / або MacKeeper Backups
- Видаліть їх
- Вручну відскануйте папку Служби підтримки програм на наявність будь-яких інших файлів або папок із назвою MacKeeper, а також перетягніть їх у Смітник
- Перевірте вручну інші приховані файли MacKeeper (вони також можуть бути вказані як zeobit.MacKeeper)
- ~ / Library / Caches / com.mackeeper.MacKeeper
- ~ / Бібліотека / Кеші / com.mackeeper.MacKeeper.Helper
- ~ / Library / LaunchAgents / com.mackeeper.AdwareAnalyzer.plist
- ~ / Library / LaunchAgents / com.kromtech.AdwareBusterAgent.plist
- ~ / Library / LaunchAgents / com.mackeeper.MacKeeper.Helper.plist
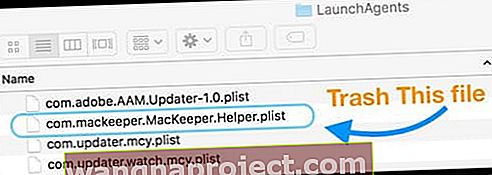
- ~ / Library / LaunchDaemons / com.mackeeper.plugin.AntiTheft.daemon
- ~ / Library / LaunchDaemons / com.mackeeper.MacKeeper.plugin.AntiTheft.daemon
- ~ / Library / LaunchDaemons / com.mackeeper.MacKeeper.MacKeeperPrivilegedHelper.plist
- ~ / Library / LaunchDaemons / com.mackeeper.AdwareAnalyzer.AdwareAnalyzerPrivilegedHelper.plist
- /Library/LaunchDaemons/com.mackeeper.AntiVirus.plist
- ~ / Library / LaunchDaemons / com.mackeeper.MacKeeper.plugin.AntiTheft.daemon.plist
- ~ / Library / Logs / MacKeeper.log.signed
- ~ / Бібліотека / Журнали / MacKeeper.log
- ~ / Library / Logs / MacKeeper.Duplicates.log
- ~ / Бібліотека / Налаштування / com.mackeeper.MacKeeper.AdwareAnalyzer.plist
- ~ / Library / Preferences / com.mackeeper.MacKeeper.plist
- ~ / Бібліотека / Налаштування / com.mackeeper.MacKeeper.Helper.plist
Перегляньте (і видаліть) розширення вашого браузера
- Це гарна ідея перевірити, чи не було встановлено будь-які розширення Safari (або Chrome, Firefox тощо) без вашого відома.
- Для Safari: перейдіть до Safari> Налаштування> Розширення
- Для Chrome: введіть chrome: // extensions / у свій адресний рядок
- Видаліть усі невідомі розширення
Як запобіжний захід очистіть кеш-пам’ять веб-переглядача та дані веб-сайтів
- Chrome> Очистити дані перегляду
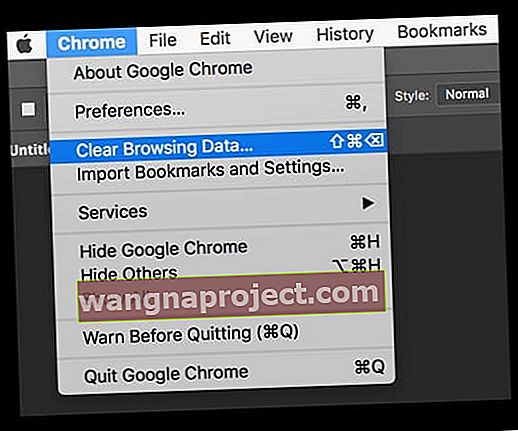
- Safari> Налаштування> Вкладка Конфіденційність> натисніть Керувати даними веб-сайту> Видалити все
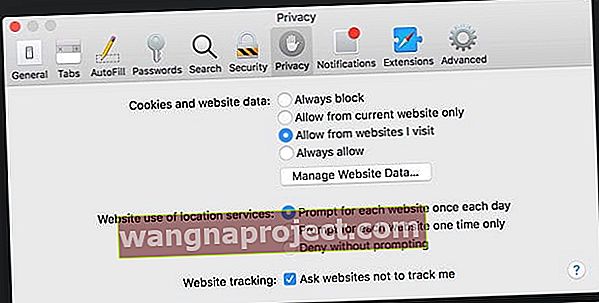
- Очистіть Смітник і перезапустіть
Видаліть MacKeeper з вашого брелока
Це гарна ідея перевірити, чи зберігав MacKeeper якусь інформацію у вашому брелоку.
- Відкрийте Keychain, перейшовши в Applications> Utilities> Keychain Access
- Якщо брелок заблоковано, введіть пароль адміністратора
- У рядку пошуку введіть MacKeeper
- Видаліть усі результати
- Закрийте брелок
Отримуєте повідомлення про те, що MacKeeper не можна видалити, оскільки він відкритий? 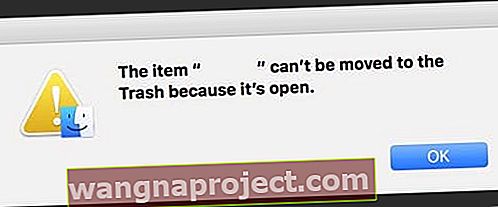
Якщо ви бачите це повідомлення, це означає, що ви не успішно закрили MacKeeper. Дотримуйтесь наведених вище інструкцій у розділі Команда «Ніколи не бачити» .
Все ще бачите MacKeeper на своєму Mac? Не вдається видалити?
Спробуйте безпечний режим
Якщо ви не можете дотримуватися наведених вище інструкцій, перезавантажтесь у безпечному режимі. Під час перезапуску Mac негайно натисніть і утримуйте клавішу Shift, доки на екрані не з’явиться логотип Apple.
Безпечний режим тимчасово вимикає будь-яке шкідливе програмне забезпечення, запобігає автоматичному відкриттю елементів запуску та елементів входу та видаляє кеші шрифту, кеш ядра та інші файли системного кешу на вашому Mac.
Потім спробуйте ще раз виконати кроки видалення, але цього разу в безпечному режимі.
Щоб вийти з безпечного режиму, просто перезавантажте свій Mac нормально.
Використовуйте деякі команди терміналу, щоб видалити MacKeeper
- Відкрийте Термінал через Додаток> Службові програми> Термінал
- Введіть команду: ls
- Ця команда перераховує всі доступні каталоги
- Введіть команду: cd Applications
- Ця команда переходить у папку програми
- Введіть команду: ls
- Шукайте MacKeeper.app
- Введіть команду: rm -r MacKeeper.app
- Це видаляє програму MacKeeper із папки програм
- Якщо вікно браузера відкривається під час видалення опитування MacKeeper, закрийте опитування, не відповідаючи, і закрийте сеанс браузера
- Вийти з терміналу
Спробуйте сторонній інструмент 
Якщо наведені вище дії не вирішили ваші проблеми з MacKeeper, наші читачі рекомендують використовувати сторонній інструмент під назвою Malwarebytes 'Anti-Malware для Mac. На відміну від MacKeeper, Malwarebytes є законним, але не вірте нам на слово, будь ласка, ознайомтеся з відгуками перед завантаженням!
Інші сторонні опції, які використовують наші читачі, включають DetectX або DetectX Swift, які є умовно-безкоштовними.
Переінсталюйте macOS або Mac OS X 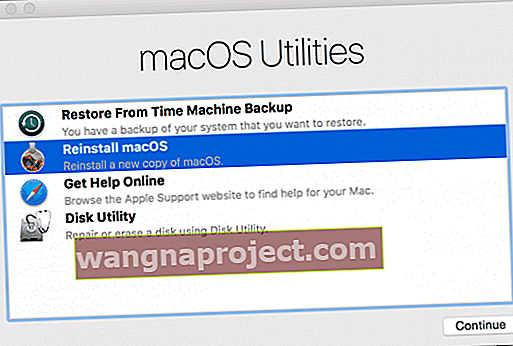
Деякі користувачі повідомляють нам, що перевстановлення їх macOS (або Mac OS X) вирішило їх проблеми та видалило MacKeeper.
По-перше, зробіть резервну копію свого Mac за допомогою Time Machine або вибраного методу резервного копіювання.
Потім, щоб перевстановити, запустіть macOS Recovery за допомогою клавіш Command + R і виберіть Повторно встановити macOS (або Перевстановити OS X) у вікні службових програм.
Поради щодо читачів 
- Я зробив усі ці кроки, а потім використав CleanMyMac. Тепер все добре!
- Я завантажив сторонній додаток під назвою Malwarebytes для macOS і використовував його для видалення MacKeeper та подібного шкідливого програмного забезпечення з мого MacBook Pro! Malwarebytes Anti-Malware для Mac виявляє MacKeeper як потенційно небажане програмне забезпечення (коротше PUP) і видаляє програму та всі її компоненти
- Я виконую такі дії, щоб видалити MacKeeper:
- Відключіть ваш Mac від Інтернету
- Видаліть підключення до всіх зовнішніх дисків
- Перезапустіть свій Mac у безпечному режимі (Перезапустіть і утримуйте клавішу Shift, доки на сірому екрані не з’явиться логотип Apple з індикатором виконання під ним
- У безпечному режимі увійдіть в обліковий запис адміністратора та перевірте, чи ваш Wi-Fi все ще вимкнений
- У меню Apple виберіть Перейти> Програми
- Двічі клацніть піктограму MacKeeper
- Виберіть Налаштування
- Виберіть «Загальне»
- Зніміть прапорець біля пункту Показувати значок MacKeeper у рядку меню
- У меню MacKeeper виберіть Quit
- Перетягніть піктограму програми MacKeeper з вікна Програми у Смітник.
- Двічі введіть пароль адміністратора, коли з’явиться відповідний запит
- Ось як я видалив MacKeeper зі свого iMac:
- Відкрийте MacKeeper
- Виберіть Параметри в меню MacKeeper, а потім виберіть піктограму Загальні
- Зніміть позначку з іконки MacKeeper у пункті рядка меню, а потім негайно закрийте MacKeeper
- Відкрийте папку Програми та перетягніть MacKeeper у Смітник
- Введіть свій пароль адміністратора
- З’явиться спливаюче вікно із запитом, чи потрібно видалити решту компонентів
- Клацніть Видалити MacKeeper
- Виберіть Перейти> Перейти до папки у Finder
- Введіть ~ / Бібліотека / Підтримка додатків
- Знайдіть файл із назвою NoticeEngine.plugin і перетягніть його до кошика
- Перезапустіть Mac