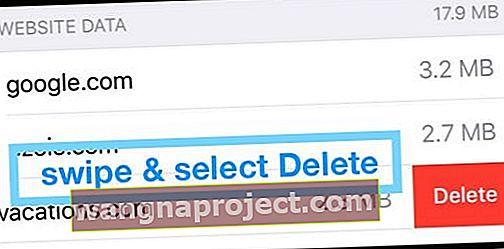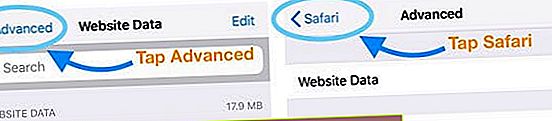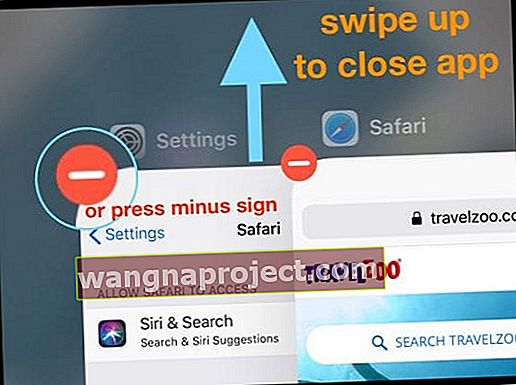Існує безліч причин очистити історію веб-перегляду та дані Safari на вашому iPhone або iPad. Зазвичай це просто, але багато читачів нещодавно мали проблеми. Або кнопка сіра, або вона не позбавляється від кожного веб-сайту.
Ми просканували Інтернет і поговорили з багатьма користувачами, щоб скласти цей посібник з усунення несправностей. У ньому є всі необхідні рішення, розбиті на швидкі кроки.
Отже, якщо ви не можете очистити історію веб-перегляду чи дані веб-сайтів у Safari на вашому iPhone або iPad, ви потрапили в потрібне місце. Читайте далі, щоб дізнатись, що робити!
 Ці короткі поради повинні дозволити вам очистити історію перегляду в Safari. Детальніше читайте повну публікацію нижче:
Ці короткі поради повинні дозволити вам очистити історію перегляду в Safari. Детальніше читайте повну публікацію нижче:
- Вимкніть обмеження вмісту та конфіденційності екранного часу на вашому пристрої. Або тимчасово вимкніть час екрану.
- Припиніть синхронізацію Safari через iCloud і очистіть дані з кожного пристрою.
- Видаліть все зі свого списку читання, включаючи вже прочитані сторінки.
- Попросіть пристрій заблокувати всі файли cookie в Safari.
- Перезапустіть, скиньте або відновіть пристрій.
- Спробуйте замість цього використовувати режим приватного перегляду Safari, який ніколи не зберігає вашу історію перегляду
- Видаліть усі закладки Safari або списки читання. Потім перейдіть у меню Налаштування> Safari> Додатково> Дані веб-сайту та виберіть Видалити всі дані веб-сайту
Як очистити історію Safari та дані веб-сайтів на моїх iPhone та iPad?
Для тих, хто ще не знає, давайте швидко пояснимо, як очистити історію Safari та дані веб-сайтів із вашого пристрою. Ці інструкції працюють на будь-яких пристроях iOS або iPadOS: iPhone, iPad або навіть iPod touch.
Як очистити історію та дані веб-сайтів із Safari:
- Перейдіть до Налаштування> Safari> Очистити історію та дані веб-сайту.
- Підтвердьте, що хочете очистити історію та дані.
- Кнопка стає сірою після очищення даних.
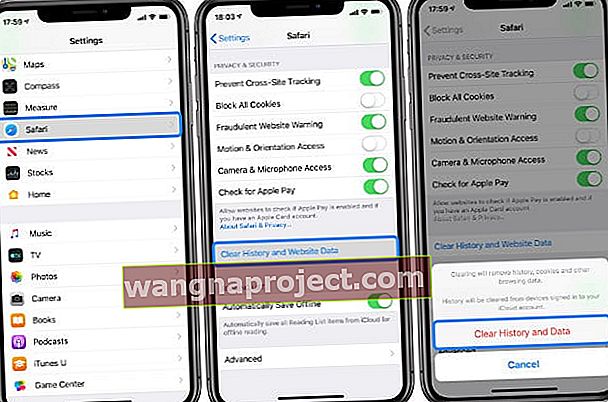 Очистіть історію та дані веб-сайтів із Safari у додатку Налаштування на вашому iPhone або iPad.
Очистіть історію та дані веб-сайтів із Safari у додатку Налаштування на вашому iPhone або iPad.
Якщо ви хочете, ви можете перейти до Додатково> Дані веб-сайту внизу налаштувань Safari. Цей екран дозволяє переглядати або видаляти дані веб-сайтів для окремих веб-сайтів, але це не обов'язково, якщо описані вище дії працювали.
Також зверніть увагу, що очищення історії та даних веб-сайтів із Safari не впливає на інформацію автозаповнення. Отже, навіть якщо вищевказані кроки спрацювали, ваше ім’я для входу та пароль все одно заповнюються автоматично для збережених веб-сайтів.
Щоб видалити дані автозаповнення, перейдіть у меню Налаштування> Паролі та облікові записи та торкніться Паролі веб-сайтів та додатків , а потім видаліть звідти будь-яку інформацію.
 Торкніться Паролі веб-сайтів та додатків у налаштуваннях iOS, щоб переглянути імена користувачів та паролі.
Торкніться Паролі веб-сайтів та додатків у налаштуваннях iOS, щоб переглянути імена користувачів та паролі.
Після видалення всіх даних автозаповнення перейдіть до Налаштування> Safari, щоб вимкнути автозаповнення, якщо ви більше не хочете, щоб iOS або iPadOS автоматично зберігали ваші імена користувачів та паролі для веб-сайтів у Safari.
Чому я не можу очистити історію Safari та дані веб-сайтів на своєму iPhone або iPad?
Якщо наведені вище дії не спрацювали, ви знаходитесь у правильному місці. Є багато причин, через які ви не можете очистити дані із Safari. Спробуйте виконати кожен із наведених нижче кроків з усунення несправностей, щоб з’ясувати, що спричиняє проблему.
Вимкніть вміст та обмеження конфіденційності
Можливо, обмеження вмісту та конфіденційності на вашому пристрої перешкоджають очищенню даних перегляду Safari. Ці обмеження зазвичай використовуються для дотримання вікових обмежень та захисту дітей від шкідливого вмісту.
 Кнопка Очистити історію та дані веб-сайту Safari сірою, коли ввімкнено обмеження.
Кнопка Очистити історію та дані веб-сайту Safari сірою, коли ввімкнено обмеження.
Ви можете редагувати обмеження вмісту та конфіденційності в налаштуваннях часу екрану, можливо, вам доведеться скористатися паролем часу екрану, якщо це у вас є. У iOS 11 та новіших версіях ви знайдете обмеження в загальних налаштуваннях.
Що робити, якщо ви не знаєте свого пароля екранного часу.
Як вимкнути обмеження Safari в iOS 12 або новішої версії або iPadOS:
- Перейдіть до Налаштування> Час використання> Обмеження вмісту та конфіденційності.
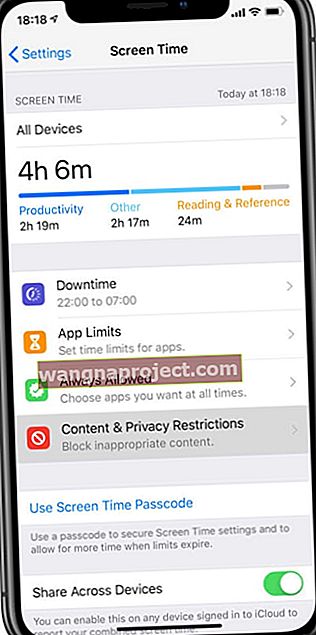
- Якщо буде запропоновано, введіть код доступу до екрану.
- Повністю вимкніть Обмеження вмісту та конфіденційності або змініть наступне налаштування:
- Обмеження вмісту> Веб-вміст> Необмежений доступ.
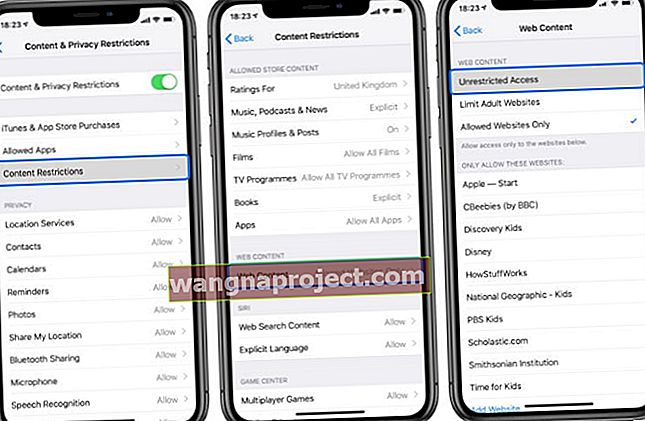 Переконайтесь, що веб-вміст має необмежений доступ до вашого вмісту та обмежень конфіденційності.
Переконайтесь, що веб-вміст має необмежений доступ до вашого вмісту та обмежень конфіденційності.
- Обмеження вмісту> Веб-вміст> Необмежений доступ.
Якщо це не допомогло, подумайте про тимчасове вимкнення часу екрану
Коли ввімкнено екранний час, це іноді порушує нашу здатність змінювати деякі функції та налаштування. Зокрема, він часто виділяє сірі можливості очищення історії та даних веб-сайтів у Safari.
- Перейдіть до Налаштування> Час використання
- Прокрутіть униз до пункту Вимкнути час екрану

- Введіть свій пароль часу використання екрана, якщо вас попросять
- Якщо ви не пам’ятаєте свій пароль часу використання, перегляньте цю статтю про те, як його скинути
Як вимкнути обмеження Safari в iOS 11 або старішої версії:
- Перейдіть до Налаштування> Загальні> Обмеження.
- Якщо буде запропоновано, введіть свій пароль обмежень.
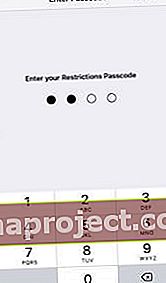
- Вимкніть обмеження або змініть наступне налаштування:
- Дозволений вміст> Веб-сайти> Усі веб-сайти.

- Дозволений вміст> Веб-сайти> Усі веб-сайти.
Тепер ви зможете очищати історію та дані веб-сайтів із Safari за допомогою кроків, описаних раніше.
Припиніть синхронізацію Safari через iCloud
Якщо ви використовуєте iCloud, він синхронізує ваші закладки, список читання та історію перегляду на всіх ваших пристроях Apple. Це не повинно викликати проблем, але синхронізація iCloud час від часу призводить до того, що елементи знову з’являються в історії перегляду вашого iPhone або iPad.
Щоб виправити це, потрібно зупинити синхронізацію Safari через iCloud, а потім очистити історію та дані веб-сайтів з кожного із ваших пристроїв самостійно. Після цього ви можете знову ввімкнути синхронізацію Safari.
Якщо синхронізацію iCloud вже вимкнено для Safari, увімкніть її та об’єднайте свої дані, а потім знову вимкніть.
Як припинити синхронізацію Safari через iCloud на iPhone, iPad або iPod touch:
- Перейдіть до Налаштування> [Ваше ім'я]> iCloud.
- Прокрутіть вниз і вимкніть Safari, а потім натисніть Зберегти на моєму iPhone.
- Тепер перейдіть до налаштувань Safari і торкніться Очистити історію та дані веб-сайту.
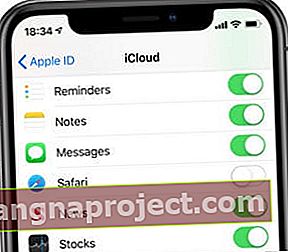 Якщо iCloud sync вимкнено, ваші закладки, списки читання та історії перегляду не оновлюються на всіх пристроях.
Якщо iCloud sync вимкнено, ваші закладки, списки читання та історії перегляду не оновлюються на всіх пристроях.
Як зупинити синхронізацію Safari через iCloud на Mac:
- На macOS Catalina та пізніших версіях: Перейдіть до Системних налаштувань> Apple ID> iCloud.
- На macOS High Sierra та раніше: Перейдіть до Системних налаштувань> iCloud.
- Зніміть прапорець біля Safari.
- Тепер відкрийте Safari і в рядку меню перейдіть до:
- Safari> Очистити історію ...> Очистити всю історію.
- Safari> Налаштування> Конфіденційність> Керування даними веб-сайту ...> Видалити все.
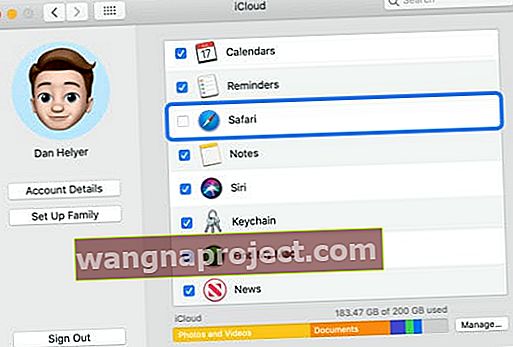 Ви можете знову синхронізувати Safari через iCloud після успішного очищення історії та даних.
Ви можете знову синхронізувати Safari через iCloud після успішного очищення історії та даних.
Видаліть все зі списку читання Safari
Елементи, збережені у вашому списку читання Safari, можуть автоматично продовжувати з’являтися в історії вашого браузера. Це трапляється навіть із веб-сторінками, які ви вже читали, оскільки вони все ще можуть ховатися в списку читання.
Видаліть із списку читання Safari все, включаючи прочитані елементи. Потім очистіть історію Safari та дані перегляду з вашого iPhone або iPad ще раз.
Як видалити елементи зі списку читання Safari на iPhone або iPad:
- Відкрийте Safari на своєму iPhone або iPad.
- Торкніться значка книги внизу екрана.
- Торкніться значка окулярів, щоб переглянути свій список читання.
- Якщо можливо, торкніться Показати все внизу ліворуч.
- Проведіть пальцем ліворуч, щоб видалити елементи по одному.
- Або натисніть Редагувати та виберіть кілька сторінок, щоб видалити їх разом.
 Посуньте, щоб видалити окремі елементи зі списку читання Safari.
Посуньте, щоб видалити окремі елементи зі списку читання Safari.
Скажіть своєму пристрою, щоб він заблокував файли cookie в Safari
Ваш iPhone або iPad використовує файли cookie - невеликі файли, що зберігаються на вашому пристрої - для збереження даних із веб-сайтів, які ви відвідуєте. Можливо, деякі постійні файли cookie є причиною того, що ви не можете очистити історію перегляду в Safari на своєму iPhone або iPad.
Файли cookie включають ім'я веб-сайту та ідентифікатор користувача, що використовуються для відстеження вашої активності на веб-сайті серед інших даних. Файли cookie зберігаються для кожного браузера. Отже, ваші файли cookie від Safari, Chrome або Firefox відрізняються і не впливають один на одного.
Як заблокувати всі файли cookie для Safari на iOS 11 або новішої версії або iPadOS:
- Перейдіть до Налаштування> Safari.
- Увімкніть опцію Блокувати всі файли cookie.
- Коли ви блокуєте файли cookie, ваші раніше відвідані веб-сайти видаляються. Якщо ви хочете зберегти будь-який із цих веб-сайтів, додайте їх як Закладки перед блокуванням файлів cookie.
- Підтвердьте, що хочете заблокувати всіх.
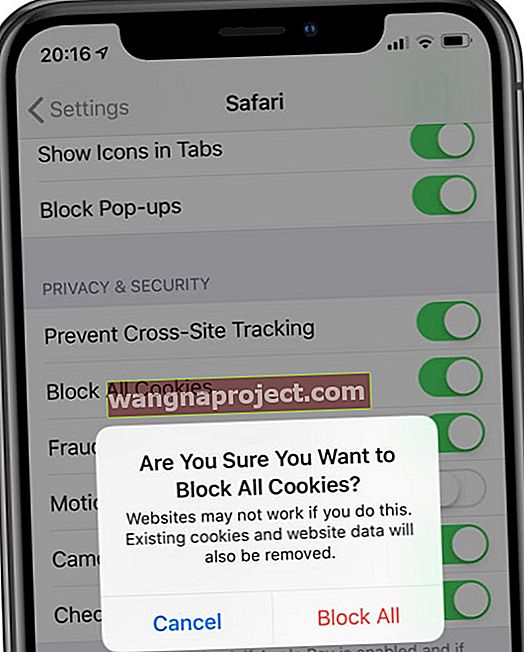 Якщо заблокувати всі файли cookie, деякі веб-сайти не працюватимуть так само добре на вашому iPhone або iPad.
Якщо заблокувати всі файли cookie, деякі веб-сайти не працюватимуть так само добре на вашому iPhone або iPad.
Як заблокувати файли cookie для Safari в iOS 10 або раніше:
- Перейдіть до Налаштування> Safari.
- Увімкніть опцію Не відстежувати.
- Біля Блокувати файли cookie виберіть Завжди блокувати.
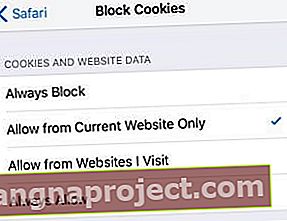 Виберіть Завжди блокувати файли cookie та дані веб-сайтів на вашому iPhone або iPad.
Виберіть Завжди блокувати файли cookie та дані веб-сайтів на вашому iPhone або iPad.
Перезапустіть, скиньте або відновіть пристрій
Якщо жодна з цих порад досі не спрацювала, прийшов час для деяких основних пропозицій щодо усунення несправностей. Перезавантажте пристрій. Якщо це не допомогло, скиньте налаштування. І якщо що не працює, відновити пристрій до заводських налаштувань.
Ці кроки поступово стають все більш екстремальними, а останній крок стирає весь вміст і налаштування з вашого пристрою. Спершу зробіть нову резервну копію свого iPhone або iPad!Також занотуйте свій ідентифікатор мережі та пароль Wi-Fi.
Подивіться, чи зможете ви успішно очистити історію перегляду в Safari після кожного кроку, перш ніж переходити до наступного. Можливо, спочатку ви захочете поглянути на наші поради щодо читання.
Як перезапустити iPhone або iPad:
- Якщо на вашому пристрої є Face ID: натисніть і утримуйте бічну кнопку та будь-яку кнопку гучності.
- Якщо на вашому пристрої немає ідентифікатора обличчя: натисніть і утримуйте бічну кнопку або верхню кнопку.
- Посуньте, щоб вимкнути живлення, і зачекайте 30 секунд, перш ніж увімкнути пристрій знову.
 Зачекайте принаймні 30 секунд, поки ваш iPhone повністю вимкнеться.
Зачекайте принаймні 30 секунд, поки ваш iPhone повністю вимкнеться.
Як скинути налаштування мережі на iPhone або iPad:
- Перейдіть до Налаштування> Загальні> Скинути.
- Торкніться Скинути налаштування мережі, а потім введіть свій пароль, якщо буде запропоновано.
- Ваш пристрій забуде мережі Wi-Fi та паролі.
- Підтвердьте, що хочете скинути налаштування мережі.
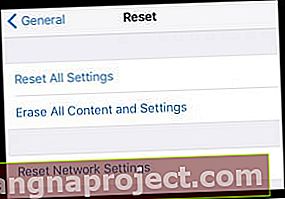 Попрацюйте кожну опцію Скидання в налаштуваннях, щоб побачити, чи допомагає вам очистити дані веб-сайту та історію перегляду з Safari.
Попрацюйте кожну опцію Скидання в налаштуваннях, щоб побачити, чи допомагає вам очистити дані веб-сайту та історію перегляду з Safari.
Як скинути всі налаштування на iPhone або iPad:
- Перейдіть до Налаштування> Загальні> Скинути.
- Торкніться Скинути всі налаштування, після чого введіть свій пароль, якщо буде запропоновано.
- Ви не втратите жодних програм чи вмісту, але всі ваші налаштування повернуться до стану за замовчуванням.
- Підтвердьте, що хочете скинути всі налаштування.
Як відновити iPhone або iPad:
- Перейдіть до Налаштування> Загальні> Скинути.
- Торкніться Стерти весь вміст і налаштування, а потім введіть свій ідентифікатор Apple та пароль, якщо буде запропоновано.
- Це стирає з вашого пристрою все: програми, фотографії, контакти тощо.
- Підтвердьте, що хочете стерти пристрій.
Поради щодо читачів
 Один з наших читачів повідомив нас про складне, але ефективне рішення, яке допомогло багатьом користувачам. Спробуйте цьому, якщо нічого іншого не вдалося!
Один з наших читачів повідомив нас про складне, але ефективне рішення, яке допомогло багатьом користувачам. Спробуйте цьому, якщо нічого іншого не вдалося!
Обов’язково виконуйте кожен крок по порядку:
- Перейдіть до Налаштування> Safari.
- На iOS 11 або пізнішої версії або iPadOS: вимкніть Блокувати всі файли cookie.
- У iOS 10 або старіших версіях: встановіть для блокування файлів cookie дозволити доступ до веб-сайтів, які я відвідую.
- Торкніться Очистити історію та дані веб-сайту.
- Прокрутіть вниз і перейдіть до Додатково> Дані веб-сайту.
- Торкніться Показати всі сайти та складіть список усіх веб-сайтів, які залишились.
- Тепер відвідайте кожен веб-сайт у Safari та виконайте такі дії:
- Відкривши веб-сайт у Safari, поверніться до налаштувань.
- Перейдіть до Налаштування> Safari> Додатково> Дані веб-сайту.
- Знайдіть відкритий веб-сайт і проведіть пальцем вліво, щоб видалити його.
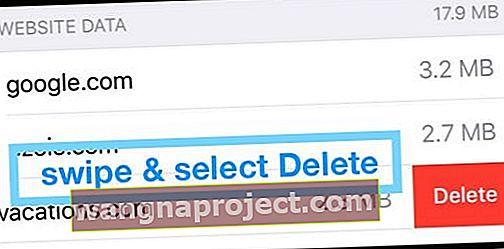
- Двічі торкніться стрілки назад у верхньому лівому куті екрана.
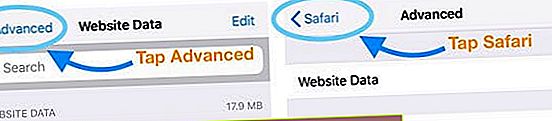
- Проведіть пальцем знизу вгору або двічі клацніть кнопку «Головна» та закрийте Safari.
- Поверніться до Налаштування> Safari> Додатково> Дані веб-сайту.
- Знайдіть веб-сайт ще раз і проведіть пальцем, щоб видалити його ще раз.
- Проведіть пальцем знизу вгору або двічі клацніть кнопку «Головна» та закрийте «Налаштування».
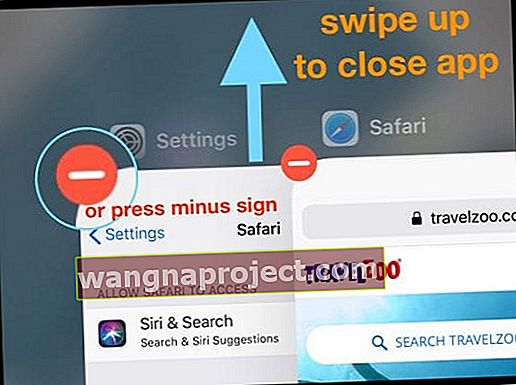
- Повторіть ці дії для кожного веб-сайту, який ви не можете очистити.
Сподіваюся, ці поради допоможуть вам очистити історію веб-перегляду та дані веб-сайтів із Safari на вашому iPhone або iPad. Якщо цього не сталося, повідомте нас у коментарях, і ми подивимось, чи можемо ми ще щось зробити.
Тим часом ви можете переглянути цю публікацію про те, як зробити Safari швидшим!
Або якщо у вас є інші проблеми, пов’язані з Safari, подивіться наш вичерпний посібник із проблем Safari для iOS та macOS.

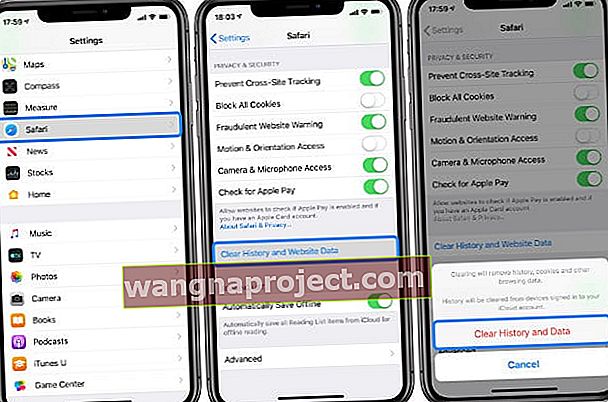 Очистіть історію та дані веб-сайтів із Safari у додатку Налаштування на вашому iPhone або iPad.
Очистіть історію та дані веб-сайтів із Safari у додатку Налаштування на вашому iPhone або iPad.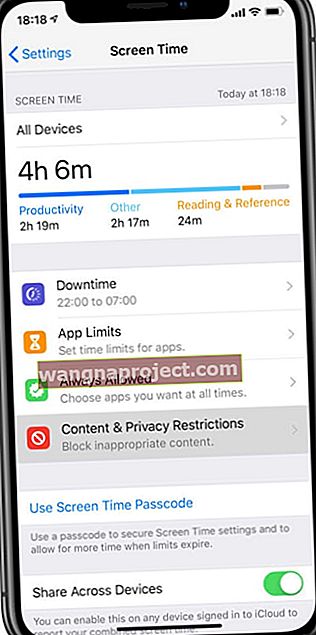
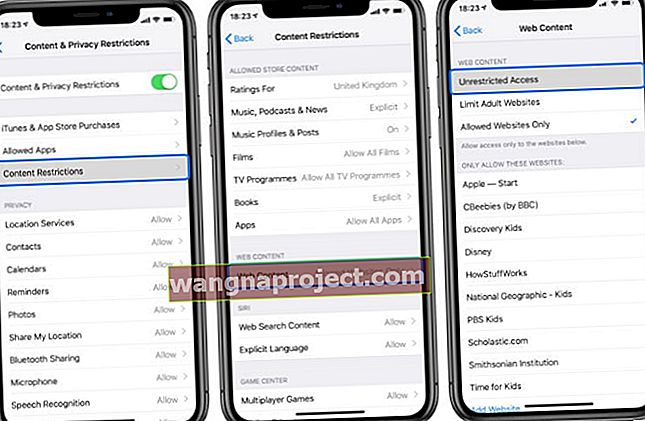 Переконайтесь, що веб-вміст має необмежений доступ до вашого вмісту та обмежень конфіденційності.
Переконайтесь, що веб-вміст має необмежений доступ до вашого вмісту та обмежень конфіденційності.
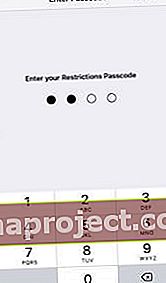

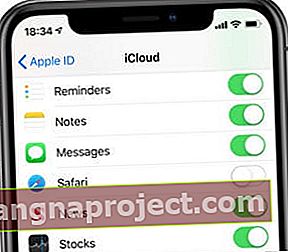 Якщо iCloud sync вимкнено, ваші закладки, списки читання та історії перегляду не оновлюються на всіх пристроях.
Якщо iCloud sync вимкнено, ваші закладки, списки читання та історії перегляду не оновлюються на всіх пристроях.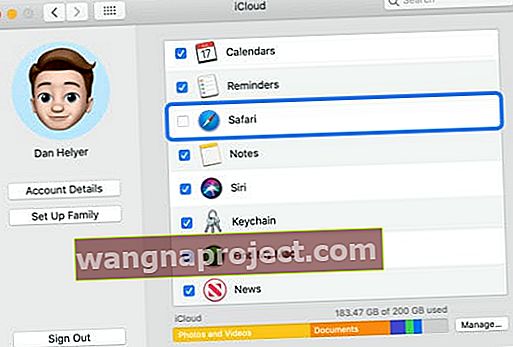 Ви можете знову синхронізувати Safari через iCloud після успішного очищення історії та даних.
Ви можете знову синхронізувати Safari через iCloud після успішного очищення історії та даних.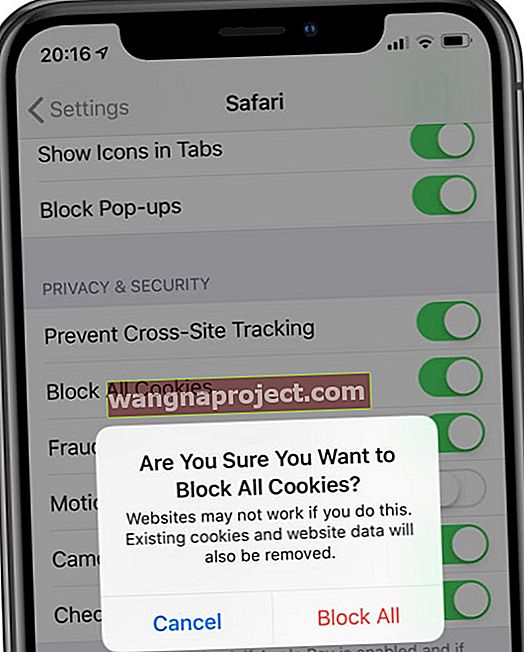 Якщо заблокувати всі файли cookie, деякі веб-сайти не працюватимуть так само добре на вашому iPhone або iPad.
Якщо заблокувати всі файли cookie, деякі веб-сайти не працюватимуть так само добре на вашому iPhone або iPad.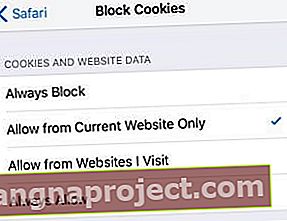 Виберіть Завжди блокувати файли cookie та дані веб-сайтів на вашому iPhone або iPad.
Виберіть Завжди блокувати файли cookie та дані веб-сайтів на вашому iPhone або iPad. Зачекайте принаймні 30 секунд, поки ваш iPhone повністю вимкнеться.
Зачекайте принаймні 30 секунд, поки ваш iPhone повністю вимкнеться.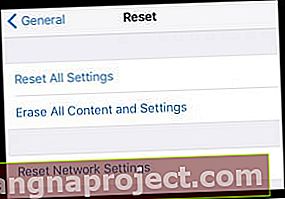 Попрацюйте кожну опцію Скидання в налаштуваннях, щоб побачити, чи допомагає вам очистити дані веб-сайту та історію перегляду з Safari.
Попрацюйте кожну опцію Скидання в налаштуваннях, щоб побачити, чи допомагає вам очистити дані веб-сайту та історію перегляду з Safari.