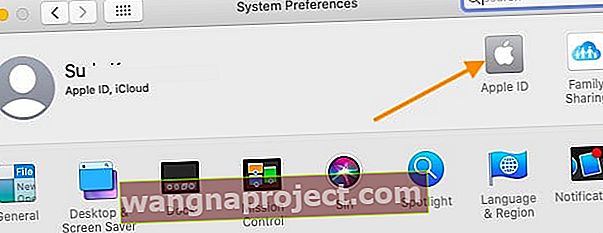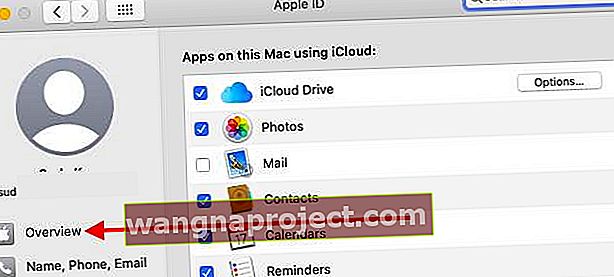За допомогою macOS Catalina Apple змінила розташування та зовнішній вигляд налаштувань iCloud у системних налаштуваннях. Якщо ви входите в систему після оновлення Mac до macOS Catalina і не знаєте, як увійти або вийти зі свого облікового запису iCloud, читайте далі!
Дотримуйтесь цих коротких порад для входу та виходу з iCloud на своєму Mac за допомогою macOS Catalina і вище!
- Перейдіть до меню Apple> Системні налаштування та клацніть свій Apple ID. Виберіть Огляд , а потім Вийдіть…
- Якщо ви не ввійшли в свій Apple ID на своєму Mac, торкніться Sign In та введіть інформацію про Apple ID. Дотримуйтесь інструкцій на екрані для підтвердження
- Увійшовши до свого ідентифікатора Apple, виберіть iCloud і виберіть, які функції ви хочете використовувати
- Щоб вимкнути певні функції iCloud, перейдіть до меню Apple> Системні налаштування> Apple ID і виберіть iCloud на лівій бічній панелі. Потім зніміть позначки з функцій, які ви більше не хочете синхронізувати в iCloud
Як отримати доступ до iCloud у macOS Catalina
Стару піктограму iCloud у Системних налаштуваннях тепер немає в macOS Catalina. Але ви все одно використовуєте Системні налаштування для доступу до свого облікового запису iCloud - але замість цього через свій ідентифікатор Apple.
Щоб отримати доступ до своїх облікових даних iCloud на macOS Catalina, виконайте наведені нижче дії:
- Клацніть на > Системні налаштування
- Виберіть Apple ID (піктограма iCloud більше не доступна в macOS Catalina)
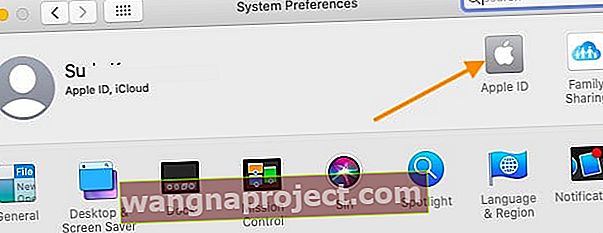
- Виберіть Огляд на лівій панелі
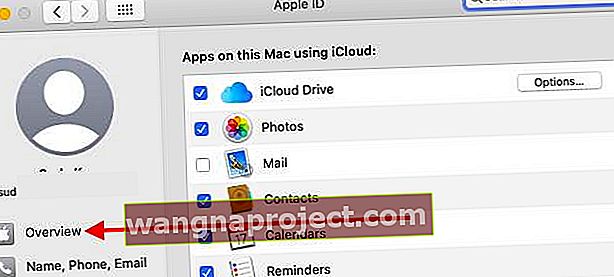
- Натисніть " Вийти " внизу, щоб вийти зі свого Apple ID та iCloud

- Виберіть " Зберегти копію ", щоб створити локальну копію даних
Щоб знову ввійти у свій обліковий запис, вам доведеться пройти той самий шлях, перейшовши до > Системні налаштування> Apple ID
Якщо ви хочете отримати детальний огляд програм, які використовують ваш обліковий запис iCloud, ви можете увійти у свій обліковий запис iCloud через розділ « Облікові записи в Інтернеті » в Системних налаштуваннях.
Клацніть на Інтернет-рахунки, а потім натисніть iCloud на лівій панелі. Введіть тут свої облікові дані, щоб увійти до свого облікового запису iCloud.
Вимкніть лише деякі функції iCloud
- Перейдіть до меню Apple> Системні налаштування> Apple ID
- Торкніться iCloud на бічній панелі

- Зніміть прапорець біля кожної функції iCloud, яку ви більше не хочете використовувати
- Для функцій iCloud із додатковими налаштуваннями, такими як iCloud Drive та Find My Mac, торкніться кнопки Параметри або Деталі та зніміть прапорці біля речей, які більше не потрібні

Проблеми з обліковими записами iCloud на macOS Catalina
Іноді, коли ви намагаєтеся ввійти знову, використовуючи свій Apple ID за допомогою системних налаштувань, ви можете зіткнутися з помилкою, яка говорить: " Сталася невідома помилка ", навіть якщо ваші облікові дані правильні.
Якщо під час доступу до iCloud через системні налаштування на macOS Catalina ви стикаєтесь із такими повідомленнями про помилки, перезапустіть MacBook і спробуйте ще раз.
Якщо ви використовуєте iCloud Drive на своєму Mac з основним ідентифікатором Apple ID, ви можете легко підтвердити обліковий запис, у який ви ввійшли, відкривши програму Finder.
- Опинившись у Finder, натисніть на iCloud Drive у лівій колонці, і ви зможете перевірити вміст вашого iCloud-диска, щоб підтвердити обліковий запис iCloud, яким ви користуєтесь.
- Після оновлення до macOS Catalina, якщо на вашому диску iCloud відображається порожня папка або дивні файли, вимкніть диск iCloud із системних налаштувань, перезапустіть і знову ввімкніть диск iCloud.
Ми зіткнулися з цією проблемою на декількох бета-версіях Каталіни і змогли її вирішити.
Неможливо прийняти Загальні положення та умови iCloud на macOS Catalina
Кілька користувачів виявили, що після оновлення до macOS Catalina вони не можуть користуватися iCloud. Це відбувається переважно для користувачів, які використовують кілька ідентифікаторів Apple. (особливо в їх налаштуваннях пошти)
Якщо у вас кілька облікових записів, перегляньте наведені тут дії, щоб цю проблему було відсортовано.
- Торкніться Налаштування> Пошта, Контакти, Календарі, а потім натисніть перший обліковий запис iCloud. Ви повинні побачити посилання на Загальні положення та умови вгорі синім кольором.
- Торкніться посилання, прокрутіть униз і торкніться посилання Прийняти.
- Повторіть кроки 1 і 2 для будь-яких інших облікових записів iCloud, які є у списку облікових записів.
Використання кількох ідентифікаторів Apple на macOS Catalina?
Як правило, більшість користувачів керують своїми пристроями Apple за допомогою одного ідентифікатора Apple, однак є багато користувачів, які використовують загальний ідентифікатор свого iCloud, але використовують інший ідентифікатор для придбання музики чи інших носіїв у відповідних магазинах додатків.
У цьому випадку вам потрібно використовувати свій основний ідентифікатор Apple ID у системних налаштуваннях на macOS Catalina, а для окремих програм ви можете використовувати різні ідентифікатори Apple, отримавши доступ до налаштувань облікового запису для цих програм.
Для Apple Music на macOS Catalina ви можете отримати доступ до процесу входу, натиснувши "Обліковий запис" у меню Apple Music .
У випадку з App Store натисніть кнопку Вхід в лівому нижньому куті, щоб увійти за допомогою свого ідентифікатора Apple.
Ви також можете отримати доступ до облікових даних App Store, натиснувши "Магазин" у верхньому меню та відкривши тут "Увійти" та "Вийти".
У новому телевізійному додатку на macOS Catalina ви можете отримати доступ до своїх облікових даних, натиснувши "Обліковий запис" у верхньому меню.
Те саме стосується і нової програми Podcasts. Ви можете отримати доступ до своїх облікових даних із верхнього меню "Обліковий запис".
Ми сподіваємось, що ця коротка стаття виявилася корисною. Будь ласка, повідомте нам, якщо у вас є якісь запитання чи сумніви.