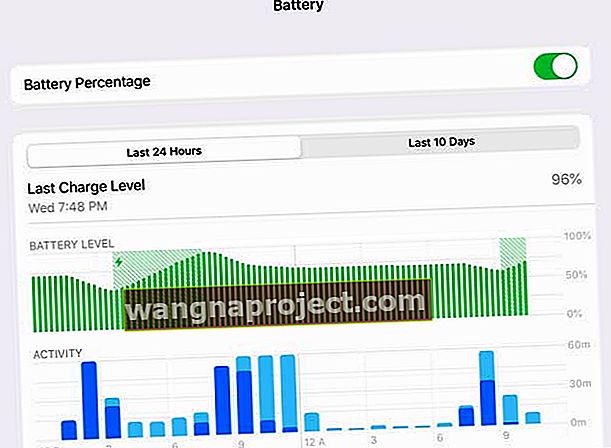Ви натискаєте кнопку живлення iPad (кнопка сну / пробудження), і нічого не відбувається. Немає логотипу Apple. Екран блокується. І ви швидко дізнаєтесь, що ваш iPad не вмикається.
Якщо ваш iPad відображає чорний екран і не вмикається при натисканні будь-якої кнопки, ви можете подумати, що ваш iPad зламаний і що вам зараз потрібно його замінити. Але не панікуйте. Існує багато речей, які потрібно зробити, щоб виправити пристрій. Зазвичай існує просте рішення. Ось що ви можете зробити, якщо ваш iPad не вмикається або не реагує (мертвий), тобто на екрані нічого не відображається (чорний екран).
Дотримуйтесь цих коротких порад, коли ваш iPad не вмикається та не завантажується
- Перезапустіть
- Примусово перезапустити
- Перевірте стан акумулятора iPad
- Заряджайте за допомогою зарядного пристрою та кабелю, сертифікованого Apple
- Використовуйте Siri для налаштування дисплея
- Використовуйте режим відновлення iTunes
- Спробуйте режим DFU, щоб відновити iPad
Увімкніть ваш iDevice
Перше, що потрібно зробити, це переконатися, що пристрій не вимкнено. Гаразд, ти, мабуть, спробував це, але про всяк випадок. Для цього просто натисніть і утримуйте кнопку Side / Sleep / Wake (вона ж живлення) ще раз і Утримуйте, утримуючи, поки не побачите логотип Apple.

Скиньте налаштування пристрою
Якщо вищевказані кроки не вирішать, що ваш iPad не ввімкне проблеми, скиньте iPad. Бувають випадки, коли ваш iPad повністю зависає або просто сильно не реагує.
Крім того, виконайте жорсткий перезапуск, натиснувши та утримуючи кнопку HOME і кнопку POWER / SLEEP / WAKE, доки не з’явиться логотип Apple. Пам’ятайте, продовжуйте утримувати обидві ці кнопки, доки на екрані не з’явиться логотип Apple.
Якщо ваша проблема пов’язана з iPhone або іншим пристроєм із натискаючою кнопкою додому або немає будинку, дотримуйтесь вказівок на основі вашої моделі:
Виконайте примусовий перезапуск
- На iPhone 6S або старіших версіях, а також на всіх iPad та iPod Touch, одночасно натискайте клавіші Home та Power, поки не з’явиться логотип Apple
- Для iPhone 7 або iPhone 7 Plus: Натисніть і утримуйте кнопки збоку та зменшення гучності принаймні 10 секунд, поки не з’явиться логотип Apple
- На iPhone X або iPhone 8 або iPhone 8 Plus: натисніть і швидко відпустіть кнопку збільшення гучності. Потім натисніть і негайно відпустіть кнопку зменшення гучності. Нарешті, натисніть і утримуйте бічну кнопку, доки не побачите логотип Apple
Як тільки ви побачите логотип Apple, він залишається там протягом декількох секунд, а потім ваш iPad повинен знову нормалізуватися.
Зарядіть свій iPad
Іноді, коли ви намагаєтесь увімкнути iPad і iPad, він просто не включається.
Якщо на ньому нічого не відображається, крім чорного екрану, то, швидше за все, у вашого планшета просто розрядився акумулятор .
Все, що вам потрібно зробити, - це підключити iPad до настінного зарядного пристрою принаймні на 1 годину, бажано більше. Переконайтеся, що не використовуєте пристрій під час цієї зарядки - це дуже важливо.
Також деякі читачі повідомляють про успіх під час заряджання своїх iPad (або іншого iDevice) протягом повних двох днів! Цей випадок здається особливо справедливим для людей, які нещодавно оновили своє обладнання, як-от заміна зламаного екрану чи інше оновлення обладнання.
Переконайтеся, що зарядний пристрій та кабель мають сертифікат Apple (MFI) та працюють ефективно. 
MFI - це процес сертифікації Apple для роботи сторонніх продуктів з iPhone, iPad та iPhone. Багато дешевих платежів iDevice, які не сертифіковані MFI, в кінцевому підсумку пошкоджують зарядне обладнання та мікросхему вашого пристрою, тому уникайте використання зарядних пристроїв, що не належать до MFI. Якщо ви не бачите цього ярлика, не використовуйте його, крапка!
Крім того, перевірте модель зарядного пристрою - чи використовуєте ви правильний тип зарядного пристрою для конкретного пристрою? Більшість iPad використовує зарядні пристрої потужністю 10 Вт або 12 Вт, тоді як iPhone використовують зарядні пристрої менше 5 Вт або навіть 2,5 Вт.
Тому переконайтеся, що ви вибрали відповідний зарядний пристрій для свого пристрою.
Якщо ви не впевнені, відвідайте сторінку Apple Product для вашої конкретної моделі iPhone, iPad або іншого iDevice.
І будьте впевнені, навіть якщо ви випадково зарядите iDevice неправильним зарядним пристроєм - це не призведе до руйнування вашого пристрою чи цегли.

Перевірте стан акумулятора iPad
Хоча Apple не включає в iPad ту саму надійну інформацію про стан акумулятора, яку вона включає для iPhone, перевірка стану батареї вашого iPad дає вам швидкий знімок загальної продуктивності. Озброївшись цією інформацією, ви можете визначити закономірності та тенденції зниження продуктивності акумулятора.
- Перейдіть до Налаштування> Акумулятор
- У розділі Відсоток заряду акумулятора перегляньте графіки за останні 24 години та останні 10 днів
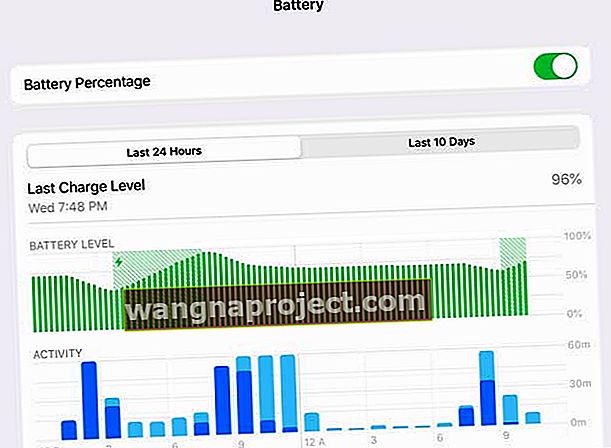
- Якщо ви помітили значне зниження рівня заряду без відповідного збільшення активності, можливо, потрібно буде замінити акумулятор iPad - зв’яжіться зі службою підтримки Apple для подальшої перевірки
Спробуйте Siri
Іноді яскравість вашого екрану якось стає мінімальною, що робить ваш екран дуже темним і виглядає майже повністю чорним. Якщо ваш екран чорний, але ви все ще чуєте звуки та інші ознаки, що iDevice увімкнено, спробуйте попросити Siri збільшити яскравість екрану .

Отже, підключіть свій iPad або iDevice до електромережі та скажіть “Гей, Сірі”. Ця команда працює, лише якщо у вас активовано “Дозволити Гей Сірі”. Якщо на вашому iDevice не ввімкнено функцію “Hey Siri”, підключіть живлення та натисніть і утримуйте кнопку Home протягом 30 секунд, щоб активувати Siri, або натисніть бічну кнопку для iPhone X +.
Потім попросіть Siri збільшити яскравість екрану, і, сподіваємось, ваш екран (і ваш iPad) повернувся!
Якщо Siri з’явиться на вашому iPad або iDevice, це відмінна новина. Це означає, що ваш iDevice працює; ви просто не можете бачити екран. Отже, ви вирішили проблему.
Якщо Siri працює, але ця команда не мала ефекту, можливо, ви включили VoiceOver ( Налаштування> Доступність> VoiceOver .) VoiceOver вимовляє елементи на екрані, і іноді ця функція впливає на ваш екран. Отже, знову використовуйте Siri, щоб вимкнути VoiceOver.
Попросіть Siri “Вимкнути VoiceOver”
Якщо Siri збільшила яскравість екрану до максимуму та вимкнула VoiceOver, АЛЕ ефекту не було, швидше за все, кабель роз’єму екрана розхиблений або від’єднаний і вийшов зі свого звичного місця.
Виправити це не складно, але передбачає роз'єднання iDevice для доступу до роз'єму дисплея. Зверніться до служби підтримки Apple, щоб отримати додаткову допомогу, або відвідайте сусідній магазин Apple або постачальника послуг Apple.
Якщо ви власник «Зроби сам», пошукайте в Google конкретну проблему (екран або роз’єм РК-дисплея), щоб знайти покрокові інструкції та відео.
Спробуйте відригти iPad
Гаразд, це звучить дивно, але читачі кажуть нам, що це часто працює! Відрижка iPad (або іншого пристрою iDevice) допомагає у ситуації, коли кабелі не мають належних з'єднань або контактів, як-от ненадійний кабель дисплея або роз'єм. Отже, якщо ви граєте, ось як ви відригуєте iPad.
- Спочатку переконайтеся, що ваш iPad повністю вимкнений, і візьміть рушник і накрийте обидві сторони iPad (спереду та ззаду)
- Потім поверніть iPad, щоб тильна сторона була звернена до вас, потім погладьте задню панель iPad, ніби ви відригуєте дитину - не надто сильно, не надто ніжно
- Зробіть це приблизно хвилину, а потім розгорніть iPad і перевірте, чи він увімкнеться
Підключіться до iTunes
Якщо екран вашого iPad чорний, із логотипом Apple, спробуйте підключити iPad до iTunes або Finder.
По-перше, для користувачів, які використовують iTunes, оновіть iTunes на своєму комп’ютері до останньої версії. Потім підключіть iPad до комп’ютера. Якщо ваш iPad відображається в iTunes або Finder зазвичай без будь-яких повідомлень і попереджень, це означає, що ваш пристрій працює, і найімовірнішим винуватцем цього є екран або кабель, що з'єднує дисплей. Це апаратні проблеми, які потребують ремонту та / або заміни.
Відновлення та відновлення за допомогою iTunes
Якщо iTunes / Finder відображає повідомлення або попередження під час підключення пристрою, дотримуйтесь інструкцій на екрані, щоб оновити або відновити iPad. Можливо, проблемою програмного забезпечення є причина вашої проблеми. Якщо так, iTunes / Finder намагається це виправити.
Якщо під час підключення пристрою до iTunes або Finder нічого не відбувається, спробуйте Режим відновлення.
Використання режиму відновлення
- Вимкніть iPad або інший iDevice
- УВІМКНІТЬ комп’ютер (переконайтеся, що на ньому встановлено останню версію iTunes) та відкрийте iTunes або Finder
- Підключіть кабель Lightning до комп’ютера. Залиште інший кінець відключеним
- Для iPhone X +, iPhone 7/8 та пристроїв без домашньої кнопки
- Підключіть пристрій до iTunes і примусово перезапустіть пристрій
- На iPhone X +, iPhone 8 або iPhone 8 Plus: натисніть і швидко відпустіть кнопку збільшення гучності. Натисніть і негайно відпустіть кнопку зменшення гучності. Потім натисніть і утримуйте бічну кнопку, доки не з’явиться екран підключення до iTunes
- Для iPhone 7 або iPhone 7 Plus: одночасно натисніть і утримуйте кнопки збоку та зменшення гучності. Тримайте їх, доки не побачите підключення до екрана iTunes
- Коли ви побачите опцію Відновити або Оновити, виберіть Оновити. iTunes намагається переінсталювати iOS, не стираючи дані
- Для iPad, iPod та iPhone зі старими моделями
- На iPad або iDevice натисніть і утримуйте кнопку головного екрана та приєднайте кабель блискавки ОДНОЧАСНО
- Натискайте кнопку "Домашня сторінка", доки на iPad не побачите "Підключитися до екрана iTunes / Finder" АБО, поки iTunes / Finder не виявить ваш iDevice
- Після того, як iTunes / Finder виявить ваш пристрій, з’явиться повідомлення про те, що iTunes / Finder знайшов пристрій і зараз перебуває в режимі відновлення
- Дотримуйтесь будь-яких вказівок на екрані

Відновлення iPad з iTunes або Finder може призвести до втрати даних. Сподіваємось, у вас є резервна копія, доступна через iCloud або iTunes / Finder (або інший варіант резервного копіювання на ваш вибір.) Якщо у вас немає резервної копії, ваші поточні дані можуть бути втрачені назавжди.
Не знаєте, де iTunes зберігає ваші резервні копії? Перейдіть до цього підручника, щоб дізнатись.
Іноді, під час відновлення за допомогою iTunes, ви можете отримати дивну помилку, сказавши: «iPad не вдалося відновити, пристрій не знайдено». Якщо ви бачите це повідомлення, перегляньте нашу статтю, щоб отримати покрокове керівництво щодо вирішення цієї проблеми та відновлення iPad.
Якщо ви не бачите свого iPad у iTunes або Finder, подумайте про те, щоб перевести iPad у режим DFU
Режим DFU - це режим, коли iPad змушений відновлювати прошивку. Перевести iPad у режим DFU трохи складно, вимагаючи терпіння та практики. Час є важливим для переведення iDevices у режим DFU, тому ретельно дотримуйтесь інструкцій.
Спробуйте інший комп’ютер із iTunes або Finder
Ви не можете відновити пристрій або перейти в режим DFU? Можливо, варто спробувати інший комп’ютер із встановленим iTunes або Finder . Може виникнути проблема з драйвером, яка заважає комп’ютеру розпізнати пристрій iOS. Зверніться до цього свого особливого друга та перевірте свій iPad або iDevice на комп’ютері його чи її.
Перевірте кабель iPad та порт
Ми бачили, що іноді, коли ваш пристрій застарів і ваш кабельний роз’єм зношений, у вас може виникнути проблема. Це відбувається тому, що ваш iPad не отримує необхідного заряду від вашого старого кабелю. Використовуйте настінну розетку та перевірте наявність надійних з’єднань між зарядним кабелем, настінним адаптером USB та розеткою, або спробуйте іншу розетку.
На старих пристроях ви також можете перевірити порт зарядки та переконатися, що в ньому немає сміття.
Видаліть сміття із зарядного порту в нижній частині пристрою за допомогою Q-Tip, пластикової скріпки або зубочистки, а потім міцно підключіть зарядний кабель до пристрою. Якщо порт зарядки пошкоджений, можливо, ваш пристрій потребує обслуговування.

Швидше за все, ваш акумулятор iPad все ще функціонує і може не потребувати заміни. Якщо ви спробували всі кроки і не мали успіху, це може свідчити про проблему зношеного акумулятора.
Найкращий спосіб підтвердити це - перевірити у Apple, щоб вони могли запустити службу акумулятора на вашому iPad.
Якщо ваш iPad не гарантований, обслуговування акумулятора коштує близько 99 доларів. Будь ласка, спробуйте виконати всі вищезазначені кроки, перш ніж вирішити зв’язатися з компанією Apple та витратити додаткові кошти.
Немає часу? Перегляньте наше відео!

iPad застряг у циклі перезавантаження?
Якщо ваш iPad починає завантажуватися, але потім знову і знову блимає на чорний екран, він замикається в циклі перезавантаження. Швидше за все, у вашого iPad так мало заряду акумулятора, що він не може завершити навіть запуск.
Зазвичай iPad не намагається перезапустити, поки не вистачить заряду акумулятора.
Але для небагатьох небагатьох щось наказує iPad спробувати завантажитися, навіть якщо акумулятор не може прослужити досить довго, щоб закінчити процес. Отже, цикл, який ви відчуваєте - трохи заряджається, робить спробу завантаження, вимикається, трохи заряджається, намагається завантажитися і так далі знову і знову.
Нам потрібно достатньо зарядити ваш iPad для нормального та повного циклу завантаження
- Підключіть iPad до джерела живлення. В ідеалі використовуйте зарядний пристрій, який постачається з вашим iPad. НЕ підключайте його до комп’ютера
- Потім одночасно утримуйте кнопку головного екрана та кнопку живлення, скільки можливо - чим довше, тим краще - і в ідеалі принаймні від 30 хвилин до 1 години. Утримання цих двох кнопок перешкоджає циклу циклу. Це дозволяє вашому iPad трохи зарядитися. Подумайте творчо, як довго утримувати ці кнопки натиснутою
- Як тільки ви відпускаєте ці кнопки, ваш iPad намагається завантажитися. Якщо ви не тримаєте будинок і владу достатньо довго для достатньої зарядки, така схема циклу продовжується. Тож спробуйте утримувати ці кнопки якомога довше - або створіть якісь імпровізовані інструменти, щоб допомогти - просто зберігайте їх обережно, щоб вони не завдавали інших збитків
Кнопка додому не працює?
Якщо ваша домашня кнопка зламана або не реагує, і у вас застряг iPad, який не реагує (або інший iDevice), найкраще повністю відключити iPad від будь-якого джерела живлення та дочекатися, коли на iPad розрядиться акумулятор свій власний. Після цього підключіться через iTunes і спробуйте оновити або відновити.
Поради щодо читачів 
- Один читач знайшов успіх, кілька разів перемикаючи бічну кнопку (вимкнення звуку / вібрацію). Не питайте нас, чому і як це працювало, але для неї це був фокус!
- Інший читач спробував наступне і найкраще з усіх; це не стерло жодних даних! (як застереження, це може бути не для вас)
- Підключіть iDevice до комп’ютера за допомогою кабелю блискавки
- Коли iTunes відкривається, натисніть і утримуйте як кнопку живлення / пробудження / сну, так і кнопку головного екрана
- Коли з’явиться логотип Apple, відпустіть кнопку живлення / пробудження / сну, а потім кнопку додому
- Це змушує перезавантажити підключений iDevice. Він повинен завантажуватися нормально
Зверніться до Apple
Ви правильно вгадали; настав час зателефонувати Apple або зайти в роздрібний магазин неподалік. Якщо жодне з цих рішень не працює для вас, можливо, щось не так з його обладнанням і потребує заміни. Найпоширенішими причинами є підсвічування екрана в зборі або пошкоджена котушка підсвічування на логічній платі.

Якщо ви маєте гарантію від Apple, зателефонуйте їм або призначте зустріч у магазині, щоб отримати діагностичні послуги. Якщо ви більше не маєте гарантії, зв’яжіться з Apple і дізнайтеся, які варіанти доступні для вас.