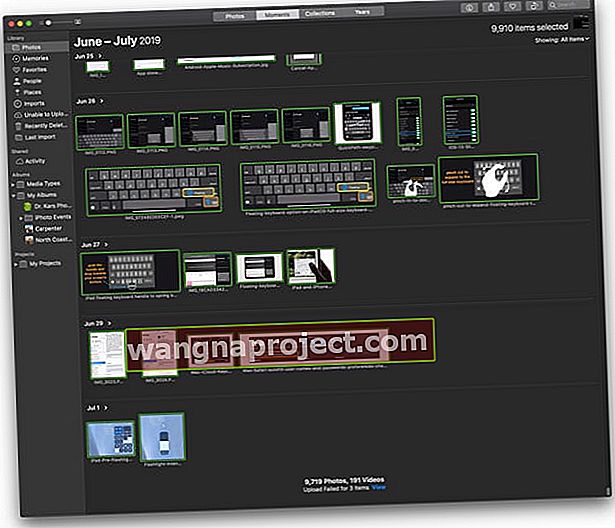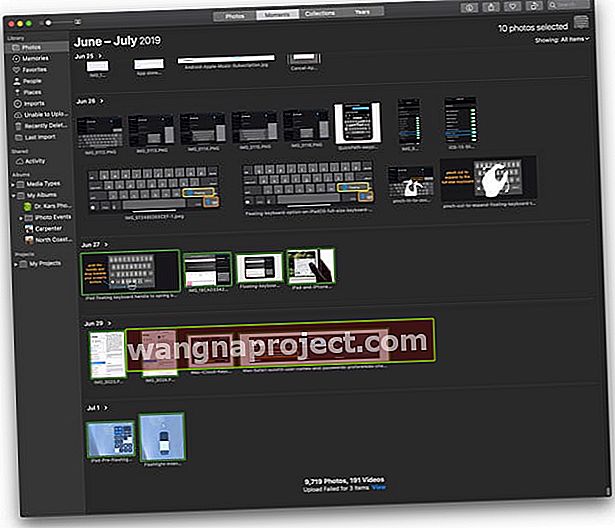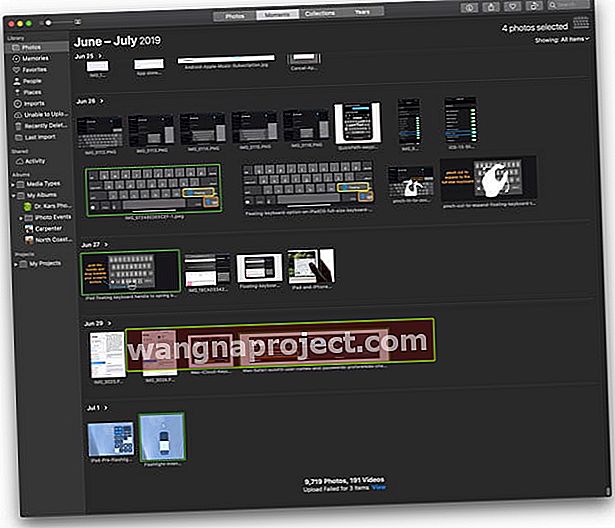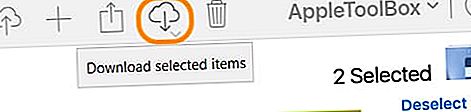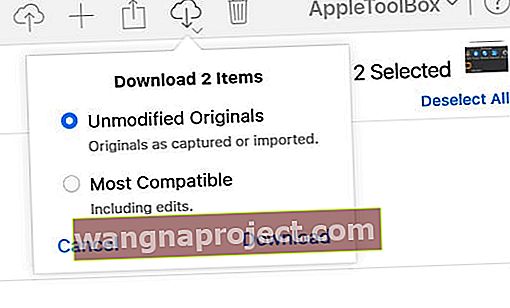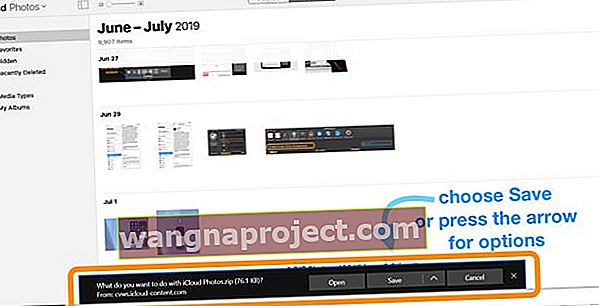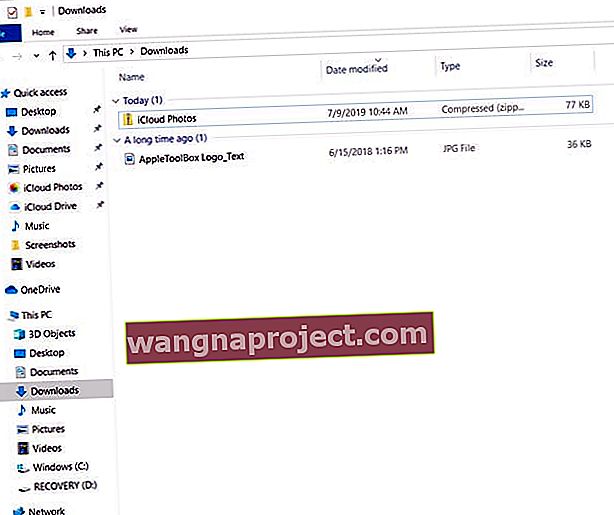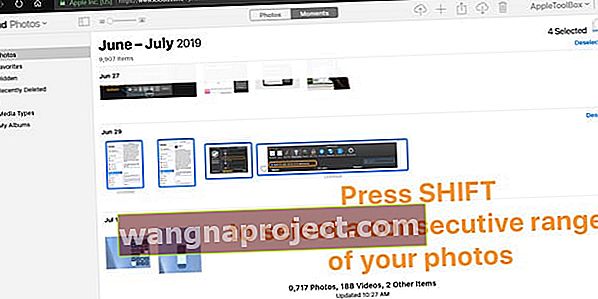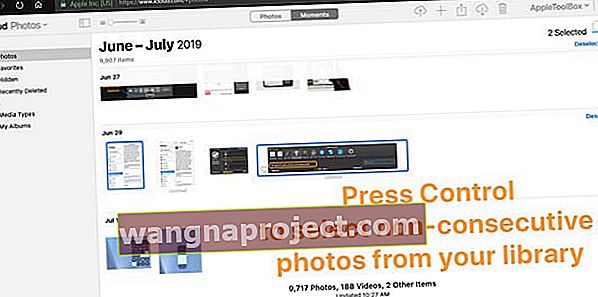Спробували завантажити фотографії з веб-сайту Apple iCloud і виявили, що з якихось причин ви не можете одночасно завантажувати більше однієї фотографії з вашої бібліотеки фотографій iCloud? Так ... це засмучує, особливо для тих, хто має великі фототеки. Для більшості з нас це години і години нудної і безглуздої роботи!
Але нарешті, після численних скарг користувачів, Apple тепер дозволяє нам завантажувати кілька чи навіть усі наші фотографії зі свого веб-сайту iCloud, що набагато легше ділитися та зберігати фотографії.
А іноді вам просто потрібно завантажити зображення з iCloud на особисту флешку, флеш-накопичувач чи інший зовнішній диск (USB-привід). У цій статті показано, як це зробити за допомогою простих п’яти кроків.
Що таке iCloud Photo Library?
З появою iCloud і його потенціалу багато людей почали використовувати його для зберігання різних типів інформації, таких як фотографії та музика.
iCloud Photo Library зберігає всі зроблені вами фотографії та відеозаписи та підтримує їх актуальність на всіх ваших пристроях. Усі внесені вами зміни автоматично скрізь оновлюються. iCloud Photo Sharing дозволяє легко ділитися фотографіями та відео з точно тими людьми, яких ви хочете їх бачити.
Бібліотека iCloud зберігає фотографії та відео оригінальної роздільної здатності та зберігає полегшену версію на вашому пристрої. Ця функція стала чудовим доповненням, оскільки економить багато місця на вашому пристрої.
Як результат, багато користувачів бачили, як кількість фотографій в їх обліковому записі iCloud зростає за останні кілька років. Хоча iCloud дозволяє легко ділитися зображеннями з друзями та родиною, іноді вам просто потрібно завантажити їх на свій особистий диск і тримати під рукою .. Просто на випадок ... Ви ніколи не знаєте.
Як завантажити фотографії з iCloud на зовнішній жорсткий диск?
Ось необхідні кроки, щоб завантажити всі свої фотографії з iCloud і зберегти їх на USB або zip-накопичувачі:
Крок - 1. Змініть місце завантаження за замовчуванням
Якщо ви використовуєте Safari для доступу до icloud.com, спочатку змініть бібліотеку завантажень за замовчуванням і наведіть її на свій USB-накопичувач. Перейдіть до Safari> Налаштування> Загальне . І пам’ятайте, що після завершення завантаження всіх ваших фотографій iCloud місце розташування папки для завантаження за замовчуванням повернеться у початкове положення.
Усі браузери дозволяють змінити місце завантаження за замовчуванням. Найчастіше це налаштування можна знайти в налаштуваннях браузера, які зазвичай знаходяться під іменем браузера в рядку меню.
Крім того, натискання клавіші команди (⌘) + кома (,) відкриває меню налаштувань для більшості браузерів, включаючи Safari та Chrome, а також інших.
Крок - 2. Увійдіть у iCloud
Увійдіть до icloud.com за допомогою комп’ютера та надайте свої облікові дані Apple (ідентифікатор та пароль)
Крок - 3. Відкрийте програму Photos
Увійшовши у свій обліковий запис iCloud, ви побачите екран з усіма різними папками iCloud. Клацніть на Фотографії
Крок - 4. Виберіть Фотографії для завантаження
Клацніть на вибраній фотографії, щоб виділити для завантаження. Щоб вибрати кілька зображень, утримуйте клавішу управління (⌘) і продовжуйте утримувати, доки не будуть вибрані всі фотографії.
Якщо ви виділили фотографію, яку не хочете завантажувати, натисніть на цій команді ще раз командну клавішу (⌘), щоб скасувати вибір.
Як завантажити всі фотографії з iCloud? Як вибрати кілька фотографій iCloud за допомогою Mac
Виберіть усі свої фотографії з бібліотеки для завантаження
- Натисніть Command + A, щоб вибрати кожне зображення у вашій бібліотеці
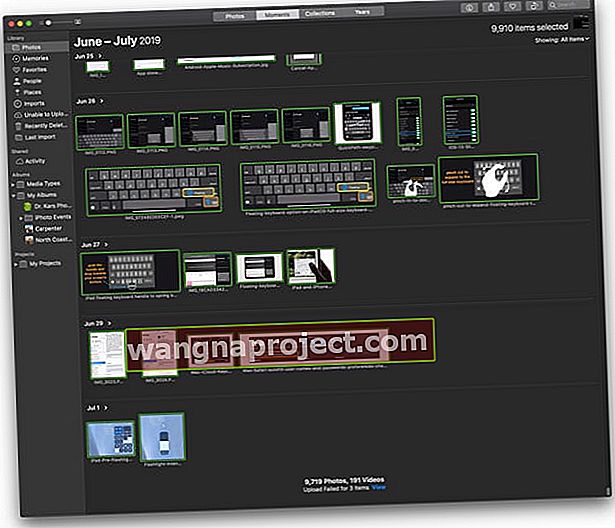
Виберіть низку послідовних фотографій із вашої бібліотеки
- Виберіть першу потрібну фотографію
- Утримуйте клавішу Shift
- Виберіть останню потрібну фотографію
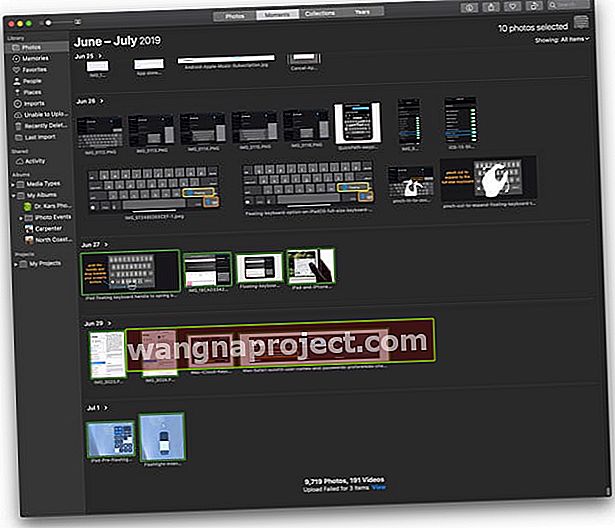
Вибирайте непослідовні фотографії з вашої бібліотеки
- Виберіть першу потрібну фотографію
- Щоб додати інших, утримуйте кнопку Command і клацніть на інші фотографії, які ви хочете
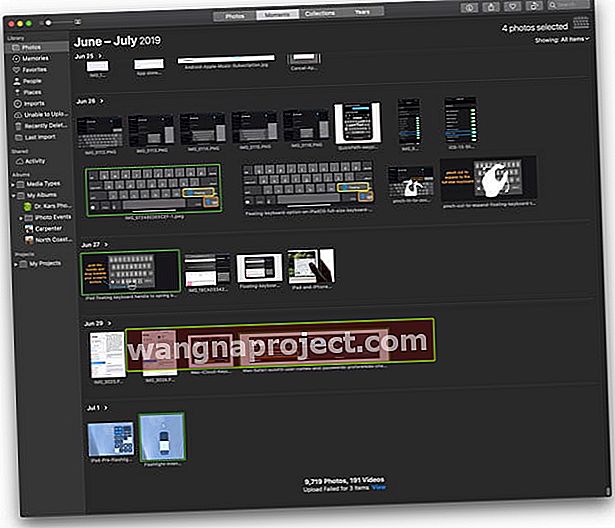
Крок - 5. Завантажте фотографії
Вибравши всі ті картинки, які ви хочете завантажити, клацніть на Завантажити хмару (хмара зі стрілкою вниз).
Тепер усі вибрані вами фотографії завантажуються у місце за замовчуванням (зазвичай це бібліотека завантажень за замовчуванням для вашого браузера.) Якщо ви використовуєте Safari, виконайте наведені вище дії, щоб змінити це місце на зовнішній диск.
І якщо ви не можете знайти ці завантаження, натисніть кнопку завантажень, щоб відкрити останні завантаження та виберіть збільшувальне скло, щоб виявити його місцезнаходження.
Не забудьте повернути місце розташування папки для завантаження за замовчуванням у початкове положення, як тільки ви завершите завантаження всіх своїх фотографій iCloud
Хочете інший спосіб? Перенесіть свою бібліотеку фотографій за допомогою програми Photos на вашому Mac
- Відкрийте програму Photos на вашому Mac
- Виберіть усі свої фотографії, використовуючи Command + A
- У меню Файл виберіть Експорт
- Вирішіть, чи хочете ви експортувати відредаговані (за замовчуванням) або немодифіковані оригінальні версії ваших фотографій (рекомендується)
- Відредаговані версії зберігають свої зміни під час їх імпорту, і ви не можете повернутися до їхньої найпершої версії перед імпортом
- Немодифіковані оригінали не відображають жодних змін, внесених вами у вихідній бібліотеці. Вам потрібно буде відтворити будь-які правки
- Перейдіть на зовнішній диск, створіть на диску нову папку, якщо потрібно, та експортуйте свої фотографії
Скопіюйте бібліотеку програми Фотографії вручну на зовнішній диск
- Перетягніть бібліотеку програми "Фото" (зазвичай у папку "Користувач") на пристрій зберігання, щоб створити копію для архівування
- Добре перейменувати бібліотеку фотографій, щоб ви знали, що це архів
- Будь-які нові фотографії, додані до вашої системної бібліотеки, НЕ автоматично синхронізуються - вам потрібно буде додати їх вручну
Використовувати кілька бібліотек фотографій на своєму Mac?
Деякі люди мають різні бібліотеки фотографій, наприклад окремі бібліотеки для особистих фотографій та робочих фотографій.
iCloud Photos завантажує та синхронізує лише фотографії та відео у вашій системній бібліотеці фотографій. Отже, якщо у вас є додаткові бібліотеки фотографій у програмі «Фотографії», вам потрібно створити резервні копії цих файлів вручну на зовнішньому диску або вручну завантажити їх у iCloud.
Завантажте iCloud Photos за допомогою ПК з ОС Windows
- Завантажте вручну всі файли з веб-сайту iCloud від Apple у папку на вашому ПК, а потім скопіюйте / вставте або перемістіть їх на свій USB-накопичувач
- Завантажте iCloud для Windows і знайдіть папку iCloud у своєму Провіднику файлів. Потім скопіюйте фотографії з папки iCloud на вашому ПК та вставте їх на свій USB-накопичувач
У цьому випадку Windows і Mac використовують майже однаковий процес
- Відкрийте веб-сайт iCloud
- Увійдіть за допомогою свого ідентифікатора Apple та пароля
- Введіть код захисту для двофакторної автентифікації, якщо вона увімкнена
- Торкніться, щоб відкрити програму Photos
- Виберіть фотографії, які потрібно завантажити на ПК з ОС Windows
- Торкніться значка завантаження в інтерфейсі веб-сайту iCloud
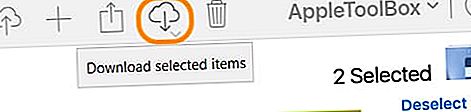
- Виберіть маленьку стрілку під піктограмою хмари, щоб вибрати параметри для немодифікованих оригіналів (не включає жодних редагувань) або найбільш сумісних (що включає будь-які редагування)
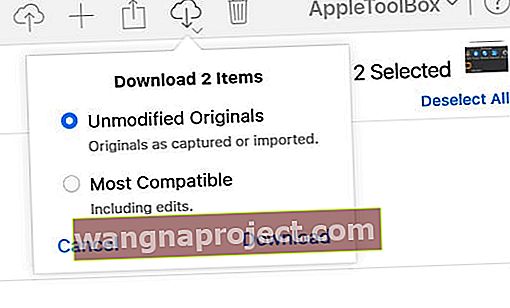
- Натисніть кнопку завантаження
- iCloud створює zip-файл із вибраних вами фотографій
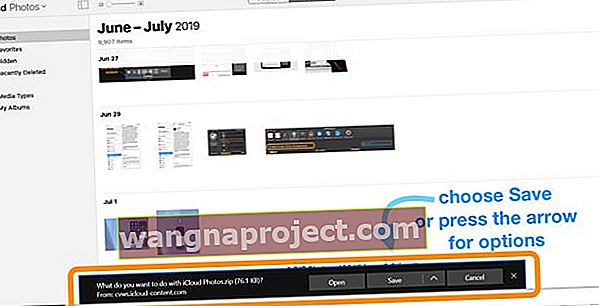
- У нижній частині екрана з’являється банер з опціями відкрити, зберегти або скасувати завантаження - виберіть «Зберегти», щоб зберегти його в папці завантажень на ПК, або торкніться стрілки поруч, щоб зберегти, щоб вибрати інше місце, включаючи зовнішній диск

- Інший банер повідомляє, що iCloud завершив завантаження - виберіть відкрити, щоб переглянути фотографії, або відкрити папку, щоб знайти їх
- Завантаживши всі потрібні фотографії з iCloud, знайдіть у папці «Завантаження» папку під назвою iCloud Photos
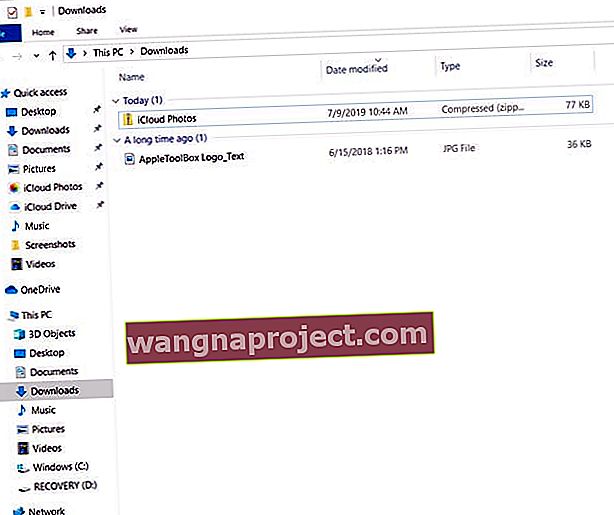
- Розпакуйте папку та перенесіть їх на зовнішній жорсткий диск
Як вибрати кілька фотографій iCloud за допомогою ПК з ОС Windows
Виберіть усі свої фотографії з бібліотеки для завантаження
- Натисніть CTRL + A, щоб вибрати кожне зображення у вашій бібліотеці

Виберіть низку послідовних фотографій із вашої бібліотеки
- Виберіть перше фото в групі
- Утримуйте клавішу Shift
- Виберіть останню потрібну фотографію
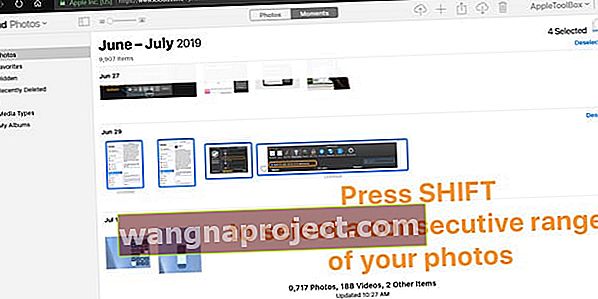
Вибирайте непослідовні фотографії з вашої бібліотеки
- Виберіть першу потрібну фотографію
- Щоб додати інших, утримуйте кнопку CTRL і клацніть на інші фотографії, які ви хочете
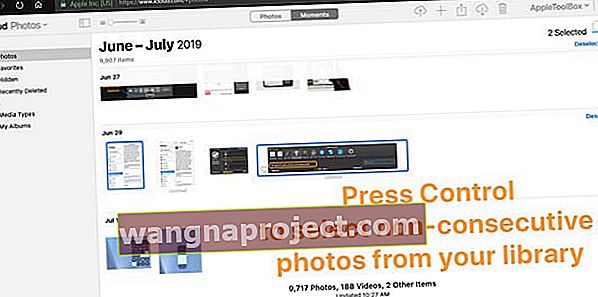
Резюме
ICloud від Apple - це здебільшого надійний і надійний диск. Ризик втратити улюблені зображення та фотографії може бути величезним, якщо щось трапиться з вашим обліковим записом iCloud. Деякі люди мають тисячі і тисячі фотографій, які зберігаються протягом декількох років.
Виконайте цей процес, якщо хочете зберегти деякі фотографії на зовнішньому диску. Краще бути в безпеці і бути впевненим, що у вас є резервна копія на чорний день. І якщо щось трапиться з вашим обліковим записом iCloud, ви охоплені і зможете отримати свої зображення в будь-який час.