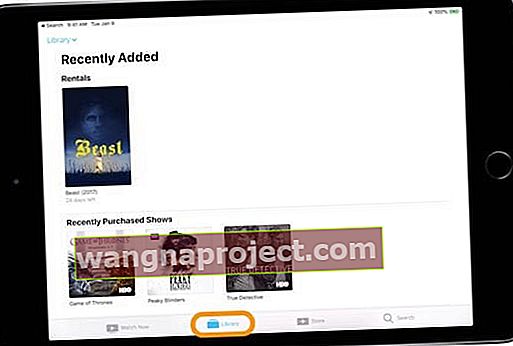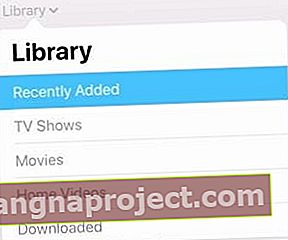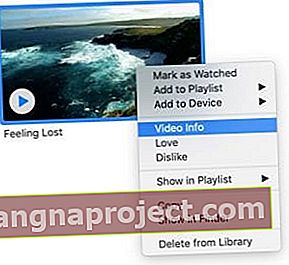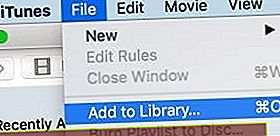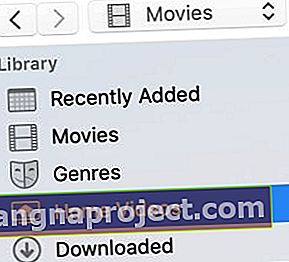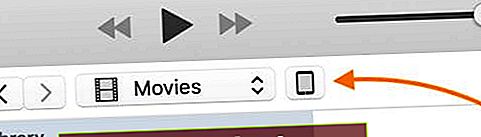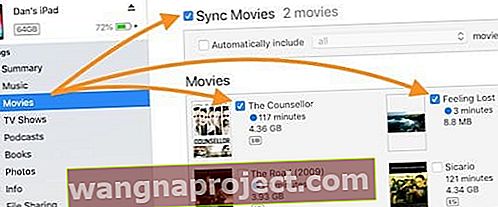Можливо, ви синхронізували iPad з iTunes, щоб виявити, що ваші фільми та відео зараз відсутні. Якщо так, ви не єдиний!
Не хвилюйся, вони повинні бути там десь. Справа лише в тому, щоб їх знайти. А якщо ні, ми пояснили, як синхронізувати відео на iPad із iTunes або без нього нижче.
Чому на моєму iPad відсутня програма iOS Videos?
 Якщо програма Відео відсутня, на її місці знайдіть програму ТВ.
Якщо програма Відео відсутня, на її місці знайдіть програму ТВ.
Раніше ви знаходили всі відео на своєму iPad у програмі iOS Videos. Але в iOS 10.2 Apple замінила відео на додаток ТВ - єдине місце для перегляду всіх ваших телевізійних шоу, фільмів або домашніх відео.
Можливо, ваш iPad оновився до останньої версії iOS, коли ви синхронізували його з iTunes. Якщо це так, додаток "Відео" давно зник, і на його місці ви повинні знайти новий блискучий додаток для телевізора.
Де знаходяться мої відео в телевізійному додатку?
- Торкніться кнопки Бібліотека внизу екрана, щоб отримати доступ до всіх відео, синхронізованих з вашим iPad. На цій сторінці відображається знімок вашого вмісту, включаючи прокатоване та нещодавно додане відео.
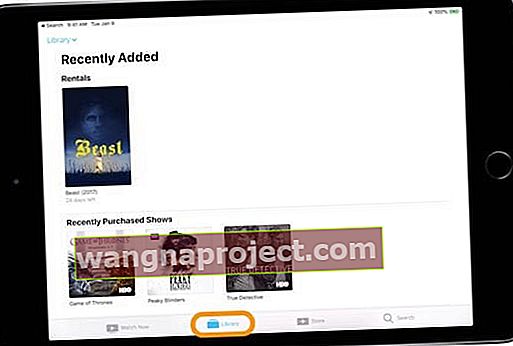
- Торкніться спадного меню Бібліотека вгорі екрана, щоб переглянути телевізійні шоу, фільми чи домашнє відео.
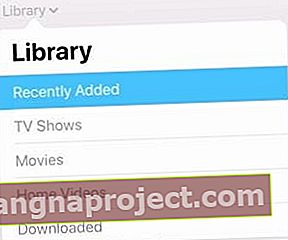
- Виберіть відповідний вміст і перегляньте всі свої відео.
 Після того, як я вибрав «Фільми» зі спадного меню, я міг переглянути всі фільми на своєму iPad.
Після того, як я вибрав «Фільми» зі спадного меню, я міг переглянути всі фільми на своєму iPad.
Оскільки програма Відео відсутня, телевізійна програма звикає до першого встановлення на iPad. Але все те саме вміст має бути там, а також багато іншого через сторонні служби потокового передавання, такі як Amazon Prime або BBC iPlayer.
Чому я не можу бачити моє домашнє відео у програмі телевізора?
Навіть якщо ви синхронізували домашнє відео з iPad через iTunes, можливо, ви не відразу побачите розділ Домашні відео у програмі TV. Це пов’язано з помилкою програмного забезпечення, яка з’явилася з випуском програми TV у iOS 10.2.
Наразі цю помилку слід добре і по-справжньому перемогти. Тож оновіть свій iPad до останньої версії iOS, щоб вирішити цю проблему: перейдіть до Налаштування > Загальне > Оновлення програмного забезпечення .
 Переконайтеся, що ваше програмне забезпечення оновлене, якщо на вашому iPad відсутні відео.
Переконайтеся, що ваше програмне забезпечення оновлене, якщо на вашому iPad відсутні відео.
Якщо ви все ще не можете побачити розділ Домашні відео. Спробуйте спочатку завантажити на iPad інший вміст, наприклад фільм, телешоу чи музичне відео. Це повинно змусити розділ Домашнє відео не ховатися!
Як повернути відсутні відео на iPad?
Кілька користувачів виявили, що вони можуть змусити зниклі відео знову з’являтися на своєму iPad, синхронізуючи їх із своїм комп’ютером. Варто спробувати це раз-два - іноді наші пристрої легко плутаються, і це легко виправити.
Повторно синхронізуйте відео на своєму iPad, виконавши ще дві синхронізації: один раз без відео, а другий раз з усіма. Коли ви синхронізуєте вдруге, зверніть увагу на те, куди йдуть відео на вашому iPad.
У iTunes це означає перегляд медіа-виду для кожного відео:
- Клацніть клавішу миші на відео в iTunes і клацніть, щоб побачити інформацію про нього.
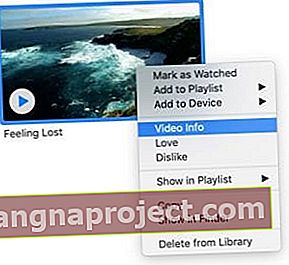
- Перейдіть на вкладку Параметри у вікні Інформація.
- У спадному меню виберіть відповідний Media Kind :
- Музичне відео
- Фільм
- Домашнє відео
- Телешоу
- Підкаст
 Виберіть Media Kind для своїх відео, щоб вирішити, де вони зберігатимуться у програмі TV на вашому iPad.
Виберіть Media Kind для своїх відео, щоб вирішити, де вони зберігатимуться у програмі TV на вашому iPad.
Як синхронізувати відео з iPad на iTunes?
Ви можете синхронізувати відео з iPad за допомогою iTunes незалежно від того, придбали ви їх у магазині iTunes Store чи ні. Процес досить простий, додайте відео до бібліотеки iTunes, а потім скажіть iTunes синхронізувати його з вашим iPad.
- Відкрийте iTunes на своєму Mac або ПК.
- Якщо ви не купили відео через iTunes:
- У рядку меню перейдіть до Файл> Додати до бібліотеки… .
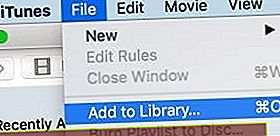
- Знайдіть відео на своєму комп’ютері та натисніть Відкрити .
- Знайдіть відео у своїй бібліотеці iTunes, воно може бути в розділі Домашні відео у фільмах.
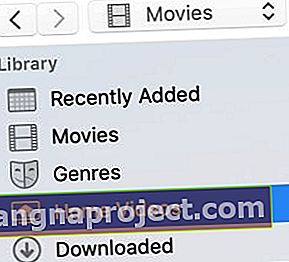
- Клацніть клавішу Control та виберіть Інформація, щоб відредагувати назву, вид носія та інші деталі.
- У рядку меню перейдіть до Файл> Додати до бібліотеки… .
- Підключіть свій iPad до iTunes за допомогою кабелю блискавка до USB.
- Розблокуйте iPad і довіряйте цьому комп’ютеру, якщо з’явиться відповідний запит.
- Клацніть піктограму iPad у iTunes, щоб побачити сторінку "Підсумок".
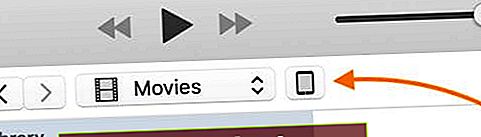
- Виберіть відповідний вміст на бічній панелі: Фільми, телешоу тощо.
- Установіть прапорець Синхронізувати цей вміст, а потім позначте поле для кожного відео, яке потрібно синхронізувати.
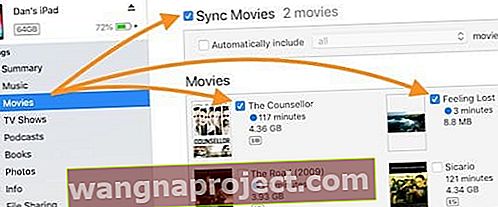
- Натисніть кнопку Синхронізація внизу праворуч.
- Після завершення синхронізації вийміть iPad і знайдіть свої відео у програмі TV.
 Зачекайте, поки ваш iPad закінчить синхронізацію, перш ніж його вийняти.
Зачекайте, поки ваш iPad закінчить синхронізацію, перш ніж його вийняти.
Як синхронізувати відео на iPad без iTunes?
Якщо ви не хочете використовувати iTunes, є ще кілька способів синхронізації відео на iPad. А оскільки програма Відео відсутня, ви все одно можете віддати перевагу цим альтернативам.
1. Використовуйте iCloud Photo Library
Якщо ви використовуєте бібліотеку фотографій iCloud, ви можете отримувати відео на своєму iPad, додаючи їх до своєї бібліотеки, але завантажувати їх для перегляду в автономному режимі не можна.
Відкрийте програму Photos на Mac або програму iCloud Photos на ПК. Перейдіть у меню Файл > Імпорт… і знайдіть відео на своєму комп’ютері. Після завершення імпорту та синхронізації iCloud перегляньте своє відео на iPad за допомогою програми Фото .
 Ви можете знайти свої відео в папці Імпорт у програмі Фото.
Ви можете знайти свої відео в папці Імпорт у програмі Фото.
2. Використовуйте Plex
Plex - це медіасервер, який працює з усіма провідними на ринку брендами та пристроями: Apple, Samsung, Google, Windows та іншими. Це дозволяє зберігати всі ваші фільми, телешоу, музику та домашні відео в одному місці та отримувати до них доступ з будь-якого місця.
 Передайте весь вміст через Інтернет за допомогою Plex - ви також можете синхронізувати відео з iPad на ньому!
Передайте весь вміст через Інтернет за допомогою Plex - ви також можете синхронізувати відео з iPad на ньому!
Відвідайте веб-сайт Plex, щоб отримати додаткову інформацію про їхні послуги та як ними користуватися. По суті, ваш комп’ютер виступає в ролі медіасервера, і ваші пристрої можуть відтворювати цей медіа через Інтернет або синхронізувати його для використання в режимі офлайн.
3. Використовуйте VLC
VLC - це медіаплеєр з відкритим кодом, який підтримує широкий спектр форматів і працює з більшістю пристроїв Apple, включаючи ваш iPad. За допомогою програми VLC для iOS та браузера на комп’ютері ви можете синхронізувати відео з iPad через Wi-Fi без використання iTunes.
 Відвідайте будь-який із двох веб-сайтів, щоб поділитися відео з iPad за допомогою Wi-Fi.
Відвідайте будь-який із двох веб-сайтів, щоб поділитися відео з iPad за допомогою Wi-Fi.
Щоб синхронізувати відео через Wi-Fi, переконайтеся, що ваш iPad та комп’ютер використовують одну мережу. Потім відкрийте програму VLC на своєму iPad і торкніться значка конуса у верхньому лівому куті.
Виберіть у меню Спільний доступ через Wi-Fi та введіть веб-адресу у браузері комп’ютера. Натисніть кнопку + і виберіть відео, яким хочете поділитися. Він завантажується і відразу доступний для перегляду на вашому iPad.
4. Використовуйте інші сторонні програми
Існує безліч інших сторонніх медіаплеєрів, які дозволяють синхронізувати відео без iTunes. Ми не можемо перерахувати їх усіх тут, але якщо вас не влаштовують iCloud, Plex або VLC, варто заглянути в Інтернет для себе.
Як отримати фільми на iPad?
Ви можете придбати фільми для перегляду на своєму iPad через iTunes, Amazon, YouTube або інші сторонні роздрібні магазини. Однак якщо ви вже придбали DVD або Blu-Ray, вам не доведеться платити знову за цифрову копію.
 У більшості Mac вже немає вбудованого дисковода, потрібно підключити зовнішній диск через USB. Зображення з iMore.
У більшості Mac вже немає вбудованого дисковода, потрібно підключити зовнішній диск через USB. Зображення з iMore.
У такому випадку можливо - хоча і не завжди суворо законно - копіювати фільм на комп’ютер, а потім завантажувати його на iPad.
Все, що вам потрібно, це зовнішній дисковод та деяке програмне забезпечення сторонніх розробників. На цьому етапі ви можете імпортувати копійований фільм у свою бібліотеку iTunes та синхронізувати його з iPad.
Використовуйте таке програмне забезпечення, як Handbrake, для копіювання фільму на ваш комп’ютер - хоча є також багато платних альтернатив. Handbrake пропонує безліч варіантів копіювання для визначення якості та розміру файлу вашого фільму.
Що я можу зробити, коли відео не синхронізуються з моїм iPad?
Є кілька причин, чому відео може не синхронізуватися з вашим iPad:
- Недостатньо місця для зберігання iPad.
- Неправильний формат відео.
- Відеофайл пошкоджений.
Перевірте сховище iPad, перейшовши в меню Налаштування > Загальне > Зберігання . Переконайтеся, що у вас є достатньо місця, щоб помістити відеозапис там, очистіть додатково, видаливши вміст і програми, якщо це необхідно.
 iTunes дозволяє легко перетворити відео у сумісні формати для iPad.
iTunes дозволяє легко перетворити відео у сумісні формати для iPad.
Ви можете перетворити своє відео у формат, сумісний з iPad, використовуючи сам iTunes. Відкрийте iTunes на своєму комп’ютері та виберіть відео, яке потрібно синхронізувати. У рядку меню перейдіть у меню Файл > Перетворити > Створити версію iPad або Apple TV .
iPad створює сумісну копію відео або повідомляє вас, якщо воно вже у сумісному форматі.
Якщо жодне з цих рішень не працює, ваше відео може бути пошкоджене. Спробуйте видалити його з бібліотеки iTunes і знову імпортувати. Або якщо ви використовуєте Time Machine, відновіть свій комп’ютер до попередньої версії, до того як відео було пошкоджено.
 Поверніть своє пошкоджене відео на стару версію, використовуючи Time Machine. Це повинно переносити відео на ваш iPad без жодних проблем. Ваша наступна поїздка на роботу пролетить разом із усіма цими новими телешоу для перегляду! Отже, що ви спостерігаєте в даний момент?
Поверніть своє пошкоджене відео на стару версію, використовуючи Time Machine. Це повинно переносити відео на ваш iPad без жодних проблем. Ваша наступна поїздка на роботу пролетить разом із усіма цими новими телешоу для перегляду! Отже, що ви спостерігаєте в даний момент?