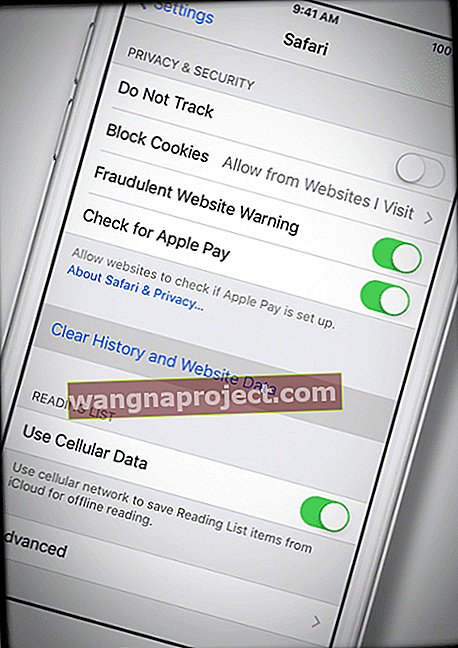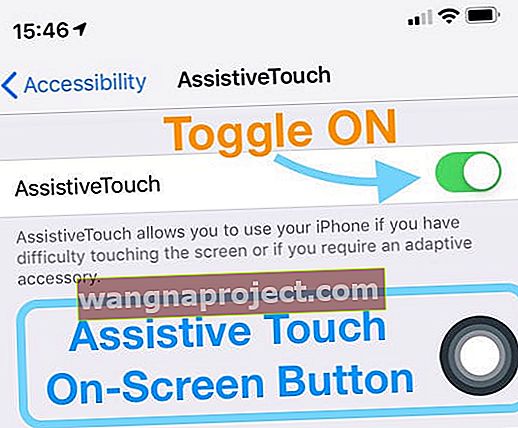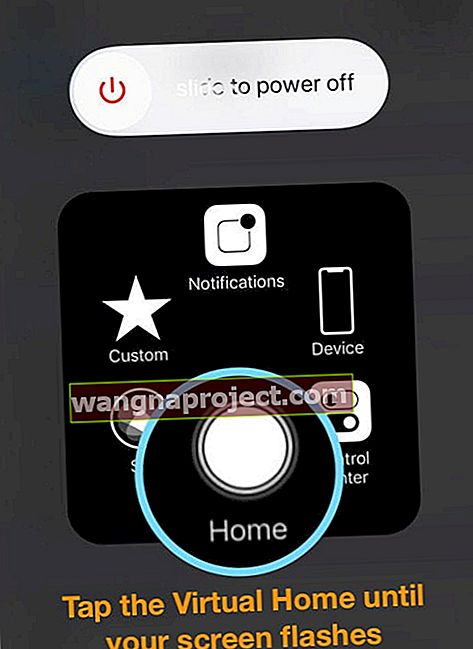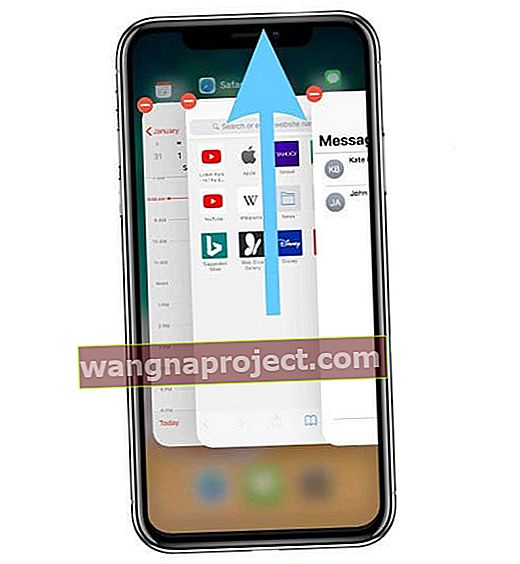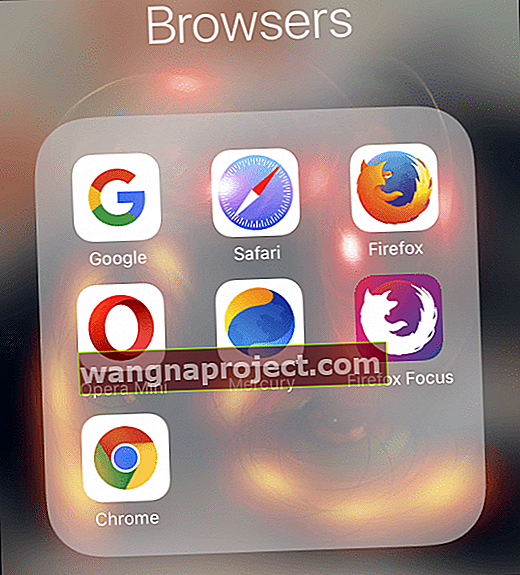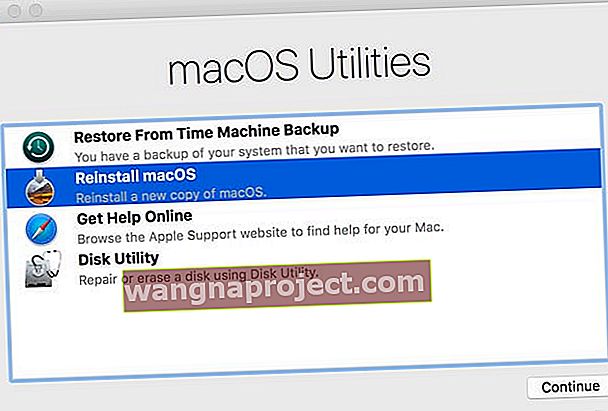Це просто черговий день серфінгу в Інтернеті, гуглиння та перегляду веб-сторінок за допомогою Safari. Все чудово - зображення в порядку і змінюють розмір, а обертання працює так само, як завжди. Але коли ви прокручуєте вниз або намагаєтеся ввести введення у форму, Safari зупиняється, переглядає та аварійно завершує роботу. Зрештою, з’являється повідомлення про те, що „з цією веб-сторінкою сталася проблема, тому її було перезавантажено”.
Зараз Safari наразі абсолютно непридатний, оскільки сторінка перезавантажується кожні п’ять секунд. О, агонія та поразка сеансу браузера-сафарі пішли не так!
Потім це повідомлення про помилку перешкоджає доступу до Інтернету, оскільки Safari постійно оновлює та перезавантажує веб-сторінку, яку ви хочете переглянути. А веб-сайти завантажуються дуже довго, якщо вони взагалі завантажуються.
Дотримуйтесь цих коротких порад щодо виправлення Safari та запобігання повідомленню веб-переглядача: «Ця веб-сторінка виникла, тому її було перезавантажено»
- Перевірте наявність оновлень для Safari через App Store для iOS та iPadOS або для Mac, перейшовши до Системних налаштувань> Оновлення програмного забезпечення чи вкладки Оновлення в App Store. Якщо доступно, оновіть Safari - це вирішує більшість проблем
- Скиньте налаштування маршрутизатора
- Очистіть історію Safari та дані веб-сайту та обов’язково видаліть усі дані веб-сайту
- Заблокувати всі файли cookie в Safari
- Перемикайте мережі Wi-Fi або вимикайте Wi-Fi і використовуйте стільникові дані (або навпаки)
- Спробуйте режим польоту і увімкніть Wi-Fi
- Скиньте налаштування мережі
- Перевірте правильність часу та дати
- Вимкніть JavaScript Safari або, якщо вже вимкнено, увімкніть JavaScript
- Вимкніть фонове оновлення програми
- Спробуйте інший браузер
- Для Macs видаліть, а потім переінсталюйте Java на своєму Mac
- Переінсталюйте Safari, переінсталювавши macOS в режимі відновлення (Command + R при запуску)
- Ви не можете перевстановити Safari на iPhone, iPad або iPod Touch. Натомість оновіть iOS або iPadOS, щоб отримати останню версію Safari (бажано використовувати комп’ютер для встановлення оновлення iOS / iPadOS)
Симптом Спостереження за проблемою, які сталися на цій веб-сторінці
- Це відбувається на різних сайтах
- Здається, це трапляється частіше при регулюванні збільшення сторінки розведенням пальців або при використанні режиму читання Safari (чотири рядки зліва від вікна пошуку Safari)
- Під час читання веб-сторінки посередині вона оновлюється і в кінцевому підсумку відображається повідомлення про помилку: "Ця веб-сторінка виникла, тому її було перезавантажено"
- Часто трапляється під час масштабування фотографії на сторінці
- Ця помилка з’являється, коли виникають проблеми з мережею, проблеми з браузером або проблеми із самою сторінкою
 Якщо ви бачите це повідомлення при спробі завантажити лише певні веб-сайти чи сторінки, дуже ймовірно, що на цьому конкретному сайті чи сторінці, які ви намагаєтесь відвідати, є проблеми.
Якщо ви бачите це повідомлення при спробі завантажити лише певні веб-сайти чи сторінки, дуже ймовірно, що на цьому конкретному сайті чи сторінці, які ви намагаєтесь відвідати, є проблеми.
І, на жаль, ви не можете багато чого зробити, якщо є проблема з веб-сайтом чи сторінкою - окрім того, щоб повідомити власника сайту про проблему, щоб він її вирішив.
Пов’язане: Веб-вміст Mac Safari несподівано вийшов з ладу, виправте
Скиньте налаштування маршрутизатора
 Вам слід періодично перезавантажувати маршрутизатор для найкращої роботи.
Вам слід періодично перезавантажувати маршрутизатор для найкращої роботи.
Іноді проблема полягає не у вашому пристрої, а в чомусь пов’язаному з сигналом WiFi від вашого маршрутизатора.
Тож хорошим і, як правило, простим кроком є скидання налаштування вашого маршрутизатора WiFi.
Скидання налаштувань маршрутизатора, як правило, передбачає його відключення, очікування та повторне підключення. Деякі моделі також мають кнопку скидання. Але зверніться до виробника маршрутизатора щодо точних процедур скидання.
Загальні вказівки щодо скидання маршрутизатора
- Від'єднайте маршрутизатор
- Зачекайте 30 секунд
- Підключіть маршрутизатор назад
- Зачекайте ще 60+ секунд, поки маршрутизатор перезапуститься
- Запустіть тест із Safari на своєму пристрої
Якщо ви отримуєте повідомлення Safari, на цій веб-сторінці на iPhone, iPad або iPod сталася проблема 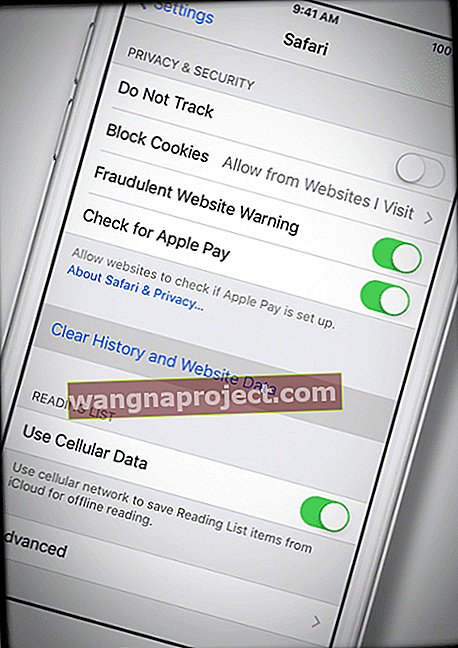
ДОГЛЯДАЙТЕ ЗА ВСІМИ КРОКАМИ, ОДИН ЗА ПЕРШИМ
- Закрийте всі відкриті програми, двічі натиснувши кнопку головного екрана або проведіть пальцем вгору по панелі жестів додому, а потім проведіть пальцем вгору по всіх відкритих попередніх переглядах програм
- Переключіться на іншу мережу WiFi або перейдіть на використання лише мобільних даних (вимкніть Wi-Fi) або увімкніть режим польоту та знову увімкніть WiFi
- Очистіть історію веб-переглядача та дані веб-сайту, перейшовши до Налаштування> Safari> Очистити історію та дані веб-сайту

- Зануртесь глибше в очищення кешу Safari, перейшовши до Налаштування> Safari> Додатково (прокрутіть униз) > Дані веб-сайту> Видалити всі дані веб-сайту

- Скиньте налаштування мережі, перейшовши в Налаштування> Загальне> Скинути> Скинути налаштування мережі
- Перезапустіть пристрій iOS або iPadOS
- Для пристроїв, у яких немає кнопки додому: натисніть і утримуйте бічну або верхню кнопку та будь-яку кнопку гучності, поки не з’явиться повзунок
- Для пристроїв з кнопкою додому: натисніть і утримуйте кнопку Top (або Side), доки не з’явиться повзунок
- Перетягніть повзунок, щоб повністю вимкнути пристрій
- Після вимкнення пристрою натисніть і утримуйте кнопку Side ще раз, поки не з’явиться логотип Apple
- Виконайте примусовий перезапуск
- На iPhone 6S або нижче, а також на всіх iPad з домашніми кнопками та iPod Touch 6-го покоління та нижче, одночасно натискайте «Дім» та «Живлення», поки не з’явиться логотип Apple
- Для iPhone 7 або iPod touch 7-го покоління: Натисніть і утримуйте кнопки збоку та зменшення гучності принаймні 10 секунд, поки не з’явиться логотип Apple
- На iPhone 8 і вище або новішій моделі iPad з Face ID: натисніть і швидко відпустіть кнопку збільшення гучності. Потім натисніть і швидко відпустіть кнопку зменшення гучності. Нарешті, натисніть і утримуйте бічну кнопку, доки не побачите логотип Apple

Додаткові поради щодо повідомлення про помилку Safari сталася проблема на цій веб-сторінці
Блокувати файли cookie
Увімкніть Блокувати всі файли cookie. Перейдіть до Налаштування> Safari> Заблокувати файли cookie> Завжди блокувати
Перевірте правильність дати та часу
Це дивно, але часто є джерелом проблем для різних питань, включаючи цю помилку. Перейдіть до Налаштування> Загальне> Дата та час і переконайтеся, що інформація правильна.
Якщо ні, оновіть його. Якщо це правильно, спробуйте вимкнути, а потім знову увімкнути Встановити автоматично. Зачекайте 10-20 секунд між вимкненням та повторним увімкненням.
Відрегулюйте параметри мовлення
- Перейдіть до Налаштування -> Загальне -> Доступність -> Мова
- Потім ВИМКНІТЬ Екран вибору та виступу. Цей обхідний шлях працює для багатьох користувачів

Увімкніть або вимкніть JavaScript
- Перейдіть до Налаштування> Safari
- Прокрутіть вниз до Додатково
- Вимкніть JavaScript
- Якщо JavaScript уже вимкнено, увімкніть його

Налаштуйте за замовчуванням Safari
- Перейдіть до Налаштування> Safari
- Очистіть історію та дані веб-сайту, якщо це ще не зроблено
- Вимкніть та вимкніть "Пропозиції пошукової системи" І "Пропозиції Safari"
Налаштуйте фонове оновлення програми
- Вимкніть Оновлення фонового додатка, перейшовши в Налаштування> Загальне> Фонове оновлення програми
- Це регулювання також економить час роботи акумулятора
Очистіть оперативну пам’ять вашого iPhone або звільніть трохи місця для зберігання
iFolks часто бачать це повідомлення, коли їм не вистачає місця на iDevice. Або коли певні програми, такі як Safari, використовують значну частину оперативної пам’яті свого пристрою (оперативна пам’ять).
А коли в Safari мало оперативної пам’яті, частіше трапляються помилки та перезавантаження сторінок. Ця проблема особливо актуальна для старих моделей iPad / iPhones / iPod Touch, які мають набагато менше оперативної пам'яті, ніж нові моделі.
Тож найкраще зробити, щоб звільнити трохи оперативної пам’яті на цьому пристрої, перезавантаживши і, якщо потрібно, закривши програми, які вам не потрібні.
Як очистити оперативну пам'ять на iPhone та iPad
Найпростіший спосіб очистити оперативну пам’ять пристрою - перезапустити. Це воно.
Людям, які використовують iOS 11 та новіші версії, ми любимо використовувати функцію вимкнення у налаштуваннях. Перейдіть до Налаштування> Загальні> Вимкнути. 
Зачекайте кілька секунд, а потім увімкніть живлення - Ваша оперативна пам’ять повинна бути очищена!
Але якщо перезапуск - це не ваша справа, існує кілька інших методів.
Пристрої з домашньою кнопкою
- Утримуйте кнопку живлення
- Зачекайте, поки з'явиться Slide to Power, а потім відпустіть кнопку живлення
- Утримуйте кнопку Home, доки екран не блимає
- Відпустіть кнопку Home
- Усі відкриті програми перезавантажуються, включаючи Safari
Пристрої, які не мають домашньої кнопки
- Увімкніть допоміжний дотик, перейшовши до Налаштування> Загальне> Доступність> Допоміжний дотик
- Увімкніть допоміжний дотик - на екрані з’являється віртуальна кнопка
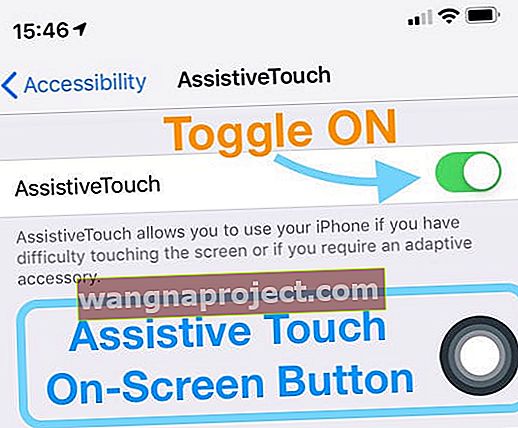
- Перейдіть до Налаштування> Загальне> і торкніться Вимкнути (це повністю внизу списку)
- Як тільки ви побачите, як функція слайда вимикається у верхній частині, торкніться екранної кнопки Assistive Touch, а потім натисніть і утримуйте кнопку віртуального будинку, поки екран вашого iPhone не блимає
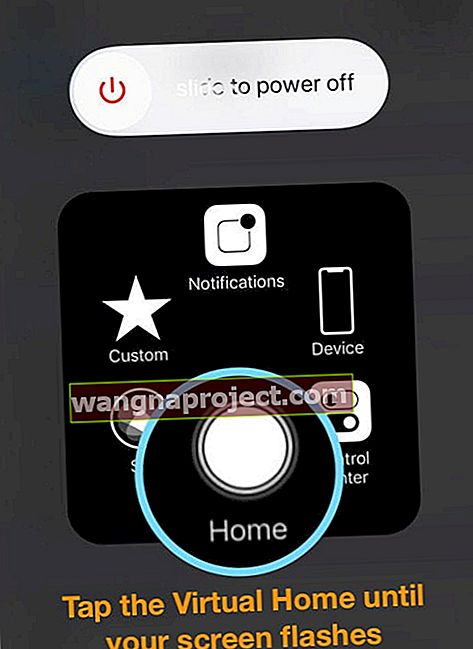
- Відпустіть віртуальну кнопку Home
- Усі відкриті програми перезавантажуються, включаючи Safari
- Поверніться до Налаштування> Загальне> Доступність> і вимкніть допоміжний дотик
Перевірте, чи працює Safari (або будь-які інші програми, які ви хочете використовувати) ефективніше. Якщо ні, закрийте свої програми, дотримуючись інструкцій нижче, а потім знову протестуйте Safari.
Як закрити програми на iOS 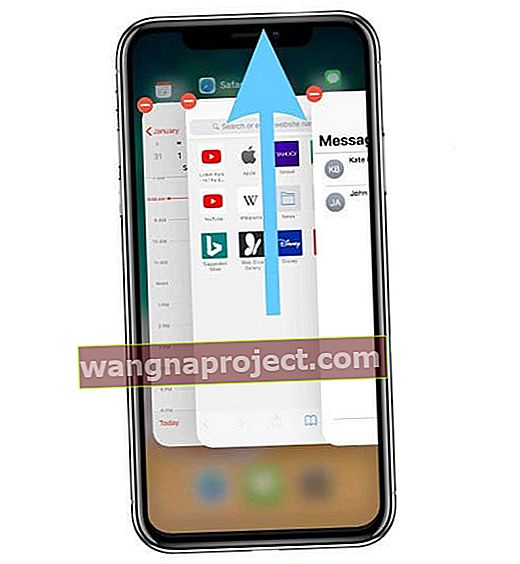
- На iPhone X або пізнішої версії (або iPad з iOS 12+ та iPadOS) на головному екрані проведіть пальцем вгору від нижньої частини екрана та трохи зробіть паузу посередині екрана
- На більшості iPad, iPod Touch, iPhone 8 або старіших версіях двічі клацніть кнопку «Домашня сторінка», щоб показати останні програми, що використовувались
- Проведіть пальцем праворуч або ліворуч, щоб знайти програму, яку потрібно закрити
- Проведіть пальцем угору у верхній частині екрана в попередньому перегляді програми, щоб закрити програму
- Закрийте всі програми, які вам наразі не потрібні, і спробуйте знову Safari
Якщо пам’яті на вашому пристрої мало, спробуйте видалити програми або дані додатків, які вам більше не потрібні та не використовуються
Такі речі, як програми, на які ви більше не дивитесь, повідомлення, які захаращують ваш iMessage, навіть музика, фотографії чи відео.
Погляньте на нашу статтю про усунення безладу з вашого iDevice, щоб отримати більше порад і покрокових інструкцій.
Перегляньте вільний простір вашого iDevice
- На головному екрані торкніться Налаштування
- Торкніться Загальні
- Торкніться Зберігання (або Зберігання та iCloud для старих iOS)
- Подивіться на вільний простір під сховищем, а не iCloud
Багато читачів повідомляють, що після видалення купу старих речей та даних зі своїх iPad або iPhone вони більше не стикаються з цією помилкою, «з цією веб-сторінкою сталася проблема, тому її було перезавантажено»
Тож розкрутіть цю підказку, звільніть трохи місця або оперативної пам’яті та візьміть Safari на тест-драйв на новому впорядкованому iDevice.
Якщо ви використовуєте iOS 11 та новіші версії, дізнайтеся про деякі додаткові опції, такі як завантаження програм, щоб тимчасово звільнити місце.
Спробуйте інший браузер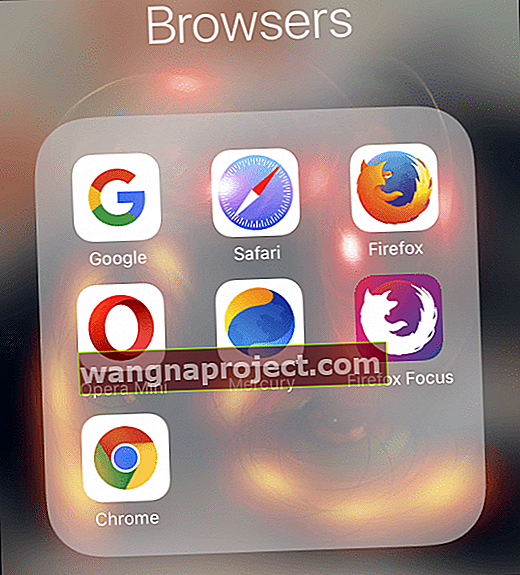
Подумайте про повідомлення "проблема сталася з цією веб-сторінкою, тому її було перезавантажено" як знак і можливість переглянути інші браузери.
Такі додатки, як Chrome, Firefox, Mercury, Opera та інші, пропонують Safari велику конкуренцію, часто без головних болів, таких як ця поточна помилка.
Тож дайте шанс іншому браузеру, ви просто можете виявити, що вам подобається інший браузер більше, ніж Safari.
Що відбувається на вашому Mac?
- Перейдіть у Safari> Налаштування> Конфіденційність> Видалити всі дані веб-сайту
- Видаліть кеш Safari
- Закрийте Safari
- У верхньому меню Finder перейдіть до пункту Go> Go to Folder
- Введіть: ~ / Library / Caches / com.apple.Safari / Cache.db і натисніть return
- Перемістіть цей файл у смітник вашого Mac або на робочий стіл
- Запустіть Safari
Видаліть і перевстановіть Java
- Видаліть Java
- Відкрийте термінал (Програми> Службові програми)
- Для macOS у вікні терміналу скопіюйте та вставте ці команди
sudo rm -rf / Бібліотека / Інтернет-модулі / JavaAppletPlugin.plugin
sudo rm -rf /Library/PreferencePanes/JavaControlPanel.prefPane
sudo rm -rf ~ / Бібліотека / Підтримка програм / Oracle
sudo rm -rf ~ / Бібліотека / Java
- Для Mac OS X у вікні терміналу скопіюйте та вставте ці команди
sudo rm -fr / Library / Internet \ Plug-Ins / JavaAppletPlugin.plugin
sudo rm -fr /Library/PreferencePanes/JavaControlPanel.prefPane
sudo rm -fr ~ / Library / Application \ Support / Java
- Переінсталюйте Java
- Завантажте останню версію Java з веб-сайту Java Oracle
- Дотримуйтесь вказівок на екрані, щоб встановити
Якщо під час використання macOS Mojave та новіших версій ви бачите помилку "операція не дозволена", перегляньте цю статтю, щоб надати терміналу повний доступ до диска.
Переінсталюйте macOS у режимі відновлення, щоб переінсталювати Safari
Якщо у вас є хронічні проблеми з Safari на вашому Mac, переустановка Safari часто вирішує ці проблеми. На жаль, Apple не дозволяє користувачам Mac завантажувати Safari лише як окремий додаток. Натомість ви повинні перевстановити macOS в цілому.
Обов’язково зробіть резервну копію системи, перш ніж переходити до режиму відновлення та перевстановлювати macOS.
Хоча перевстановлення macOS не видаляє ваші дані , в будь-який час, коли ви балуєтесь з установкою операційної системи, ви ризикуєте.
Тож грайте безпечно, розумно та спочатку створюйте резервні копії!
Найкращий спосіб перевстановити macOS (і Safari) - це використовувати режим відновлення
- Перезапустіть Mac і негайно натисніть і утримуйте клавіші Command і R разом
- Відпустіть клавіші, коли побачите логотип Apple, обертається глобус або початковий екран
- Якщо з’явиться запит, введіть пароль прошивки або пароль адміністратора
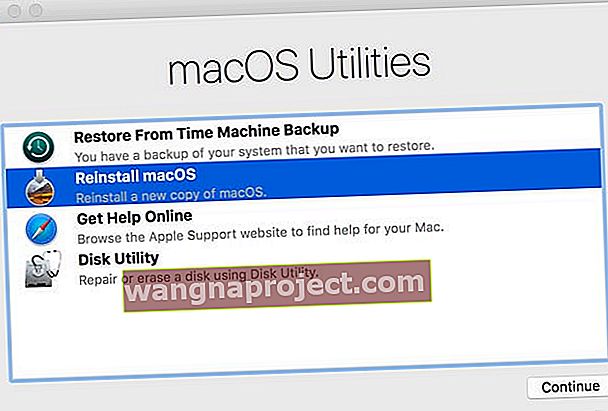
- Якщо з’явиться запит, введіть пароль прошивки або пароль адміністратора
- На екрані відновлення macOS виберіть Перевстановити macOS і дотримуйтесь інструкцій на екрані
Поради щодо читачів
- Я створив новий обліковий запис адміністратора Mac для тестування Safari. Коли я увійшов до цього нового користувача, у Safari більше не було жодних проблем. Очевидно, що щось у моєму обліковому записі користувача спричиняє проблеми
- Скидання налаштувань маршрутизатора WiFi та модему, здавалося, зробило для мене фокус. Мені доводилося робити це кілька разів - але з третьої спроби це спрацювало
- Повторна інсталяція Safari - це те, що мені вдалося після безлічі проблем. Щоб перевстановити Safari, потрібно перевстановити macOS. Хороша новина полягає в тому, що перевстановлення macOS не видаляє БУДЬ-ЯКІ дані з вашого комп’ютера. Але найкраще створити резервну копію Mac, перш ніж щось перевстановлювати
- Якщо у вас виникли проблеми з Safari на Mac, перезапустіть його в режимі відновлення (Command + R) і переінсталюйте macOS - переконайтеся, що ви зробили резервну копію свого Mac перед тим, як завантажитися в режим відновлення. Повторна інсталяція macOS (Catalina), здається, відновлює Safari для мене - більше проблем з веб-сайтами!
- Спробуйте завантажити Mac у безпечному режимі, утримуючи клавішу Shift натиснутою під час запуску. Безпечний режим очищає кеш-пам’ять вашого Mac і намагається відновити диски, якщо це потрібно
- Для мене, поки я чекаю, поки Apple вирішить ці проблеми, тимчасовим виправленням є вимкнення JavaScript через Налаштування> Safari
- Коли все інше не вдається, згорніть Safari і на панелі інструментів клацніть Safari двома пальцями на тачпаді та перейдіть до Параметри> Видалити з док-станції
- Ліза використовувала блокувальник зображень, який знайшла в магазині програм. При запуску Safari з увімкненим блокувальником зображень її веб-сторінки завантажувались без проблем. Тож наступного разу, коли це трапиться з вами, спробуйте блокувальник зображень і перевірте, чи це працює для вас, як для Лізи
- Це звучить дивно, але я увімкнув жирний текст для полегшення читання ( Налаштування> Загальне> Доступність> Жирний текст .) Коли я вимкнув це, Safari працював нормально!
- Якщо це відбувається на вашому Mac, подумайте про перевстановлення JAVA. Спочатку видаліть його, а потім знову встановіть JAVA. Якщо у вашій проблемі є Java, ця перевстановлення виправляє помилку веб-сторінки. Дякуємо, Річ за цей електронний підказку!
- Це має щось спільне з оперативною пам'яттю. Я видалив багато речей зі свого iPad Pro, і я не отримую повідомлення про помилку " з цією веб-сторінкою сталася проблема, тому її було перезавантажено" . Тож звільніть трохи місця, якщо ви отримуєте повідомлення про помилку в Safari, і подивіться, чи проблема полягає у відсутності оперативної пам’яті
- Коли ваш iPhone або iPad розблоковано, утримуйте кнопку живлення або бічну кнопку, доки не з’явиться повзунок «слайд для вимкнення», а потім утримуйте кнопку головного протягом п’яти секунд, щоб очистити оперативну пам’ять вашого пристрою.
- Для пристроїв, у яких немає кнопки домашнього екрана, додайте екранну кнопку головного екрана за допомогою функції спеціальних можливостей Assistive Touch