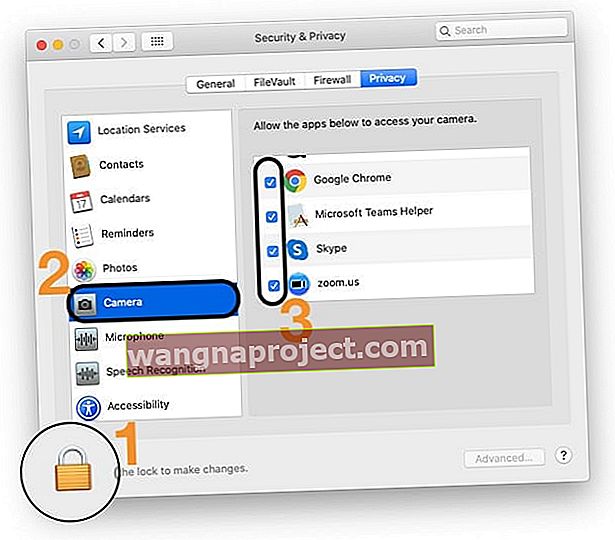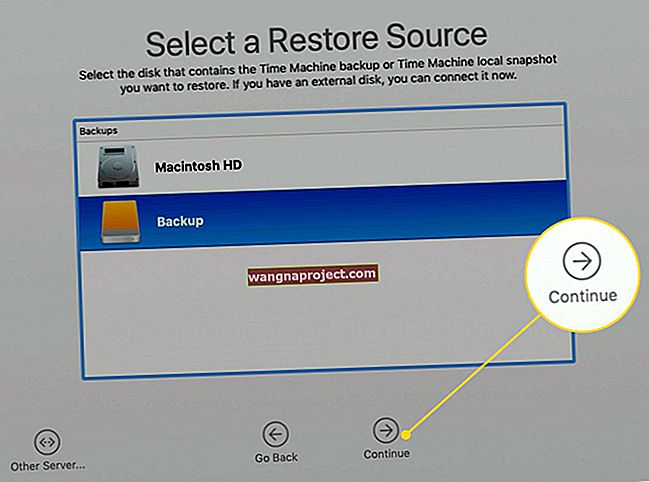Усі Mac, окрім Mac Mini, мають вбудовану камеру. Ці веб-камери відомі як iSight Cameras. Ви також можете знайти людей, які називають їх камерою FaceTime, але це неофіційна назва.
Камера iSight має багато застосувань; Ви можете використовувати його для більш офіційних цілей, таких як зустрічі та оновлення за допомогою Skype або FaceTime, або просто використовувати його для задоволення з Photo Booth або іншими сторонніми програмами. Як ми всі знаємо, Apple не любить занадто возитися з дизайном та розміщенням, тому ви завжди можете знайти цього милого маленького хлопця (камеру) у верхній частині екрана.
Попри те, що вони веселі та корисні, багато користувачів хотіли б вимкнути камеру iSight з різних причин. Конфіденційність - одна з основних причин, яка спонукає користувачів позбутися своїх камер. Деякі адміністратори мережі навіть продовжують повністю видаляти деталь із машин.
На щастя, існує безліч способів, які можуть вимкнути вбудовану камеру на вашому Mac або MacBook, не відриваючи її фізично.
Почнемо з кількох нетехнічних та простих способів.
Вимкніть вбудовану камеру MacBook за допомогою нетехнічних способів: скотчем
Зараз це може здатися трохи кумедним, але це слугує своїй меті.
Намагаючись вимкнути камеру, ви насправді хочете, щоб вона припинила фотографувати або записувати відео, тому розміщення стрічки над камерою може досягти кінцевого результату.
Ваша машина може виглядати трохи залатаною, але найкраще в цьому методі - це швидкість. Ви можете покласти стрічку на камеру, коли цього не хочете, і просто видалити її, щоб повернути до використання.
Ви були б здивовані, дізнавшись, що такі люди, як Марк Цукерберг із Facebook та Джеймс Комі, колишній директор ФБР, захоплюються цією короткою підказкою.
Примітка: Ви також можете вимкнути мікрофони на своїх MacBooks, використовуючи ту саму техніку. Маленькі дірочки збоку від погоні - це справжні мікрофони.
Обмежте доступ сторонніх додатків через налаштування конфіденційності
У macOS Mojave та новіших версіях ви можете вибрати, яким додаткам ви дозволяєте доступ до камери та мікрофона.
- Закрийте програму, з якою ви хочете використовувати камеру, і перейдіть до Налаштування системи > Безпека та конфіденційність > Конфіденційність
- Якщо ви заблокували налаштування Mac, торкніться піктограми блокування та введіть пароль пристрою, щоб розблокувати його
- Торкніться Камера
- Зніміть прапорець біля програми, до якої ви не хочете надати доступ камері
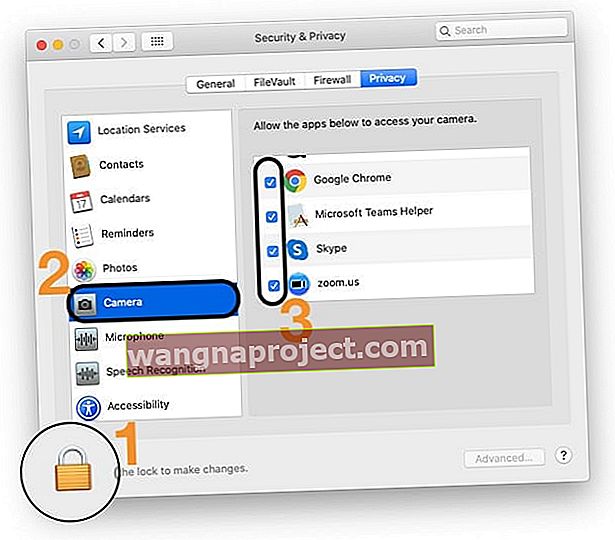
- Якщо потрібно, повторіть ці кроки для мікрофона
- Закінчивши, торкніться значка замка, щоб знову заблокувати налаштування
- Повторно відкрийте програму та запустіть тест, щоб перевірити, чи працює камера
Коли ви вимикаєте доступ для програми, наступного разу, коли ця програма намагатиметься використовувати вашу камеру, ви побачите запит із проханням увімкнути її знову.
 Обов’язково натисніть OK, щоб програма для конференцій мала доступ до камери та мікрофона
Обов’язково натисніть OK, щоб програма для конференцій мала доступ до камери та мікрофона
Коли ви дозволяєте стороннім програмам або веб-сайтам використовувати вашу камеру, будь-яка зібрана інформація регулюється умовами програми та політикою конфіденційності, а не Apple. Рекомендуємо ознайомитись із правилами конфіденційності цих програм, перш ніж погоджуватися.
Використовуйте перевірену сторонній додаток
OverSight від Objective-See контролює мікрофон і веб-камеру Mac, попереджаючи користувача про те, коли вбудований мікрофон активований, або коли процес звертається до веб-камери. Відомо, що шкідливі програми, такі як OSX / FruitFly, OSX / Crisis, OSX / Mokes та інші, намагаються шпигувати за користувачами Mac. OverSight постійно контролює систему, попереджаючи користувача, щоразу, коли вбудований мікрофон активований або доступ до вбудованої веб-камери.
Відомо, що шкідливі програми, такі як OSX / FruitFly, OSX / Crisis, OSX / Mokes та інші, намагаються шпигувати за користувачами Mac. OverSight постійно контролює систему, попереджаючи користувача, щоразу, коли вбудований мікрофон активований або доступ до вбудованої веб-камери.
Вимкніть вбудовану камеру MacBook за допомогою утиліти терміналу
Вимкнення апаратного забезпечення камери:
Завдяки цьому методу апаратне забезпечення повністю вимкнено, а це означає, що ви не зможете використовувати камеру з будь-якою метою. Жодна програма, вбудована чи стороння, не зможе отримати доступ до камери, доки ви не відміните процес.
- На цьому кроці ми створимо резервну копію файлу. Відкрийте термінал і введіть наступну команду. Пам'ятайте, що ви можете пропустити цей крок, якщо не хочете створювати резервну копію. Але бажано зберегти резервну копію, щоб ви могли змінити процес на випадок, якщо ви захочете знову використовувати камеру.
- mkdir / System / Library / QuickTime / .iSightBackup
- Настав час перемістити компонент Швидкий час камери iSight (що надає програмам доступ до нього) до папки резервної копії, яку ми створили на кроці 1. Використовуйте такі команди:
- sudo mv /System/Library/QuickTime/QuickTimeUSBVDCDigitizer.component
- sudo mv / System / Library / QuickTime / .SightBackup /
- Перезавантажтесь, і все готово!
- Якщо ви хочете використовувати камеру знову, просто помістіть файл QuickTimeUSBVDCDIgitizer.component у наступний каталог / system / library / QuickTime і перезавантажтесь.
Використовуйте елементи керування Safari, щоб запобігти доступу до камери
Якщо і коли ви оновите свій Mac / Macbook до macOS High Sierra +, ви також зможете використовувати нові функції конфіденційності в Safari. Apple здійснила кілька цікавих модернізацій на користь користувачів.
Два з цих оновлень стосуються заборони доступу камери та мікрофона до зовнішніх сайтів. Ви можете заборонити зовнішнім сайтам отримувати доступ до камери та мікрофона вашого MacBook. Налаштування відбувається швидко і просто.

- Відкрийте Safari та натисніть меню Safari> Налаштування.
- Клацніть на вкладку Веб-сайти вгорі. Тут ви можете встановити дозволи для кожного веб-сайту, а також загальний сеанс перегляду.
- Клацніть на Камера на лівій панелі та виберіть «Заборонити», щоб вимкнути доступ до камери.
Дотримуйтесь інструкцій щодо доступу до мікрофона теж!
Ми сподіваємось, що ви знайдете ці поради корисними для захисту вашої конфіденційності. Будь ласка, не соромтеся поділитися цією статтею з вашими іншими користувачами MacBook!