Незважаючи на те, що останній випуск iOS був бажаним оновленням для багатьох користувачів iPhone та iPad, все-таки з’явилося чимало помилок. Однією з таких проблем, яка продовжує виникати, є те, що дзвінки через Wi-Fi були порушені для різних користувачів.
Здається, це переважно вплинуло на передплатників Sprint. Однак деякі люди з AT&T та O2 (у Великобританії) також бачили, як ця проблема виникає.
Що таке дзвінки через Wi-Fi?
Для тих, хто не знає, Wi-Fi Calling був представлений з iOS 8 і дозволяє телефонувати через Wi-Fi замість мобільної мережі. Це надзвичайно корисно для тих, хто бореться із силою сигналу від свого мобільного оператора.
Класна річ цієї функції полягає в тому, що ви можете телефонувати та приймати телефонні дзвінки в будь-якому місці, де ви підключені до Wi-Fi. Це полегшує життя та різко зменшує шанси відмовитися від телефонних дзвінків протягом усього робочого дня.
Де функція дзвінка Wi-Fi у iOS 12?
З iOS 12 Apple змінила місце розташування цієї функції. Замість того, щоб мати функцію виклику Wi-Fi під стільниковим зв’язком на вашому iPhone, вона тепер доступна в додатку Телефон. Натисніть Налаштування> Телефон, і ви знайдете функцію, розташовану тут. Залежно від оператора, він також може бути видимим у параметрах вашого оператора в налаштуваннях стільникового зв'язку.
Виклики через Wi-Fi не працюють? Ось декілька порад
На жаль, коли виходять нові оновлення для iOS, деякі речі в процесі порушуються. Це залишає клієнтів без можливості використовувати деякі улюблені функції.
Звичайно, існує кілька різних методів, якими ви можете спробувати відновити та знову зателефонувати через Wi-Fi. Ми розглянемо декілька з цих варіантів.
Порада iOS 12: перезавантажте iPhone, вимкніть стільникові дані, вимкніть дзвінки через Wi-Fi, потім увімкніть стільникові дані з подальшим дзвінком через WiFi, і протягом декількох секунд він повинен запрацювати.
Для клієнтів AT&T перевірте, чи застосовували ви останнє оновлення оператора після iOS 12.
Перевірити наявність оновлень
Перший і найпростіший спосіб перевірити, чи щось не так, це перевірити, чи не було випущено оновлення оператора. Ці оновлення зазвичай видаються, коли оператор оновив мережу, і можуть спричинити проблеми, якщо ваш пристрій не оновлений.
Якщо оновлення оператора очікує на завантаження, виконайте такі дії:
- Відкрийте "Налаштування"
- Виберіть "Загальні"
- Натисніть "Про мене"
На екрані з’явиться підказка, в якій буде запропоновано встановити нові налаштування оператора. Після завершення завантаження потрібно перезапустити пристрій, щоб переконатися, що все встановлено належним чином.
Оновіть налаштування передплатників
Ще одним варіантом, який допоможе знов заробити на роботі за допомогою Wi-Fi Calling, є оновлення "Налаштування передплатників". Це не робиться за допомогою будь-яких налаштувань вашого iPhone. Цей наступний метод призначений виключно для абонентів Sprint.

Натомість вам доведеться скористатися функцією телефону вашого пристрою:
- Відкрийте "Телефон"
- Наберіть номер # 25327 #
- Чекай
Процес розпочнеться автоматично. Ви помітите, що ваша служба Sprint втрачає сигнал, але це повернеться. Сподіваємось, після оновлення логотип Sprint Wi-Fi з’явиться у рядку стану.
Переключити режим польоту
Ще один дуже простий спосіб спробувати повернути телефон до нормальної роботи - це перемкнути режим польоту. Вимикаючи та вмикаючи це, ви будете перемикати будь-які бездротові підключення на своєму пристрої, включаючи Wi-Fi, Bluetooth та стільникові дані.

Існує два методи для перемикання режиму польоту:
- Відкрийте Центр управління
- Натисніть кнопку Літак
- Зачекайте 30 секунд
- Повторно натисніть кнопку Літак

Другий метод передбачає перехід до налаштувань:
- Відкрийте Налаштування
- Увімкніть «Режим польоту»
- Зачекайте 30 секунд
- Вимкніть «Режим польоту»
Після того, як режим польоту буде знову вимкнено, це повинно фактично перезапустити мережу та бездротові з’єднання. Час від часу виконання цього завдання також повертає дзвінки через Wi-Fi.
Вимкніть мобільну передачу даних
Хоча режим польоту видаляє всі ваші з’єднання, ви також можете спробувати вимкнути лише мобільне з’єднання для передачі даних. Це змусить ваш пристрій працювати в основному від мережі Wi-Fi, до якої ви підключені.

Як і у випадку з режимом літака, є два способи вимкнення мобільних даних:
- Відкрийте Центр управління
- Торкніться піктограми Мережа
- Зачекайте до однієї хвилини
- Ще раз торкніться піктограми Мережа
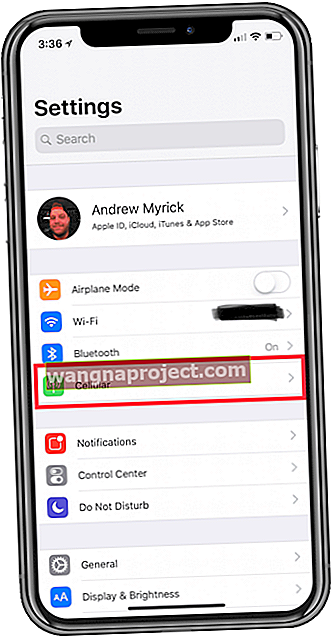

Другий метод вимагає переходу в Налаштування:
- Відкрийте Налаштування
- Виберіть "Стільниковий"
- Переключити "Стільникові дані"
- Зачекайте до однієї хвилини
- Знову перемкніть "Стільникові дані"
Деякі люди виявили, що примушування вашого iPhone використовувати Wi-Fi в першу чергу поверне функціональність викликів Wi-Fi. Якщо це не допоможе, ми розглянемо ще більш нудні рішення.
Скиньте налаштування мережі



Оскільки дзвінки через Wi-Fi залежать як від вашої мобільної мережі, так і від мереж Wi-Fi, має сенс лише скинути налаштування мережі на вашому iPhone. Цей процес досить простий:
- Відкрийте Налаштування
- Виберіть "Загальні"
- Прокрутіть вниз і торкніться "Скинути"
- Виберіть "Скинути налаштування мережі"
- Введіть свій пароль
- Підтвердити
Фішка тут полягає в тому, що під час скидання налаштувань мережі всі ваші паролі Wi-Fi будуть втрачені. Це призведе до необхідності повторного введення паролів для будь-якої з мереж, до яких потрібно підключитися після завершення скидання.
Скиньте до заводських налаштувань
Це найрішучіше виправлення з усіх, оскільки вам потрібно буде повністю витерти iPhone. Причиною того, що ми перерахували це останнє, є те, що ми насправді не думаємо, що ви отримаєте такий результат, якщо скористаєтесь вищезазначеними методами.
Крок 1: Резервне копіювання
Тим не менше, якщо дзвінки через Wi-Fi все ще не працюють, але Apple і ваш оператор говорять, що все в порядку, це те, що вам потрібно буде зробити.



Перш ніж скинути налаштування iPhone, потрібно виконати кілька кроків. Перший з них - це резервне копіювання, щоб переконатися, що ви не втратите жодних важливих даних.
- Відкрийте "Налаштування"
- Торкніться свого ідентифікатора Apple у верхній частині
- Виберіть свій iPhone зі списку пристроїв
- Натисніть "Резервне копіювання iCloud"
- Торкніться "Створити резервну копію зараз"
Крок 2: Вимкніть функцію "Знайти мій iPhone"
Це створить резервну копію вашого пристрою в iCloud, полегшуючи життя, коли ви будете готові до відновлення після завершення скидання до заводських налаштувань.



Ще одним кроком, який вам потрібно буде зробити перед скиданням до заводських налаштувань, є вимкнення функції Find My iPhone. Ось кроки, які потрібно виконати:
- Відкрийте "Налаштування"
- Торкніться свого ідентифікатора Apple у верхній частині
- Виберіть свій iPhone зі списку пристроїв
- Натисніть "Знайти мій iPhone"
- Вимкнути
- Введіть пароль Apple ID
Крок 3: Протріть все чисто



Тепер, коли ці кроки виконано, ви можете продовжити скидання до заводських налаштувань.
- Відкрийте Налаштування
- Виберіть "Загальні"
- Прокрутіть вниз і торкніться "Скинути"
- Натисніть "Стерти весь вміст і налаштування"
- Підтвердити
Цей процес займе кілька хвилин, оскільки все буде стерто з вашого iPhone. Після завершення ви можете або почати з чистого аркуша, або використовувати резервну копію iCloud, яку ви створили перед скиданням пристрою.
Все, що вам потрібно буде зробити, це виконати дії під час процесу введення та вибрати останню резервну копію. Незважаючи на те, що це найрішучіший крок, це може бути той, який все виправляє та знову призводить до нормальної роботи вашого iPhone.
Об’єднання дзвінків не працює на iPhone, вимкніть дзвінки через Wi-Fi
Одне важливе зауваження для користувачів iPhone, які використовують свій iPhone для конференц-дзвінків і залежать від функції "Об'єднати дзвінки" в додатку Телефон. Ми виявили, що у багатьох випадках, коли у вас увімкнена функція дзвінків Wi-Fi, якість звуку після об’єднаних дзвінків може бути досить низькою.
У деяких випадках злиття дзвінків навіть не відображається як опція, коли у вас увімкнена функція дзвінків Wi-Fi.
Поради щодо читачів
- Виконано перезавантаження маршрутизатора після оновлення оператора або оновлення iOS. Здавалося, це спрацювало.


